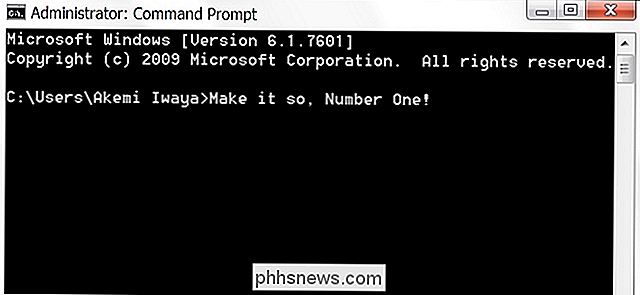Hur man gör Windows Spela upp ett ljud när du trycker på Caps Lock, Num Lock eller Scroll Lock

Har du någonsin aktiverat Caps Lock-tangenten OAKTIDIGT UNDER DU TYPER? Eller stängde du av Num Lock-tangenten oavsiktligt och försökte sedan använda knappsatsen? Inga problem. Det finns en inställning i Windows som kan meddela dig ett ljud när du trycker på en av dessa knappar.
Inställningen Växla nycklar i Windows ger dig möjlighet att spela en ton när du trycker på knapparna Caps Lock, Num Lock eller Scroll Lock . Så här aktiverar du det i Windows 10, 8 och 7 så du kan veta när du oavsiktligt har tryckt på en av dem.
Så här aktiverar du Växla nycklar i Windows 10
För att aktivera Växla nycklar i Windows 10 Klicka på "Inställningar" på Start-menyn.
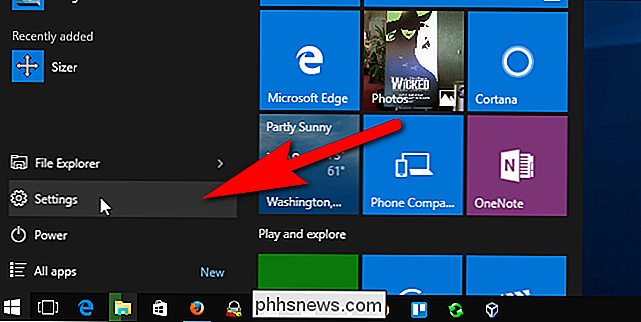
Klicka på "Ease of Access" i dialogrutan Inställningar.
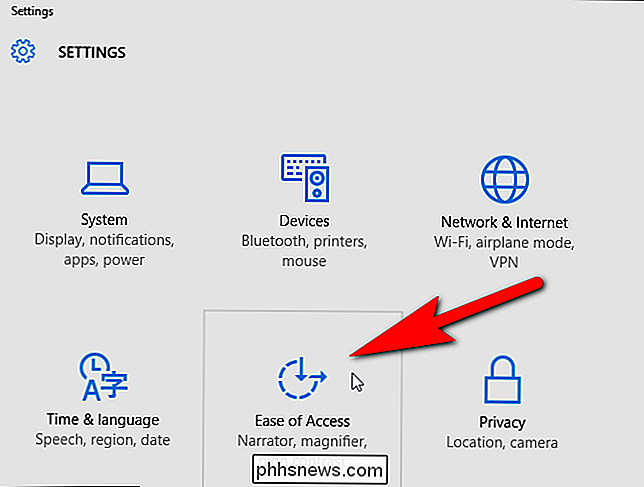
Klicka på "Tangentbord" i listan över objekt på vänster sida av skärmbilden Ease of Access.
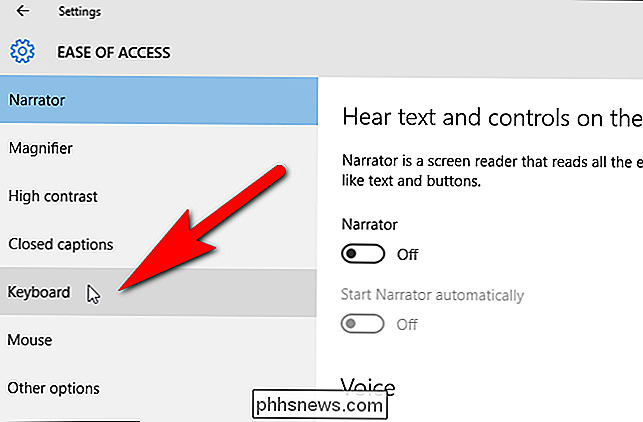
Klicka på "Hör en ton när du trycker på Caps Lock, Num Lock och Scroll Lock" -knappen så att den blir blå och läser "På" i avsnittet Växla nycklar. Om du vill kunna aktivera och inaktivera tonen för dessa knappar snabbt, klicka på "Slå på växlingsknappar genom att hålla ned NUM LOCK-tangenten i 5 sekunder" -knappen så att den blir blå också.
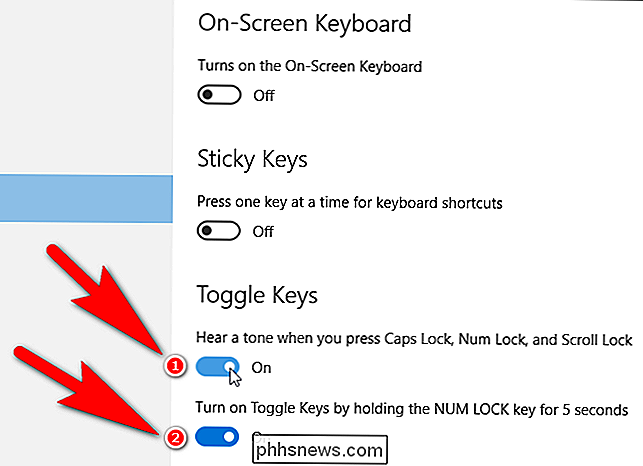
För att stänga dialogrutan Inställningar rutan, klicka på knappen "X" i det övre högra hörnet av dialogrutan.
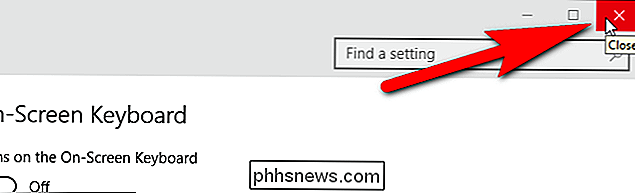
Så här aktiverar du Växla nycklar i Windows 8
Om du använder Windows 8 eller 8.1 flyttar du musen till extremt lägre höger på skärmen för att aktivera Charms Bar och klicka på "Settings".
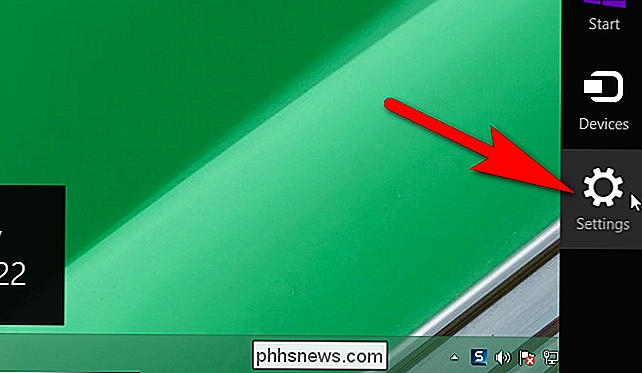
På skärmen Inställningar på höger sida av skärmen, klicka på "Ändra PC-inställningar" längst ner.
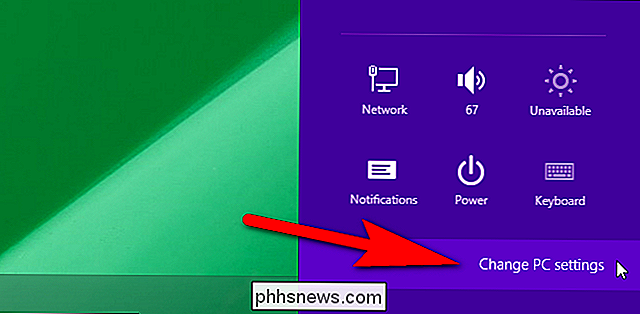
Klicka på "Ease of Access" i listan över objekt på vänster sida av skärmen för PC-inställningar.
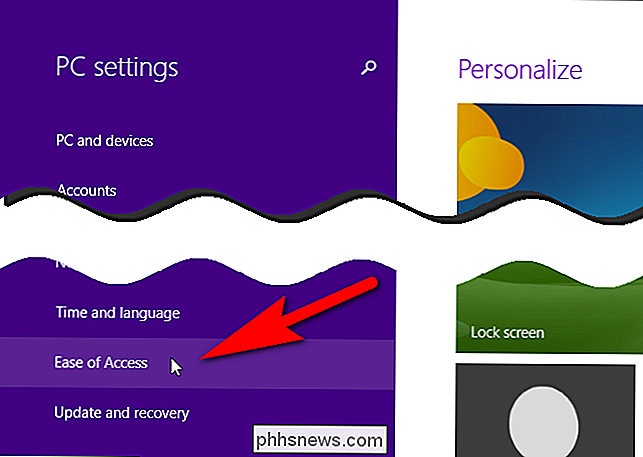
Klicka på "Tangentbord" i listan över objekt på vänster sida av skärmen Ease of Access.
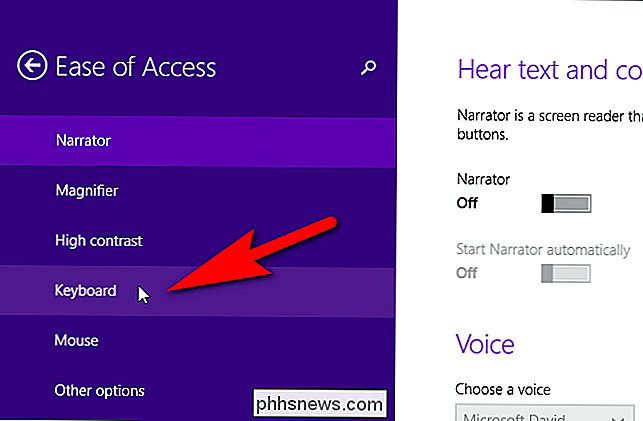
I avsnittet Växla nycklar till höger sidan av åtkomstskärmen, klicka på "Skiftnycklar" -knappen så att den blir lila och läser "På". Till skillnad från Windows 10 och Windows 7 finns det inget alternativ att kunna använda Num Lock-knappen för att aktivera och inaktivera alternativet Växla nycklar.
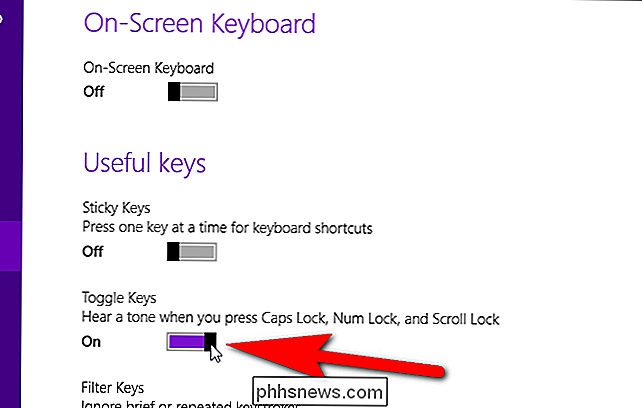
För att stänga dialogrutan för PC-inställningar, klicka på knappen "X"
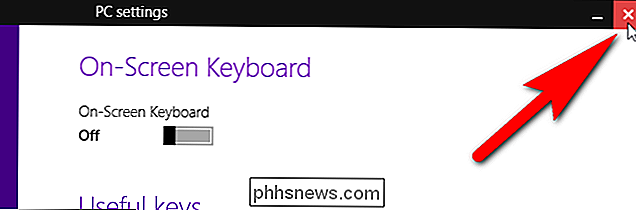
Så här aktiverar du Växla nycklar i Windows 7
Om du vill aktivera Växla nycklar i Windows 7, klicka på "Kontrollpanelen" på Start-menyn.
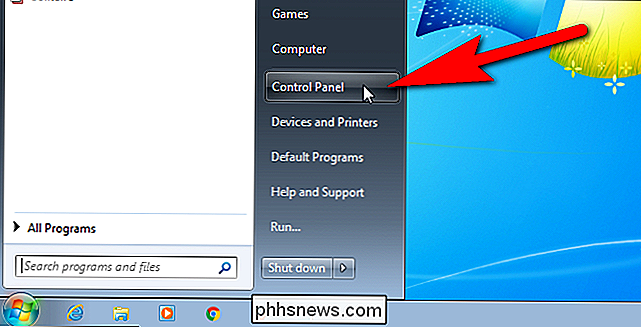
På skärmen Kontrollpanelen klickar du på "Ease i Access-länken.
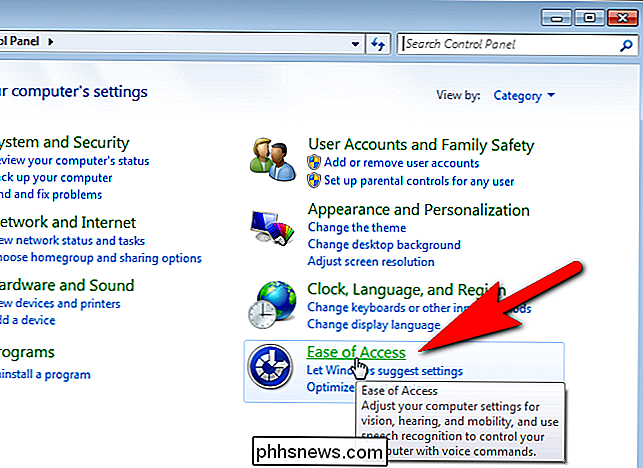
I avsnittet Ease of Access Center på höger sida av skärmbilden Ease of Access klickar du på länken "Ändra hur tangentbordet fungerar".
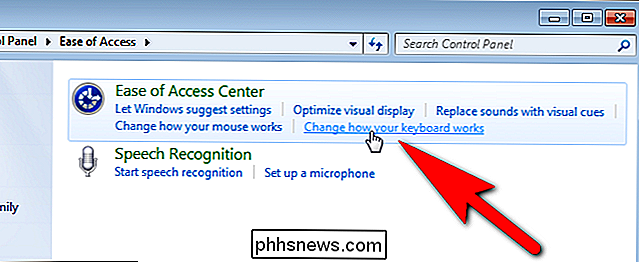
I avsnittet "Gör det enklare att skriva" , klicka på kryssrutan "Slå på växlande nycklar" så det finns en kryssmarkering i rutan. För att snabbt kunna aktivera och inaktivera tonen för knapparna Caps Lock, Num Lock och Scroll Lock, klicka på kryssrutan "Slå på växlingsknappar genom att hålla NUMLOCK-knappen i 5 sekunder" så att den även innehåller en markering.
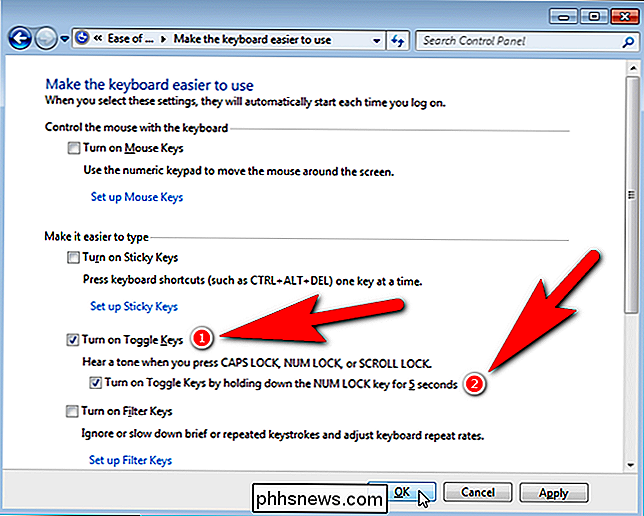
Om du vill stänga kontrollpanelens fönster klickar du på knappen "X" i det övre högra hörnet.
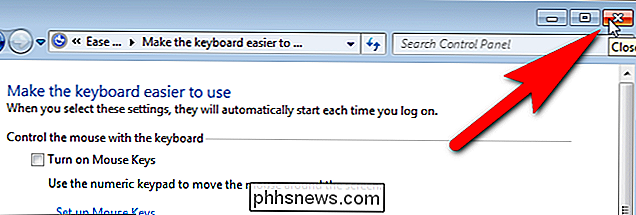
Om du slår på "Slå på växlingsknappar genom att hålla ned NUM LOCK-tangenten i 5 sekunder" i Windows 10 eller 7, kan du snabbt aktivera och inaktivera inställningen Växla nycklar. I Windows 8 måste du gå in i PC-inställningarna varje gång du vill aktivera eller inaktivera alternativet.

Så här ändrar du storlek på stora bilder för e-post i Windows 7/8 / 8.1
Nu när du kan köpa en 10 MP digital kamera från eBay för billig, har det blivit mycket vanligare att se dina digitala bilder växa i storlek från var som helst mellan 1 MB och 7 MB! Om du tar bilder i RAW-format kan de vara 15 MB + i storlek! Självklart blir det mycket svårare att försöka e-posta dessa bilder eller ladda upp dem på grund av begränsningarna på storleken på bilagor eller helt enkelt eftersom det tar lång tid att ladda upp 10 bilder som är 5 MB en bit! Så jag ska pra

Skapa formulär med Microsoft Word
Skapa formulär med Microsoft Word är enkelt, men utmaningen kommer in när du bestämmer dig för att skapa fyllbara formulär med alternativ som du kan skicka till människor och ha De fyller ut digitalt. Om du behöver en blankett för att samla information om personer eller om du försöker göra en undersökning för att testa användarens svar på programvara eller en ny produkt, har MS Word lösningen för dig.