Dela stora filer genom att ställa in en hemfilserver
Har du någonsin velat dela stora musik-, video- eller datafiler med vänner snabbt, men ville inte slösa så mycket tid att ladda upp dem först? Det finns många online-tjänster som låter dig enkelt dela filer med andra, men det kräver fortfarande att du faktiskt laddar upp filen först.
Ju snabbare sättet att dela filer är att helt enkelt vrida datorn till en FTP-server så att användarna kan ansluta på distans och ladda ner filerna. Windows har en inbyggd funktion för att konfigurera en FTP-server i Professional och Ultimate-utgåvorna, men det kräver en hel del teknisk kunskap för att kunna fungera. Lyckligtvis finns det ett par open source-program som effektiviserar processen väsentligt, vilket ger dig bara några saker att konfigurera på egen hand.
I den här artikeln ska jag gå igenom ett par applikationer med öppen källfilsserver som du kan använda för att konfigurera din egen FTP-server. Jag ska också prata om de extra steg du behöver ta, som att konfigurera routern och brandväggen, för att få inställningen att fungera korrekt. Eftersom det finns många välskrivna handledning för att konfigurera alla dessa applikationer, kommer jag helt enkelt att länka till den bästa som kommer att gå dig, steg för steg, installera och konfigurera vilken app du väljer.
HFS (HTTP-filserver)
HFS (HTTP File Server) har funnits länge och är ett av de bästa sätten att dela dina filer med andra via en filserver. Det är perfekt för både nybörjare och avancerade användare och kan installeras ganska snabbt med bara standardinställningarna. För tinkerers har den en massa andra alternativ att konfigurera.

Det är mycket anpassningsbart och låter dig skapa konton, visa aktuella anslutningar till dina filer, nära / avsluta anslutningar, använd kontroll av bandbredd och mycket mer! Det är som en Windows Server-filserver, förutom att det är gratis och fungerar över nätet!
Det bästa med HFS är hur lätt det är att använda! Det är helt enkelt en EXE-fil som du bara kör, behöver inte installera någonting på din dator! Därefter dra och släpp bara de filer du vill dela in i HFS och du är igång med din egen filserver.
Alla anslutningar kan övervakas via en fackikon och du har full kontroll över alla anslutningar. Du kan ange IP-adress och portnummer som du vill att filservern ska köras på. Det har massor av alternativ som du kan konfigurera, inklusive HTML-mallkoden, så att du kan anpassa utseendet på din filserver. För att komma igång ladda ner EXE och kör det. Den första dialogrutan du ser är en Windows Security Alert som berättar att programmet är blockerat.
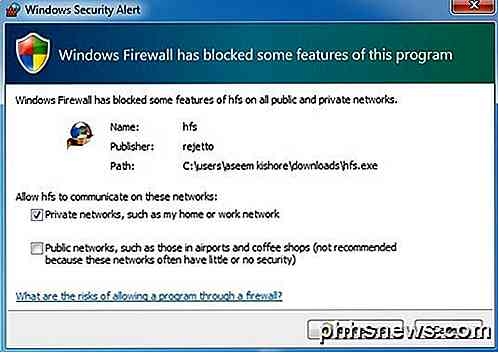
Här vill du kolla alternativet Privat nätverk och avmarkera Public Networks innan du klickar på Tillåt åtkomst- knappen. Därefter kommer du att bli ombedd om du vill inkludera HFS i skalkontextmenyn, vilket i grunden betyder att du kan högerklicka på vilken fil som helst i Explorer, lägga till den direkt till filservern för delning.
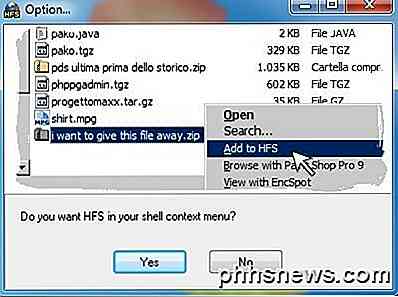
När du klickar på Ja eller Nej laddas huvudgränssnittet för programmet. Observera att det inte installerar någonting på ditt system. det går bara som en bärbar app. Nu behöver du bara dra och släppa några filer i vänstra rutan.

Du märker att navfältet är väldigt enkelt: Meny, portnummer och det läge du befinner dig i. Som standard är det enkelt att läsa och det borde vara perfekt för de flesta. Portnumret är 80 och det behövs bara om du vill att någon ska ansluta via webben till din server. Om någon ansluter över FTP för att ladda ner en fil, ger du dem bara din offentliga IP-adress och portnumret kommer att vara 21.
Med hjälp av webbgränssnittet kunde de bläddra i filerna och ladda ner därifrån också. I båda fallen måste du vidarebefordra portarna FTP (21) eller Web (80) från din router till datorn som kör HFS. Du kan läsa om hur du gör allt detta när du befinner dig i avsnittet Firewall och Port Forwarding nedan. Fortsätt och klicka på knappen Öppna i webbläsare och det ska ladda upp webbgränssnittet för din filserver med en lista över filer som du lagt till tidigare.
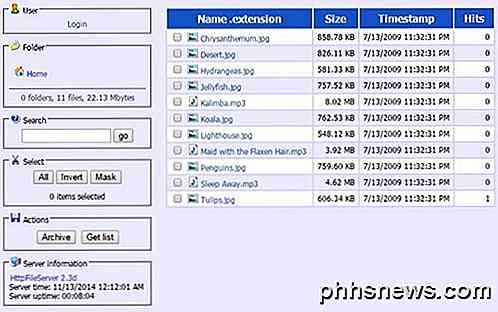
När du har installerat brandväggen och routern för att få tillgång till din dator via Internet kan du göra ett självtest med hjälp av HFS för att se till att allt fungerar korrekt. Klicka bara på Meny och det första alternativet är självtest .
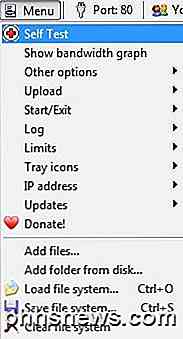
Hoppa nu ner till det sista avsnittet där jag förklarar de olika stegen du behöver slutföra för att komma åt din filserver från det lokala nätverket.
FileZilla Server
Filezilla är ett populärt FTP-klientprogram, men de har också en serverversion som är tillgänglig. Det är också ganska lätt att installera med standardinställningarna vänster oförändrade under installationen.
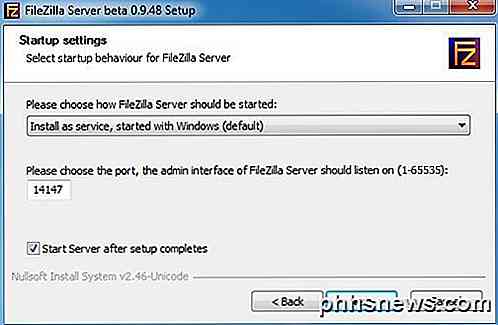
När du installeras blir du ombedd att välja hur du vill installera FileZilla och det är bäst att lämna den så att den installeras som en Windows-tjänst. Du kan också lämna portnumret med standardvärdet. Klicka på Nästa och sedan blir du frågad hur servern ska startas. Om du inte vill starta det manuellt, ska standardbeteendet laddas automatiskt när användaren loggar in. Klicka på Installera och det ska vara klart inom några sekunder.
Ett litet litet fönster kommer att dyka upp som visar den grundläggande informationen för servern. Markera A lways-anslutningen till den här serverns rutan om du inte planerar att skapa någon annan FTP-server på samma dator. Klicka på OK och huvudgränssnittet visas.
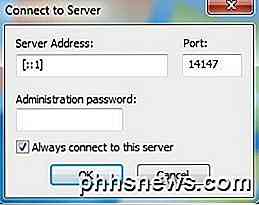
Det finns några steg att få en kataloguppsättning i FileZilla, men våra vänner över på HowToGeek har skrivit en bra artikel som går igenom resten av processen för att konfigurera FileZilla.
FreeNAS
Den sista produkten som jag vill nämna är FreeNAS, vilket bara är ett bra open source-program för att skapa din egen nätverksanslutna lagringsenhet. Även om FreeNAS kan göra massor av andra saker, är det grundläggande målet att göra delning av filer enklare.
Den enda skillnaden FreeNAS och de andra två programmen jag nämnde ovan är att den förra faktiskt är ett helt eget operativsystem. Om du vill använda FreeNAS måste du ägna en hel maskin för användning! Det har också vissa systemkrav som kan förhindra att du använder den på din dator.
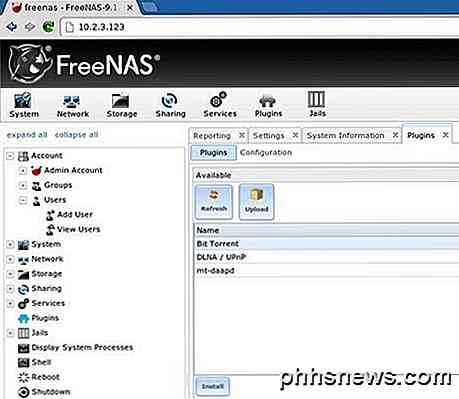
Hur som helst, om du har en extra maskin som ligger runt om att du aldrig har kunnat hitta en användning, kanske det är dags att konvertera det till en streaming och dela super NAS.
Människorna över på MakeUseOf har skrivit en omfattande guide för att installera och konfigurera FreeNAS bara för att dela ut filer via Internet. De pratar också om hur man ställer in dynamisk DNS så att du kan komma åt servern från det lokala nätverket.
Brandvägg och port vidarebefordran
Som tidigare nämnts måste du göra upp till tre saker för att få någon av dessa att fungera utanför ditt hemnätverk:
1. Öppna portarna på den lokala Windows-brandväggen för datorn (HFS och FileZilla)
2. Vidarebefordra vissa portar (FTP, WEB, etc.) från din router till din dator
3. Ställ in din hemserver med dynamisk DNS så att den kan nås via en URL istället för en IP-adress, vilket kan ändras när som helst.
Det tredje alternativet är valfritt eftersom du bara kan leta upp din externa IP-adress och ge den till den person som behöver komma åt servern. Om du inte har en statisk IP-adress och de flesta bostäder inte gör det, kan IP-adressen ändras när som helst. Vanligtvis blir det samma för ett par dagar, så om det är hela tiden behöver du överföra en fil, så oroa dig inte för alternativ 3. Om du inte vet vad jag pratar om, kolla in mitt inlägg som förklarar skillnaden mellan en statisk och dynamisk IP-adress.
Jag har skrivit en detaljerad post som förklarar port vidarebefordran och hur du ska konfigurera den. Du kan lära dig mer om vidarebefordra portar på din router genom att gå till http://www.portforward.com/.
Jag har också skrivit om dynamisk DNS och hur du kan få dig en enkel att komma ihåg URL som automatiskt pekar din offentliga IP-adress även om den ändras.
Förhoppningsvis kommer det att få dig bra på din väg att konfigurera en fildelningsserver hemifrån. Det kommer att ta lite tid och du kommer att köra in i några höjningar längs vägen, men det är helt genomförbart för de flesta människor. Om du har några frågor eller stöter på problem du inte kan lösa, skicka en kommentar och vi försöker hjälpa. Njut av!

Så här öppnar du lösenordsskyddade RAR-filer
Har du någonsin slutat med en RAR-fil som var lösenordsskyddad? Kanske ställer du in lösenordet själv och glömde det! Oavsett fall finns det ett par sätt att spricka lösenordet på en RAR-fil om du har tur.I grund och botten finns det två standardmetoder för att spricka ett lösenord för något program: en ordbokattack eller en brute-force attack. Den första g

Så här anpassar du din Xbox En integritetsinställningar
Microsoft är inte främmande för kontroverser i privatlivet, så det är inte för förvånande att dess flaggskepp Xbox One-konsolen kommer med ett så stort utbud av anpassningsbara sekretessfunktioner. Användare kan konfigurera dussintals inställningar, från hur synligt deras spelinnehåll är på Xbox Live ner om huruvida en profil kan anslutas till Live alls.



