Hur fungerar Windows bättre på högupplösta skrifter och fixa suddiga teckensnitt

Höga pixeldensitetsdisplayer är nu vanliga på nya Windows-datorer, precis som de är på smartphones, tabletter och Macs . Men var försiktig med vad du vill - många skrivbordsprogram har fortfarande problem på hög DPI-skärmar.
Windows har erbjudit DPI-skalningsstöd under lång tid, men många Windows-skrivbordsapplikationer utnyttjade aldrig det. Microsoft arbetar dock med problemet, och det är också många apputvecklare. Under tiden finns här några inställningar som du kan ändra för att göra programmen bättre.
Uppgradera till Windows 10
RELATERADE: Alla sätt som du fortfarande kan uppgradera till Windows 10
Windows 7 är fortfarande Perfekt för många saker, men det är inte bra på hög DPI-skärmar. Windows 7 byggdes aldrig för dessa super högupplösta skärmar, och att använda dem med Windows 7 kommer att vara en kamp. Microsoft förbättrade dramatiskt hög DPI-stöd med Windows 8, och Windows 10 är ännu bättre. Microsoft har inte stått stilla sedan det släpptes Windows 10 heller. Uppdateringar som Windows 10: s Creators Update fortsätter att lägga till förbättringar för hög DPI-skalning.
Om du försöker använda en högupplöst DPI-skärm med Windows 7 rekommenderar vi starkt att du uppgraderar till Windows 10. Det finns fortfarande sätt att uppgradera till Windows 10 gratis, om du är berättigad.
Justera dina bildskalningsinställningar
Om din bärbara dator, konvertibel eller surfplatta kom med en skärm med hög densitet väljer Windows 10 automatiskt en lämplig bildskalningsinställning för Det. Men du kanske vill justera den här inställningen själv så att objekten visas större och mer läsbar, eller att elementen visas mindre så att du har mer skärmfastigheter.
För att ändra den här inställningen i Windows 10, gå till Inställningar> System> Display . Ändra alternativet under "Skala och layout" till din önskade inställning. Om du har flera skärmar anslutna till din dator kan du välja dem längst upp på den här sidan och konfigurera separata skalningsnivåer för varje. Den perfekta inställningen beror på din bildskärm och dina ögon, så gärna experimentera. Du kan också klicka på "Anpassad skalering" och ange ett anpassat procentvärde mellan 100% och 500% härifrån, men Microsoft rekommenderar att du väljer ett av standardalternativen i listan för maximal kompatibilitet med program.
RELATERAT: Så här åtgärdar du "Anpassad skalfaktor är fel" i Windows
OBS! Om du har problem med att justera dessa inställningar, kan du kolla in den här artikeln. Det kan hända att vissa program kan störa Windows 'skalningsinställningar.
Din ändring kommer att hända omedelbart. Men vissa äldre program noterar inte ändringen förrän du loggar ut från Windows och skriver in igen.
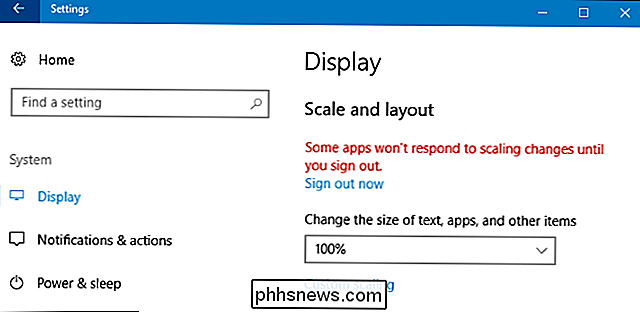
Åsidosätt system DPI-skalning för ett program med oskarpa teckensnitt
Vissa program från tredje part kommer att ha suddiga teckensnitt och titta dåligt när du aktiverar DPI-skalning. Detta beror på att Windows bara blåser upp dem för att visas större - det är som om du zoomade in i en bild. Bilden skulle visa sig större och mer läsbar men blurrier.
Teoretiskt gäller detta bara för "äldre" applikationer som inte känner till DPI-skalning. I praktiken gäller detta problem fortfarande för många vanliga stationära applikationer, inklusive Steam.
För att åtgärda detta problem kan du justera DPI-skalningsinställningarna för ett enskilt program som inte fungerar bra. För att göra så högerklickar du på skrivbordsprogrammets genväg och väljer Egenskaper. Om applikationen finns på aktivitetsfältet högerklickar du på aktivitetsfältikonen, högerklickar på programmets namn och väljer Egenskaper.
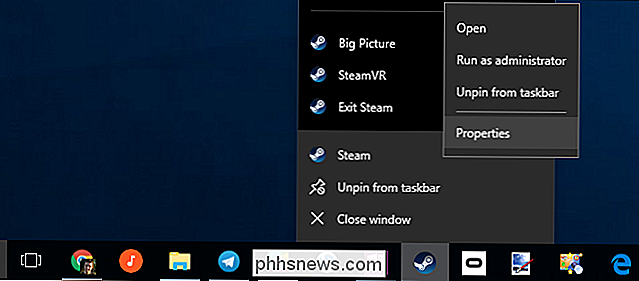
Klicka på fliken Kompatibilitet och välj alternativet "Åsidosätt hög DPI-skalning".
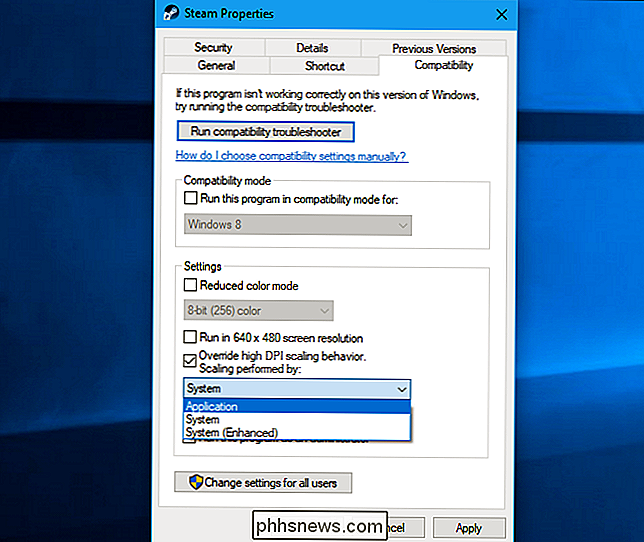
Du måste välja en av tre höga DPI-skaleringsalternativ från rullgardinsmenyn också. Så här gör de:
- Applikation : Windows lämnar programmet ensam. Detta kommer att inaktivera DPI-skalning helt och hållet för programmet, och det kommer att visas lite men inte suddigt. Detta alternativ var tidigare känt som "Inaktivera bildskalning vid höga DPI-inställningar", och det gör samma sak.
- System : Windows använder sitt normala beteende. Program som inte respekterar system DPI-inställningar kommer att vara "bitmap sträckta" för att visas större så att de är enklare att läsa, men visas ofta suddiga. Detta är standardbeteendet.
- System (Förbättrad) : Windows kommer att skala applikationer på ett mer intelligent sätt. Det här alternativet kommer att resultera i skarp text och några andra element i applikationer som normalt skulle verka oskarpa med normal systemskalning. I skaparuppdateringen fungerar det bara med GDI-baserade program. Den här nya funktionen är att Enhetshanteraren och andra systemverktyg äntligen inte har suddig text i Skaparens uppdatering.
Klicka på "OK" när du har valt ditt önskade alternativ. Du måste stänga programmet om det körs och starta det igen för att ändringarna ska träda i kraft.
Om du inte är säker på vilket alternativ du vill använda, till exempel om du inte är säker på om utvecklare som använde GDI (Windows Graphical Device Interface) för ett skrivbordsapplikation, kan du prova olika inställningar. Stäng programmet och öppna det igen när du har ändrat inställningarna för att se vad som passar bäst för den applikationen.
Till exempel fungerar inte "System (Enhanced)" -skalan för Steam. Ånga kommer dyka upp även om du väljer det här alternativet. Du måste välja mellan "Application" -skalning som gör att ången verkar skarp men liten eller standard "System" -skalning som gör att ångan blir stor men suddig.
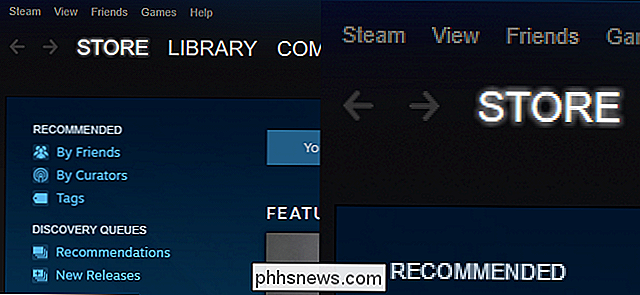
Windows 10: s nya Universal-program, tillgängliga i Windows Store, skalan snyggt på större HDI-skärmar. Men få utvecklare har anammat Microsofts applikationsplattform, och Microsoft kämpar fortfarande för att dra alla gamla skrivbordsapplikationer, inklusive många stationära applikationer inbyggda i Windows, in i framtiden. Detta borde fortsätta att förbättras över tiden eftersom utvecklare uppdaterar sina applikationer och Microsoft förbättrar hög DPI-stöd för skrivbordsprogram i Windows.

Så här startar du automatiskt Android Auto med NFC
Android Auto har nyligen tagit sig till telefoner, vilket eliminerar behovet av en $ 1000 + huvudenhet för att få sina vägvänliga funktioner. Och medan du kan ställa in Auto för att starta automatiskt när en specifik Bluetooth-enhet (som din bil) är ansluten, hur är det med dem som kanske inte har en Bluetooth-aktiverad bilstereo?

Så här signerar du elektroniskt PDF-dokument utan att skriva ut och skanna dem
Du har skickats till ett dokument, och du måste signera det och skicka det tillbaka. Du kan skriva ut dokumentet, skriva det och skanna det igen och maila det. Men det finns ett bättre och snabbare sätt. Vi visar hur du snabbt lägger till din signatur i ett PDF-dokument, vilket sparar det som en vanlig PDF-fil som kan läsas var som helst.



