Behöver du "Eject" MTP-enheter anslutna till Windows?

Vi vet alla att det finns en riktig väg och en felaktig väg att ta bort USB-masslagringsenheter från våra datorer, men gör det samma princip gäller för MTP-enheter? Dagens SuperUser Q & A-post har svaret på en nyfiken läsarens fråga.
Dagens Frågor och svar sessions kommer till vår tjänst med SuperUser-en indelning av Stack Exchange, en community-driven gruppering av Q & A-webbplatser.
Frågan
SuperUser-läsare RockPaperLizard vill veta om du enkelt kan dra USB-kontakten på MTP-enheter som är anslutna till Windows:
Jag vet att efter att ha bifogat en typisk USB-masslagringsenhet till Windows är det viktigt att demontera enheten ordentligt innan den kopplas ur för att undvika möjligheten att förlora data. Men för MTP-enheter (som många Android-enheter) som är anslutna till en Windows-dator via USB, är det nödvändigt att utföra ett speciellt eller särskilt förfarande innan du kopplar ur USB-kabeln?
Jag är intresserad av att förstå detta för alla versioner av Windows ( XP och senare), så var vänlig och ta med den aktuella Windows-versionen i ditt svar.
Kan du enkelt dra USB-kontakten på MTP-enheter anslutna till Windows?
Svaret
SuperUser-bidragsgivaren Carrein har svaret för oss:
När du ansluter USB-masslagringsenheter, ger det en värddatorn odelad tillgång till masslagringen. Det förutsätter absolut kontroll över filsystemet som liknar en hårddisk.
Såvida, om inte uttryckligen beordras av värdsystemet för att avbryta anslutningen mellan enheterna, finns det risk för att värddatorn kan korrumpera filsystemet . Därför fungerar meddelandet "Säker borttag maskinvara och utmatning".
MTP, eller Media Transfer Protocol, fungerar dock på filnivå istället för som en stor enhet för masslagring på blocknivå. När du pluggar in en enhet som en MTP-enhet, frågar värdsystemet filerna på enheten.
Detta underhålls ofta som en databas eller ett index i MTP-enhetens rotfilsystem. MTP-enhetens system behöver inte omskanna hela enheten när innehållet ändras. det behöver bara uppdatera databasen / indexet.
Värdssystemet kan sedan skicka ett meddelande till enheten som begär att en fil laddas ner, vilken kommer att skickas av enheten efter att ha mottagit signalen. Att ta bort filer fungerar på samma sätt. Värdssystemet skickar ett meddelande till enheten, markerar en fil för radering, då enheten tar bort filen efter att ha bekräftat signalen.
Detta fungerar mycket som ett transaktionsbaserat filsystem, där filen antingen är modifierad eller inte. Lagringen påverkas inte av en misslyckad överföring. Detta är också anledningen till att MTP endast tillåter en filöverföring i taget (atomfileröverföring), så att korruption inte kan uppstå när operationerna körs i följd.
Så ja, du kan bara dra USB-kontakten på enheten.
Ytterligare läsning: Media Transfer Protocol [Wikipedia]
Har något att lägga till förklaringen? Ljud av i kommentarerna. Vill du läsa mer svar från andra tech-savvy Stack Exchange-användare? Kolla in den fullständiga diskussionsgängan här.
Bildkrediter: Jeremy Keith (Flickr)
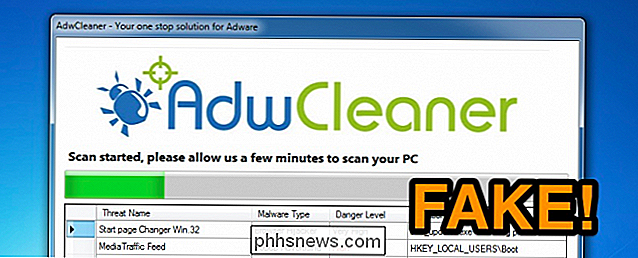
Svindlarna använder en falsk version av AdwCleaner för att lura folk
Den senaste trenden i det hemska Windows-ekosystemet är ganska löjligt - svindlarna har en falsk version av det ansedda AdwCleaner-verktyget, vilket är en riktig verktyg för Windows-experter. Och det här låtsas att din dator är infekterad och försöker få dig att betala dem för att ta bort den. AdwCleaner är verkligen ett riktigt freeware-verktyg, med ett gott rykte för att ta bort spionprogram och adware.
![[Sponsored] Giveaway: WinX MediaTrans låter dig hantera, importera och exportera iOS-filer enkelt](http://phhsnews.com/img/how-to-2018/giveaway-winx-mediatrans-lets-you-manage-import-export-ios-files-easily.png)
[Sponsored] Giveaway: WinX MediaTrans låter dig hantera, importera och exportera iOS-filer enkelt
IPhone 7 fick äntligen sitt utseende, med många nya funktioner och förbättringar. Människors krav på iPhone med stor kapacitet besvarades med 128 GB och 256 GB storlekar att välja mellan. Självklart ger de oss mycket mer utrymme att lagra filer, så varför inte överföra några filmer, musik, e-böcker och andra medier från datorn till vår iPhone för njutning någonstans när som helst?



