Så här signerar du elektroniskt PDF-dokument utan att skriva ut och skanna dem

Du har skickats till ett dokument, och du måste signera det och skicka det tillbaka. Du kan skriva ut dokumentet, skriva det och skanna det igen och maila det. Men det finns ett bättre och snabbare sätt.
Vi visar hur du snabbt lägger till din signatur i ett PDF-dokument, vilket sparar det som en vanlig PDF-fil som kan läsas var som helst. Du kan göra detta på Windows, Mac, iPad, iPhone, Android, Chrome OS, Linux, oavsett vilken plattform du föredrar.
Elektroniska signaturer, inte digitala signaturer
- Windows : Öppna PDF-filen i Adobe Reader och klicka
- Mac : Öppna PDF-filen i Förhandsgranska, klicka på Verktygslåda-knappen och klicka sedan på Signera
- iPhone och iPad : Öppna PDF-bilagan i Mail
- : Ladda ner Adobe Fill & Sign, öppna PDF-filen och klicka på Signatur-knappen. Chrome
- : Installera HelloSign-tillägget, ladda upp PDF-filen och klicka på Signatur-knappen. Låt oss först räkna ut en viss terminologi. Denna artikel handlar om
elektroniska signaturer, inte digitala signaturer, vilket är något annat helt. En digital signatur är kryptografiskt säker och verifierar att någon med din privata signeringsnyckel (med andra ord, du) har sett dokumentet och godkänt det. Det är mycket säkert, men också komplicerat. En elektronisk signatur är å andra sidan bara en bild av din signatur överlagd ovanpå ett PDF-dokument. Du kan göra det med alla typer av appar, och det är vad de flesta kommer att kräva när de skickar dig ett dokument för att signera. Skicka dem en PDF-fil med en digital signatur och de vet inte vad de ska göra av det. För många företag är det enkelt att acceptera signerade dokument via e-post i stället för att tvinga dig att faxa dem. Det är ett stort tekniskt hopp.
Så här är de metoder som inte är helt säkra, men det skriver inte någonting, skriker över det med en penna , och sedan skanna den igen. Det här är åtminstone snabbare!
Windows: Använd Adobe Reader
RELATERAD:
De bästa PDF-läsarna för Windows Medan Adobe Reader inte är den lättaste PDF-tittaren är den en av de mest funktionella -packade, och har faktiskt utmärkt stöd för att signera PDF-dokument. Andra PDF-läsare kan erbjuda denna funktion, men de kräver vanligtvis att du köper en betald version innan du använder deras signaturfunktioner.
För att skriva ett dokument med Adobe Reader, öppna först PDF-dokumentet i Adobe Acrobat Reader DC-programmet. Klicka på "Fill & Sign" -knappen i den högra rutan.
Klicka på "Sign" -knappen på verktygsfältet och välj "Lägg till signatur" för att lägga till din signatur i Adobe Acrobat Reader DC.
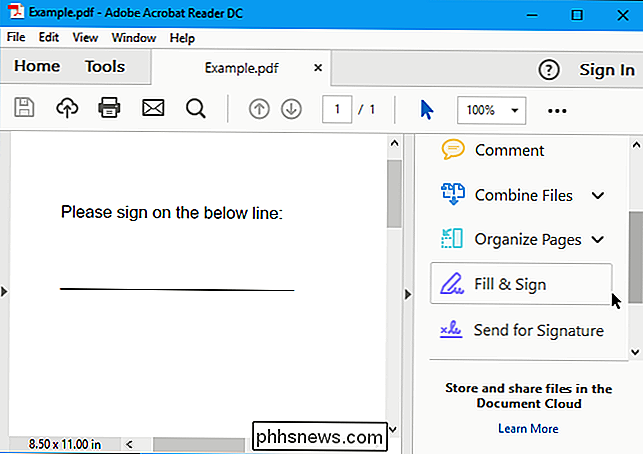
Om du vill lägga till andra information till dokumentet kan du använda de andra knapparna på verktygsfältet för att göra det. Du kan till exempel skriva in text eller lägga till kryssrutor för att fylla i formulär med hjälp av knappar på verktygsfältet Fill & Sign.
Du kan skapa en signatur på ett av tre sätt. Som standard väljer Adobe Reader "Typ" så att du kan skriva ditt namn och konvertera det till en signatur. Det här ser inte ut som din riktiga signatur, så det är nog inte idealiskt.
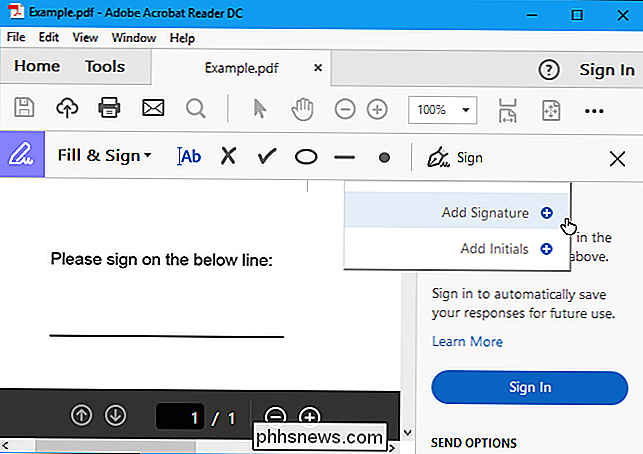
Istället kommer du förmodligen att välja "Draw" och sedan rita din signatur med musen eller en pekskärm. Du kan också välja "Bild" om du vill skriva ett papper, skanna det med en skanner och sedan lägga till din skriftliga signatur i Adobe Reader. (Ja, det här krävs skanning, men du behöver bara göra det en gång, varefter du kan använda den signaturen på alla dokument som du elektroniskt loggar in i framtiden.)
Efter att ha skapat en signatur klickar du på "Apply" för att applicera den på dokumentet. Lämna "Spara signatur" markerad och du kan snabbt lägga till den här signaturen i framtiden.
Placera din signatur där du vill ha den med musen och klicka för att applicera den. Om du väljer att spara din signatur kommer du att hitta den lättillgänglig i menyn "Sign" i framtiden.
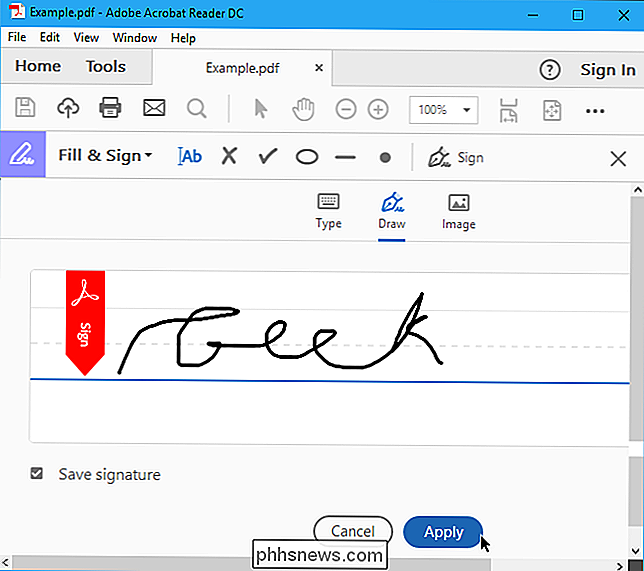
För att spara ditt signerade PDF-dokument, klicka på Arkiv> Spara och välj en plats för filen.
Mac: Använd Förhandsgranskning
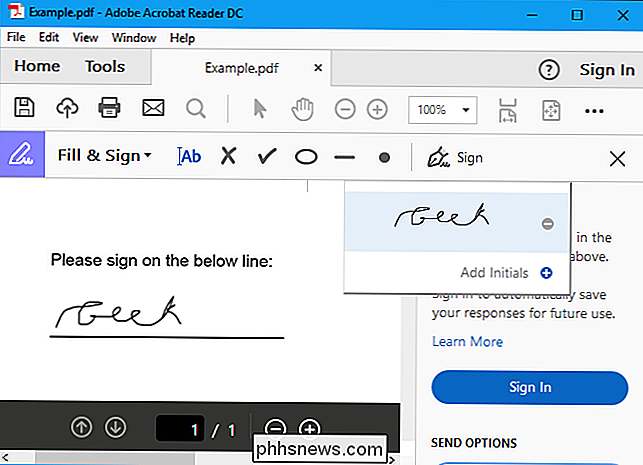
RELATED:
Använd din Macs Preview App för att slå samman, dela upp, markera och skriva PDF-filer Mac-användare är lyckligare än Windows-användare. Förhandsgranskningsapplikationen som ingår i macOS har integrerade dokument-signeringsfunktioner. Tack vare de utmärkta styrplattorna inbyggda i MacBooks kan du faktiskt rita din signatur på styrplattan med en av dina fingrar för att komma in i Preview. På en ny MacBook med styrplattan "Force Touch" är detta till och med tryckkänslig, vilket möjliggör ännu mer exakta signaturer.
Du kan också bara skriva ett papper och "skanna" det med din webbkamera, om du föredrar att skapa din signatur på det gammaldags sättet (eller om du har en iMac utan spårväg).
Öppna ett PDF-dokument i Preview (detta ska vara standardappen som öppnas när du dubbelklickar på en PDF-fil fil, om du inte har ändrat det). Klicka på verktygslådans "Show Markup Toolbar" -knapp och klicka sedan på "Sign" -knappen på verktygsfältet som visas.
Du kommer att uppmanas att antingen skapa en signatur genom att dra fingret över styrplattan eller genom att signera en bit papper och skanna den med din webbkamera. Fånga din signatur en gång och Preview kommer komma ihåg det för framtiden.
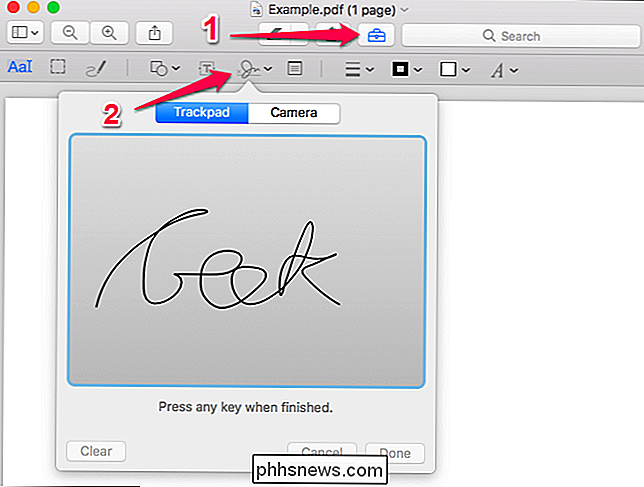
När du tagit en signatur kan du välja den i menyn som visas när du klickar på "Sign" -knappen. Din signatur appliceras som en bild som kan släpas och ändras så att den passar dokumentet.
Med de andra alternativen på verktygsfältet kan du skriva in text och dra former på dokumentet, så att du kan fylla i formulär om det behövs.
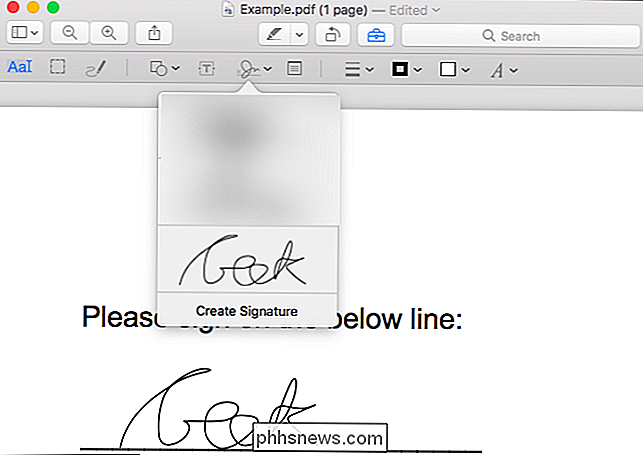
När du är klar klickar du på Arkiv> Spara om du vill spara PDF-dokumentet och tillämpar din signatur på filen. Du kan också klicka på Arkiv> Kopiera istället för att skapa en kopia av PDF-filen och spara dina ändringar i en ny kopia av filen utan att ändra originalet.
Om du inte gillar Förhandsgranskning, oavsett orsak, kan du också använda Adobe Reader DC på en Mac. Det fungerar som att skriva ett dokument på Windows, så se instruktionerna i Windows-avsnittet för information om det.
iPhone och iPad: Använd Mail eller Adobe Fill & Sign
RELATED:
Hur man signerar Dokument och markera bilagor i iOS Mail På en iPhone eller iPad kan du skriva under dokument med hjälp av funktionen Markera i IOS Mail-appen. Om du har en Mac och använder Förhandsgranskning för att underteckna dokument synkroniseras din signatur från din Mac till din iPhone eller iPad så att du inte behöver skapa den en gång.
Den här funktionen är bekväm, men den fungerar bara om du vill underteckna dokument i Mail-appen. Du kan till exempel maila ett PDF-dokument och du kan behöva logga in och skicka e-mail direkt tillbaka.
För att göra detta måste du ta emot ett e-postmeddelande med en PDF-fil bifogad, tryck på PDF-bilagan och Klicka på den verktygslådaformade ikonen "Markup and Reply" längst ned till höger på skärmen när du tittar på PDF-filen.
Du kan sedan lägga till en signatur genom att trycka på signaturknappen längst ned till höger på skärmen . Du kan också skriva in text och dra på dokumentet, om du vill.

När du trycker på "Klar" skapar Mail-appen automatiskt ett svar på e-postmeddelandet med det bifogade signerade dokumentet. Du kan skriva ett e-postmeddelande och sedan skicka det signerade dokumentet.
Medan det är bekvämt fungerar det bara i Mail-appen, så det är väldigt begränsat. Om du vill göra det från någon annan app behöver du en signeringsapp för tredje part.
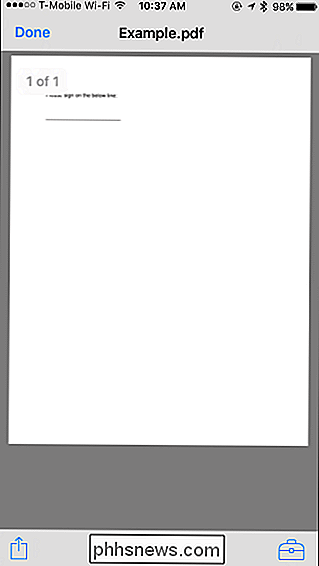
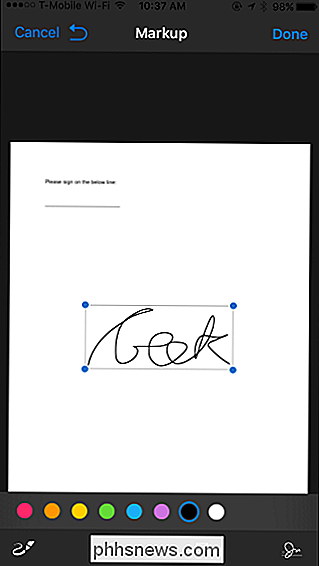
Det finns en hel del alternativ här, men vi gillar Adobes Adobe Fill & Sign-app, som låter dig skriva in obegränsat antal dokument gratis. Det kan till och med ta bilder av pappersdokument med din kamera, så att du kan skapa digitala kopior av pappersformat. Du kan skriva under ett dokument genom att skriva på pekskärmen med ett finger eller pekskärm, och de låter dig också skriva in text i PDF-dokument för att fylla i dem.
För att få ett PDF-dokument från en annan app till Adobe Fill & Sign, hitta PDF-filen i en annan app, tryck på "Dela" -knappen och välj appen Adobe Fill & Sign. Du kan sedan trycka på signaturknappen för att underteckna dokumentet enkelt. När du är klar trycker du på knappen "Dela" i Adobe Fill & Sign för att skicka det signerade dokumentet till en annan app.
Om du är ett företag som letar efter ett mer komplett verktyg, eller om du inte gillar Adobe Sign & Fill, gillar vi också SignNow. Det fungerar väldigt bra och låter dig skriva dokument med ditt finger. Du kan registrera dig upp till fem dokument per månad gratis, men efter det krävs en månadsavgift. Det är dock ett bra alternativ.
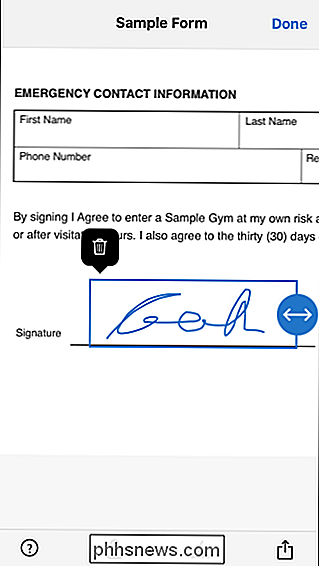
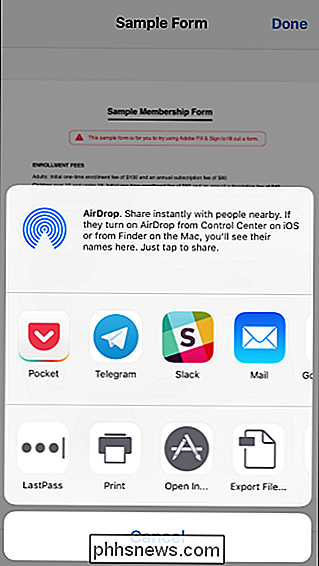
Android: Använd Adobe Fill & Sign
Android levereras inte med en inbyggd app som kan göra det här. Istället måste du använda en app från tredje part. Precis som på iPhone och iPad, gillar vi Adobe Fill & Sign, som låter dig skriva ett obegränsat antal dokument per månad gratis. Det kan också ta bilder av pappersdokument med din kamera så att du kan underteckna dem elektroniskt.
När du har installerat appen kan du öppna PDF-dokument i appen och knacka på signaturknappen för att signera dem. Du kan sedan dela det signerade dokumentet med en annan app genom att trycka på "Dela" -knappen.
Precis som iOS rekommenderar vi även SignNow om du vill ha något lite mer funktionsfyllt och villig att betala (eftersom det bara erbjuder upp till fem signaturer en månad gratis).
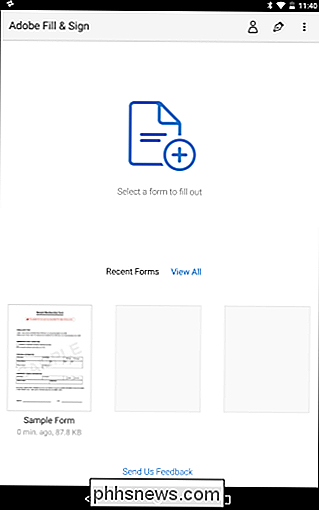
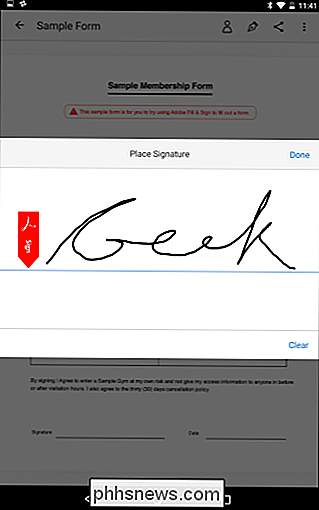
Chromebook: Använd HelloSign
På en Chromebook hittar du en mängd olika webbsändningstjänster som fungerar för dig. Vi gillar HelloSign, som erbjuder ett bra webbgränssnitt samt en Chrome-app som integreras med Google Drive. Det gör att du kan registrera dig tre dokument per månad gratis.
HelloSigns grundläggande webbgränssnitt låter dig enkelt ladda upp PDF-dokument och signera dem genom att skriva din signatur eller ladda upp en bild. Du kan sedan maila det signerade dokumentet direkt till någon eller ladda ner dokumentet och göra vad du vill med det.
Om du inte gillar HelloSign fungerar DocuSign bra på en Chromebook, och erbjuder en app som integreras med Google Drive för signering och en webbläsareutvidgning som låter dig skriva under dokument från Gmail. Men DocuSign erbjuder inte några fria signaturer. SignNow erbjuder även en Chrome-app för Google Drive och tillägg för Gmail, men appen och tillägget är inte lika bra.
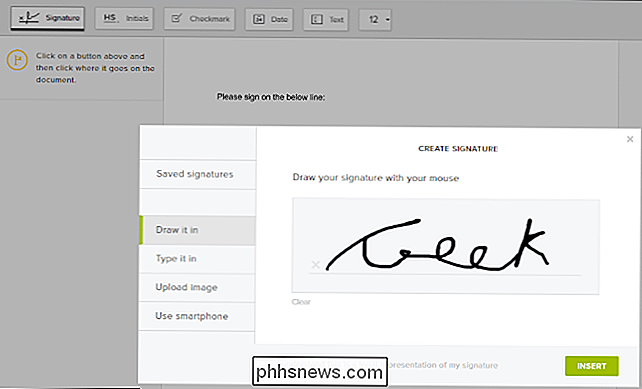
Linux: Det är komplicerat
Det här är lite tuffare på Linux, som den officiella versionen av Adobe Reader för Linux avbröts. Även de gamla, gamla versionerna som är tillgängliga för Linux har inte den här funktionaliteten, heller inte populära integrerade PDF-tittare som Evince och Okular.
Du kanske vill prova ett webbaserat verktyg som HelloSign, som diskuteras i Chromebook-sektionen ovan, för den enklaste upplevelsen.
Om du vill använda en stationär app är Xournal förmodligen det bekvämaste verktyget för att signera PDF-filer på Linux. Det kan annotera PDF-filer, lägga till bilder till dem. Först måste du skapa en bild av din signaturskylt en bit papper, skanna den till ditt Linux-system och städa upp det. Du kan eventuellt bara fånga ett foto av det med din webbkamera eller smarttelefon kamera också. Du kanske vill tweak det i GIMP så att det har en genomskinlig bakgrund, eller bara se till att du skriver ett vitt papper och att bakgrunden är helt vit.
Installera Xournal från Linux-distributionsprogrammet för installation av programvara, öppna PDF-filen , och klicka på alternativet Verktyg> Bild meny. Detta låter dig infoga bilden av din signatur, och du kan omplacera och ändra storlek på det efter behov så det passar i signaturfältet.
Att faktiskt skanna och skapa en bildfil är lite irriterande, men du kan använda den här metoden för att snabbt underteckna dokument i framtiden efter att du fått en bra bild av din signatur.
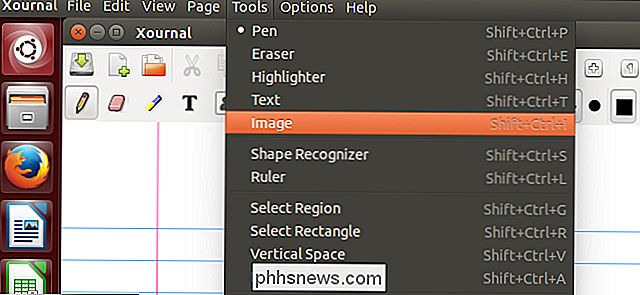
Bildkrediter: Tim Pierce på Flickr

Så här installerar du Chrome OS på vilken dator som helst och gör det till en Chromebook
Vill du byta en gammal dator till en Chromebook? Google tillhandahåller inte officiella byggnader av Chrome OS för något annat än officiella Chromebooks, men det finns sätt att installera Chromium OS-programvaran med öppen källkod eller ett liknande operativsystem. Dessa är alla lätta att spela med, så du kan kör dem helt från en USB-enhet för att prova dem.

Hur man får gratis pengar från Google genom att svara på snabba undersökningar
Det är en sanning som allmänt erkände att en sökmotor som har en lycka måste vara i behov av mer data. Om du vill tjäna lite extra pengar (i form av Google Play Credit eller PayPal-pengar), ger Google dig några i utbyte mot att svara på några få enkäter. Applikationen Google Opinion Rewards (för Android och iOS) ger dig regelbundet enkäter som består av några enkla frågor.



