Så här skapar du animerade GIF-filer från bilder med Photoshop CS6
Jag tog nyligen några roliga bilder av min kusin och ville skapa min egen animerade GIF istället för att använda den "Auto Awesome" som skapades automatiskt av Google+. Eftersom jag har installerat Photoshop CS6, tänkte jag att jag skulle ge det ett skott och se vad som händer. Först trodde jag att det skulle vara ganska rakt framåt: importera bilderna till separata lager och spara det bara som en GIF-fil med animering. Fel!
Om du försöker skapa GIF på det här sättet kommer du att märka att avsnittet Animation i dialogrutan Spara för webb är grått. För att få det aktiverat så att du kan välja loopingsalternativen måste du skapa det som kallas en ramanimering i Photoshop CS6. Det låter komplicerat, men det är ganska lätt att göra. I det här inlägget går jag igenom stegen för att skapa din egen animerade GIF med stillbilder.
Jag kommer också att nämna hur du importerar en video och konvertera den till en animerad GIF. Endast importprocessen skiljer sig vid import av en video, resten av stegen är desamma.
Steg 1 - Importera alla bilder
Det första du behöver göra är att importera alla dina bilder i separata lager i en photoshop-fil. Så om du har 6 bilder, till exempel, öppna dem alla i Photoshop och skapa sedan en ny fil och kopiera och klistra in varje bild i ett separat lager i den nya filen. Lag 1 ska vara din startbild och det sista lagret ska vara den sista bilden i animationen.

Denna del av processen kommer antagligen att ta upp mest tid ut ur alla steg. Det finns förmodligen ett enklare och snabbare sätt att göra detta i Photoshop, men eftersom jag inte är någon pro användare kopierar och klistrar jag manuellt varje bild i en ny Photoshop-fil. Om du känner till ett snabbare sätt, vänligen meddela mig det i kommentarerna.
Steg 2 - Skapa ram Animation
Det andra steget är att skapa den faktiska animationen i Photoshop själv. För att kunna göra detta måste du först öppna fönstret Tidslinje. Gå upp till Window och välj Tidslinje .
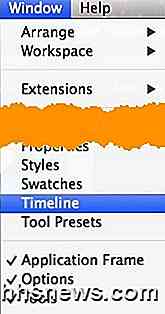
Nu ser du tidslinjevinduet öppet längst ned på skärmen. Det ska vara helt tomt för att börja med. Nu för att skapa en ram animering, högerklickar du var som helst i rutan Tidslinje och väljer Skapa ram animering .
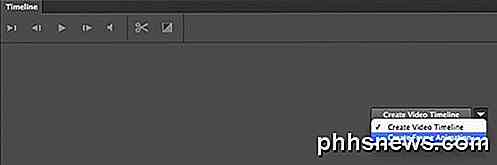
När du gör det ser du bara en bild i tidslinjen med en liten liten 1 i det övre vänstra hörnet. Det kommer att vara den bild du har valt i panelen Lager eller det är det senast lagda lagret (sista bilden i animationen). Vid denna tidpunkt är det en ramram animering, vilket inte är vad vi vill ha.
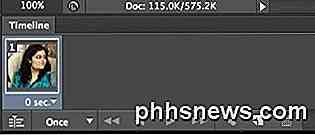
I stället vill vi att alla lager ingår i animationen. För att kunna göra detta måste vi klicka på den lilla lilla nedre pilknappen längst till höger om tidslinjen. Den har en liten nedåtpil och sedan ett par horisontella linjer bredvid den. När du klickar på det ser du ett alternativ som heter Skapa ramar från lager .
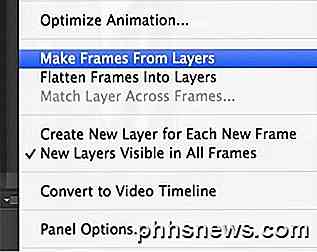
Nu ska du se en ram för varje lager som du har i din fil. Varje ram kommer också att ha en liten droppe ner under bilden som låter dig välja hur länge varje ram ska visas.
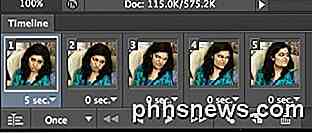
Som du kan se ovan är den första ramen 5 sekunder och resten är inställd på 0. Du måste justera dem i enlighet med det, men du kan också välja en anpassad tid.
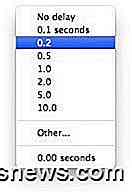
När du väl valt tid för varje ram är du redo för det sista steget, vilket sparar din nya animation till en GIF-fil.
Steg 3 - Spara GIF-fil
Nu är det dags att spara din animerade GIF. För att göra detta, gå till Fil och klicka på Spara för webben . Höger längst ner i dialogrutan Spara, ser du avsnittet Animation, som inte längre ska gråta ut.
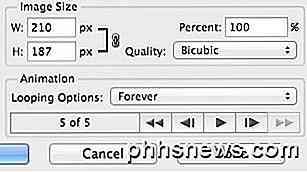
Dina alternativ här är ganska lätta att förstå. Du kan verkligen bara välja hur du vill att den ska loop och sedan förhandsgranska animeringen innan du sparar den. Det handlar om det! Förhoppningsvis kommer den här guiden att hjälpa dig att skapa din animerade GIF i Photoshop CS6 utan hitch!
Slutsats
Det finns ett par saker som är värda att nämna. För det första, om du hittar den animerade GIF-filen är för stor måste du först minska storleken på de enskilda bilderna innan du skapar din slutliga Photoshop-fil med flera lager. Du kan antingen beskära bilderna om du bara behöver en del av bilderna för att skapa animationen eller du kan minska storleken på hela bilden.
För det andra, om du har en video kan du importera videoramar automatiskt till lager genom att gå till Arkiv, sedan Importera och klicka på Videoramar till Lager .
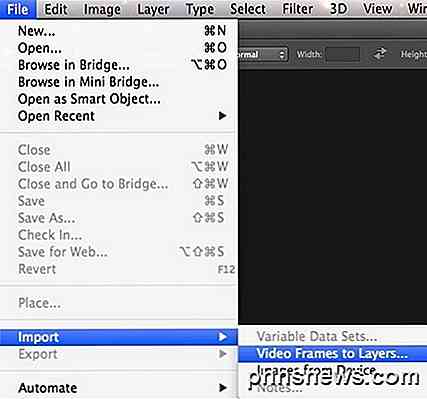
Så det är allt som finns där. För att kunna hantera storleken måste du kanske minska kvaliteten på bilderna för att skapa en liten GIF-fil. Njut av!

Hur kryptering kan bypassas med en frys
Geeks anser ofta att kryptering är ett dårligt verktyg för att säkerställa att data förblir hemliga. Men om du krypterar datorns hårddisk eller din smartphones lagring kan du bli förvånad över att du vet att krypteringen kan kringgå vid kalla temperaturer. Det är osannolikt att din personliga kryptering kommer att förbikopplas på detta sätt, men den här sårbarheten kan vara används för företagsaspionage eller av regeringar att få tillgång till misstänkta data om misstänkt vägrar avslöja krypteringsnyckeln.

Varför ska du inte inaktivera användarkontokontroll (UAC) i Windows
Användarkontokontroll är en viktig säkerhetsfunktion i de senaste versionerna av Windows. Samtidigt som vi har förklarat hur du inaktiverar UAC tidigare, bör du inte inaktivera det. Det hjälper till att hålla datorn säker. Om du avaktiverar UAC på ett visst sätt när du installerar en dator, ska du ge det ett annat försök - UAC och Windows-programvaruekosystemet har kommit långt från när UAC introducerades med Windows Vista.



