Så här gör du ditt hem automatiskt när du är borta

När du lämnar jobbet, sänker du sannolikt din termostat innan du drar ut dörren för att spara energi. Men nästtermostaten kan automatiskt göra det för dig, genom att upptäcka när du är borta och när du kommer hem.
Med en funktion som heter Hem / Away Assist kan nästtermostaten använda sin inbyggda sensor, såväl som GPS-platsen från din telefon, för att automatiskt avgöra om du är hemma eller borta. Därifrån kan det sänka temperaturen om du är borta och vänd den igen när den upptäcker att du kommer hem. Så här ställer du in det.
Hem / Away Assist vs Auto-Away
Först är det viktigt att vi rensar upp något som kan vara förvirrande för dig. Nesttermostaten har två funktioner enligt följande: En som heter Home / Away Assist, och en som heter Auto-Away, som båda verkar väldigt lik varandra. Auto-Away har funnits länge, medan Home / Away Assist är en ganska ny (och efterlängtade) funktion.
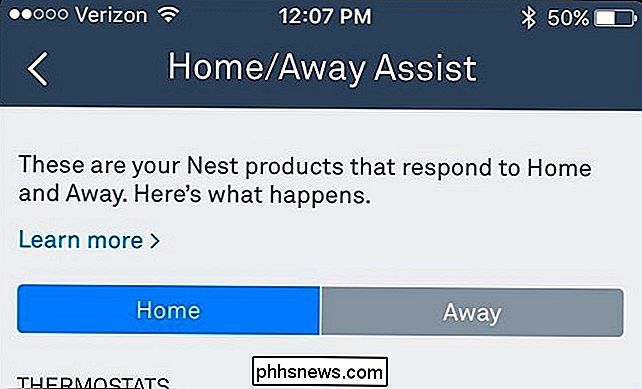
Den största skillnaden är dock att Auto-Away exklusivt är Nest Thermostat, medan Hem / Away Assist finns på alla Nests produkter (Nest Cam, Nest Protect, och så vidare). Vidare använder Auto-Away på Nest Thermostat endast enhetens rörelsessensor för att upptäcka huruvida någon är hemma, medan Home / Away Assist använder telefonens GPS, liksom rörelsessensorn, vilket resulterar i mer noggrann detektering, så att säga .
För att Home / Away Assist ska kunna använda sensordelen måste Auto-Away vara aktiverat så att du kan titta på Auto-Away som en del av funktionen Home / Away Assist. Varken måste aktiveras för den andra att arbeta, men om du vill att ditt Nest ska använda både GPS och rörelsessensorn, vill du slå på båda.
Nu när vi har klarat det, låt oss börja ställer in Home / Away Assist så att din nästtermostat automatiskt kan justera sig baserat på din hem / bortstatus.
Så här ställer du in hem / bortåtkomst
Börja med att öppna Nest-appen på telefonen och knacka på Inställningsväxelsymbolen i det övre högra hörnet på skärmen.
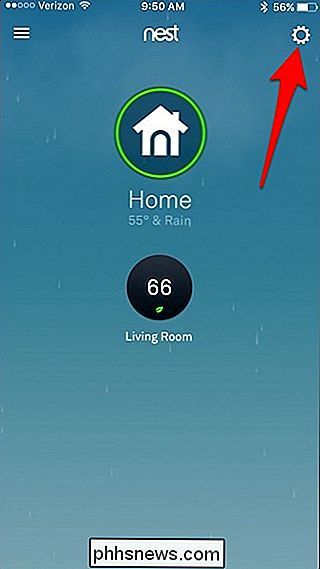
Välj "Home / Away Assist".
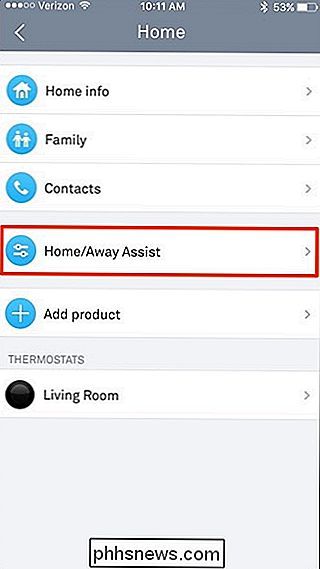
Tryck på "Vad avgör om du är hemma".
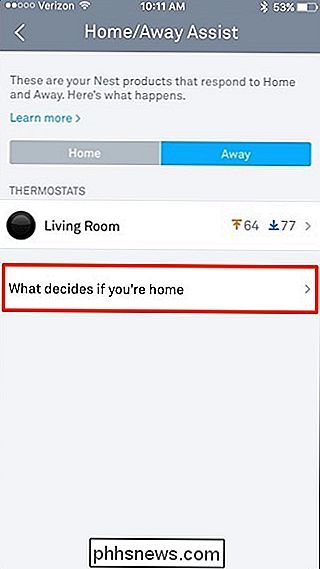
Tryck på "Använd telefonens plats" .
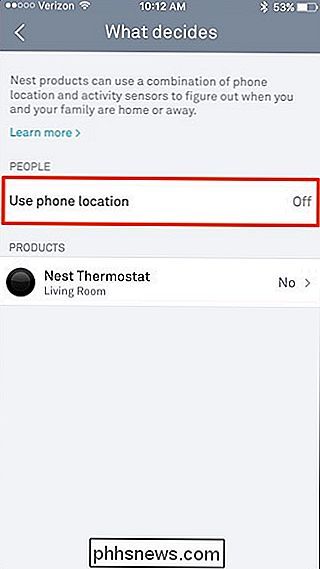
Tryck på växlaren som visas.
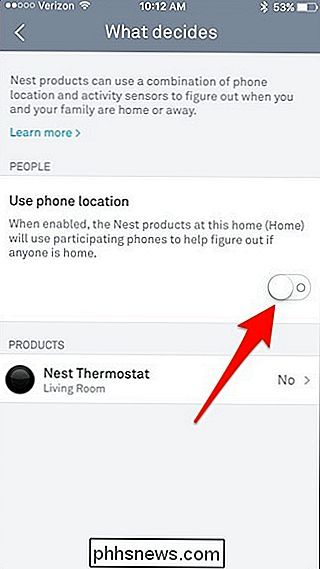
En ny skärm kommer att dyka upp. Klicka på "OK" längst ner.
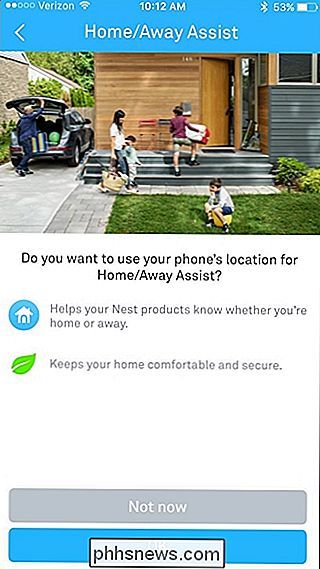
När en mindre popup visas trycker du på "Använd telefon".
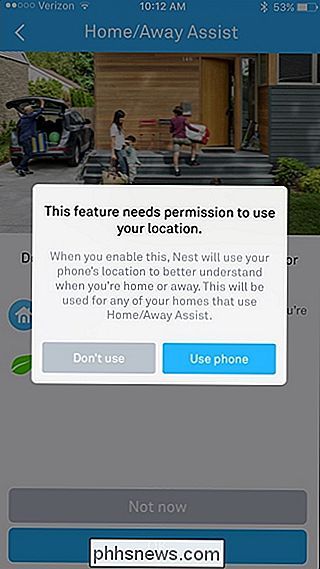
Du kanske får en annan popup och frågar om att Nest-appen ska få åtkomst till din plats. Acceptera detta om du får det här meddelandet.
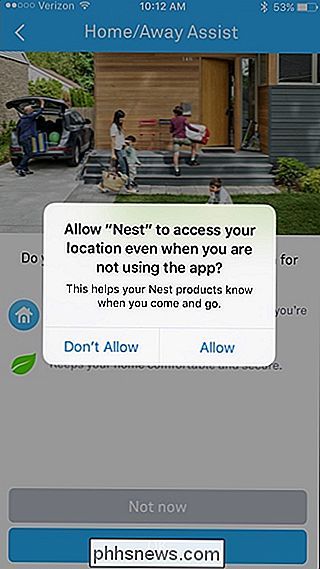
På nästa skärm, skriv in din adress och tryck på "Nästa". Oroa dig inte, men: Nest sparar inte den här adressen någonstans. Det är helt enkelt bara vanligt att hitta din plats på kartan och gör det enklare att hitta din plats.
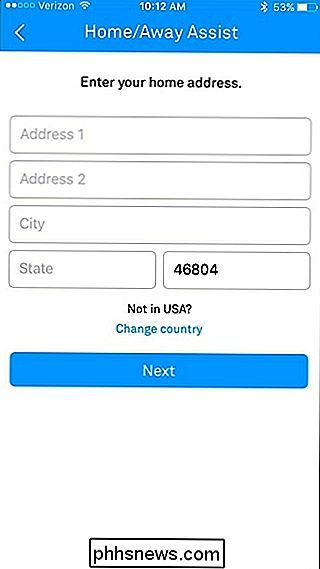
När nästa skärm visas, drar du kartan för att flytta stiftet ovanpå ditt hus. Du kan trycka på bergsikonen i nedre högra hörnet för att få en överliggande satellitvisning. Tryck på "Done" när den är inställd.
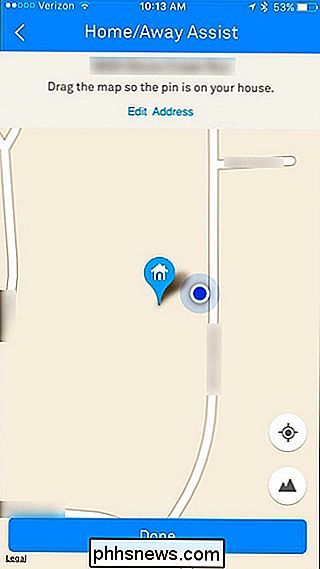
Nästa steg är att aktivera Auto-Away, vilken använder Nest Thermostatens inbyggda rörelsessensor för att avgöra om du är hemma eller borta. Tryck på växelströmbrytaren till höger om "Nesttermostat" och välj "Nästa".
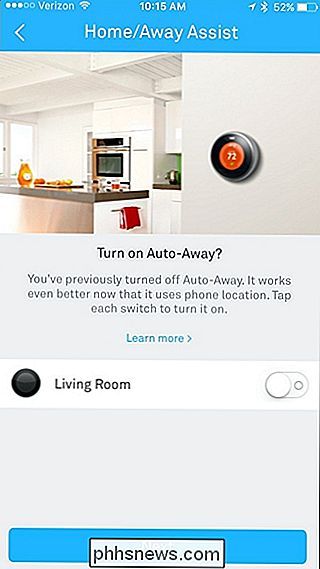
Tryck på bakpilen i det övre vänstra hörnet av skärmen.
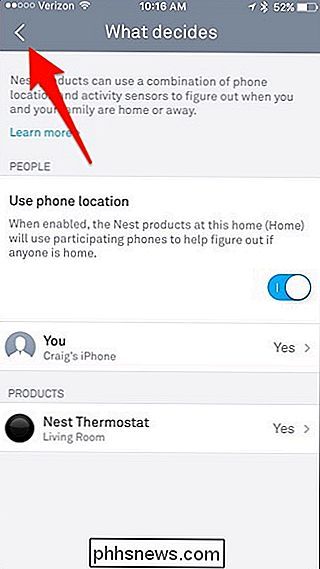
Tryck sedan på de två temperaturerna som visas med de små orange och blå pilarna.
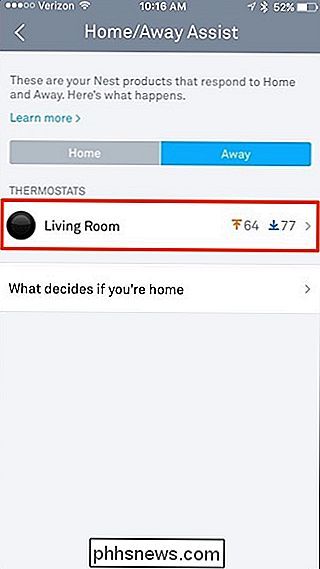
Under "Använda bort temperaturer" kan du hålla och dra på de två punkterna för att ställa in minsta och maximala komforttemperaturer. Dessa kallas Away Temperatures, och beroende på hur du har dem inställda, aktiverar din Nest Thermostat automatiskt din värme eller luftkonditionering för att uppfylla dessa angivna temperaturer.
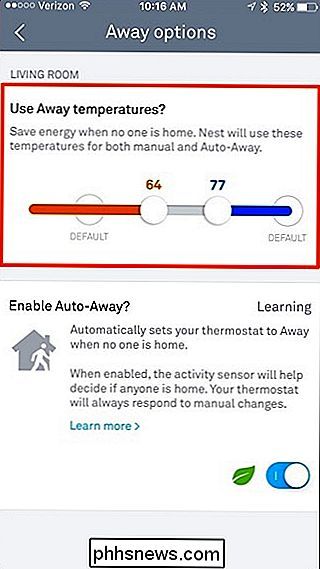
Om din termostat är inställd på Away, men du fortfarande vill värmen sparka om temperaturen i ditt hus någonsin når 65 grader, kan du ställa in det så att värmen sparkar på automatiskt när det blir så kallt i ditt hus. Eller om temperaturen når 80 grader inuti sommaren, men du vill inte att den blir varmare, kan du ställa in detta som maximal temperatur.
När du har ställt in dessa temperaturer kan du slå tillbaka pilen i det övre vänstra hörnet för att gå tillbaka till huvudskärmen. Då är du redo att gå!
Om du inte vill använda antingen GPS eller Nests rörelsessensor, hoppa helt enkelt över de specifika stegen ovan, men om du har båda aktiverade tillåter din Nest Thermostat att göra en bättre jobb vid att automatiskt bestämma om du är hemma eller borta. Om du bara har rörelsessensordelen aktiverad, tar det ungefär en vecka eller så för att Nest Thermostat lär dig dina dagliga mönster och anpassar sig effektivt.
Om du har ett ojämnt schema och inte lämna och komma hem vid samma tidpunkter varje dag, kan det vara bäst att ha GPS aktiverad så att rörelsessensorn inte blir alltför förvirrad.

Hur ändrar du standardinställningstiderna i Windows 10
Har du någonsin undrat varför du bara kan stänga avstängda timmar på eller av i Windows 10, men ställer inte in de aktuella timmarna du vill ha? Vi har också. Men med lite register- eller grupppolicyhack visar det sig att du kan. RELATED: Konfigurera Stör inte läge i Windows 10 Windows 8 introducerade idén om Quiet Hours-Windows-versionen av Stör ej, var meddelanden inte meddelar dig under dessa timmar.

Så här ställer du in flera hemsidor i din webbläsare
Trots att jag använder SpeedDial som min standard startsida för nya flikar, tycker jag också att min webbläsare ska laddas med flera flikar öppna när jag först börjar det. Jag kontrollerar normalt mitt e-postmeddelande och läser en viss nyhetssajt, så när jag öppnar Chrome på morgonen är det trevligt att de två webbplatserna öppnas automatiskt tillsammans med webbläsaren i sina egna flikar.I den här artike



