Vad är Windows Event Viewer och hur kan jag använda det?

Windows Event Viewer visar en logg över program- och systemmeddelanden, inklusive fel, informationsmeddelanden och varningar. Det är ett användbart verktyg för att felsöka alla typer av Windows-problem.
Observera att även ett korrekt fungerande system kommer att visa olika varningar och fel i de loggar du kan kombinera med Event Viewer. Scammers använder även detta faktum ibland för att lura människor att tro att deras system har ett problem som bara scammaren kan fixa. I en berömd bluff, en person som hävdar att vara från Microsoft, ringer någon upp och instruerar dem att öppna händelsevynaren. Personen är säker på att se felmeddelanden här, och svindlaren kommer att be om personens kreditkortsnummer för att fixa dem.
Som en tumregel förutsätter du att datorn fungerar som den ska, så att du kan ignorera fel och varningar som visas i händelsevisaren. Det sägs att det är värt att ha grundläggande kunskap om verktyget och veta när det kan vara till nytta för dig.
Starta händelsevynaren
För att starta händelsevynaren, klicka bara på Start, skriv "Event Viewer" i sökrutan och klicka sedan på resultatet.
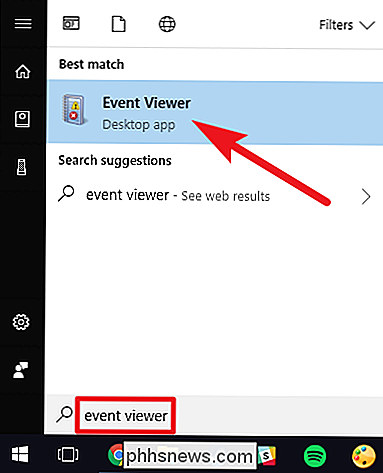
Händelser placeras i olika kategorier, som var och en är relaterad till en logg som Windows håller på händelser avseende den kategorin. Även om det finns många kategorier, kan den stora felsökning du vill göra gällande tre av dem:
- Applikation: Applikationsloggen loggar händelser som är relaterade till Windows-systemkomponenter, som drivrutiner och inbyggd
- System: Systemloggen loggar händelser som är relaterade till program som är installerade på systemet.
- Säkerhet: När säkerhetsloggning är aktiverad (den är avstängd som standard i Windows), registrerar loggen händelser relaterade till säkerhet, till exempel inloggningsförsök och resursåtkomst.
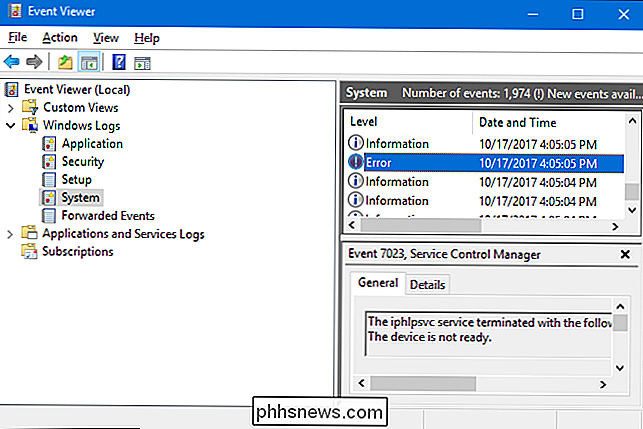
Do not Panic!
Du är säker på att se några fel och varningar i Event Viewer, även om datorn fungerar bra.
Händelsen Viewer är utformad för att hjälpa systemadministratörer att hålla flikar på sina datorer och felsöka problem. Om det inte finns något problem med din dator, är det osannolikt att felen här är viktiga. Till exempel ser du ofta fel som tyder på att ett program kraschade vid en viss tid - vilket kanske har varit veckor sedan - eller att en tjänst misslyckades med att starta med Windows, men det var sannolikt startat vid ett senare försök.
I det bilden nedan, till exempel kan du se att ett fel uppstod när Steam Client Service misslyckades med att starta i rätt tid. Vi har emellertid inte haft några problem med Steam-klienten på testdatorn, så det är troligt ett engångsfel som korrigerade sig vid en senare lansering.
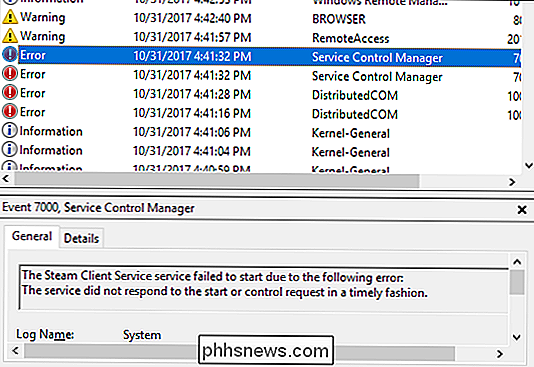
I teorin ska också andra program logga händelser till dessa loggar . Men många applikationer erbjuder inte mycket användbar händelseinformation.
Användningar för händelsevisaren
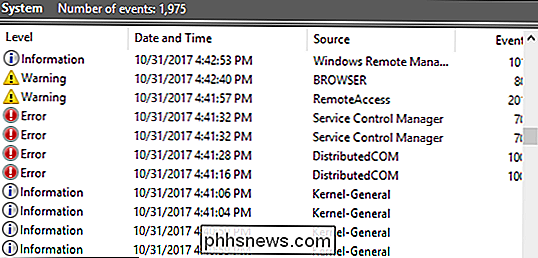
RELATERAD: Allt du behöver veta om den blå skärmen av döden
Vid den här tiden är du förmodligen undrar varför du bör bry dig om Event Viewer, men det kan faktiskt vara till hjälp om du felsöker ett specifikt problem. Om din dator exempelvis bläddrar eller startar om slumpvis, kan Event Viewer ge mer information om orsaken. En felhändelse i Systemlogg-avsnittet kan till exempel informera dig vilken hårdvaruförare som kraschade, vilket kan hjälpa dig att nämna en buggy-drivrutin eller en felaktig maskinvarukomponent. Bara leta efter felmeddelandet i samband med den tid som datorn frysde eller startade om igen. Ett felmeddelande om en datorfrysning kommer att markeras som Kritisk.
Du kan också leta upp specifika händelse-id på nätet, vilket kan hjälpa till att hitta information som är specifik för fel du stöter på. Dubbelklicka bara på felet i händelseläsaren för att öppna egenskapsfönstret och leta efter "Händelse-ID" -inmatningen.
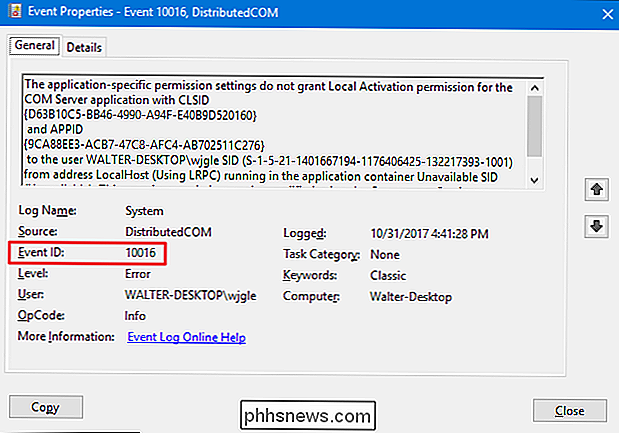
Det finns också andra häftiga användningsområden för händelsevisaren. Windows håller exempelvis koll på datorns starttid och loggar in den till en händelse, så du kan använda händelsevynaren för att hitta datorns exakta starttid. Om du kör en server eller annan dator som sällan bör stängas av kan du aktivera avstängning av händelsespårning. När någon stänger av eller startar om datorn, måste de ge en anledning. Du kan se varje avstängning eller omstart av systemet och dess orsak i händelsevisaren.

Touch Screen Bärbara datorer är inte bara en gimmick. De är faktiskt användbara
Touch på Windows bärbara datorer, i en eller annan form, har funnits länge. För det mesta var det dåligt. Ingen väntan, dålig är för generös - det var nästan oanvändbart. Men så mycket som ingen vill erkänna det, är det allt förändrat. Touch är ganska bra på Windows 10. Det hindrar inte folk från att undra varför de skulle vilja röra i första hand.

Så här stoppar du Mac-postprogrammet från att slösa bort rymdgigabyte
Använder du Apples e-postprogram på din Mac? Då förlorar du gigabyte av utrymme som du kan sätta för att bättre använda! Mail-appen vill cache varje enskilt e-postmeddelande och bifogad fil som du någonsin har fått offline. Det kan ta upp tiotals gigabyte utrymme om du har många e-postmeddelanden. På en Mac med en stor hårddisk är det inte en stor sak.



