Så här slår du din dator från att sova automatiskt

När du sätter datorn i viloläge väntar det vanligtvis tills du trycker på en knapp innan den vaknar från sömnen - men du kan få din dator automatiskt väcka från sömn vid en viss tidpunkt.
Detta kan vara särskilt användbart om du vill att din dator ska vakna och utföra nedladdningar i högtider eller starta andra åtgärder innan du vaknar på morgonen - utan att springa hela natten.
Ställa in en vakktid
För att få datorn att vakna automatiskt, skapar vi en schemalagd uppgift. För att göra det, öppna Aktivitetsschemaläggaren genom att skriva Aktivitetsschemaläggare i Start-menyn om du kör Windows 10 eller 7 (eller Startskärmen om du använder Windows 8.x) och tryck på Enter.
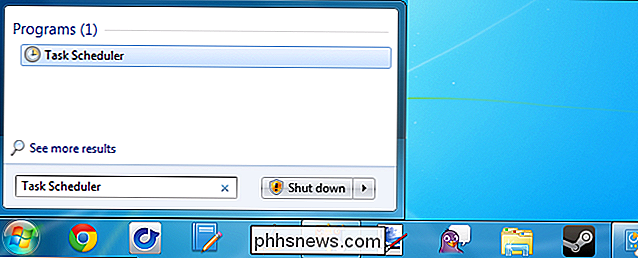
I fönstret Aktivitetsschemaläggare, Klicka på länken Skapa uppgift för att skapa en ny uppgift.
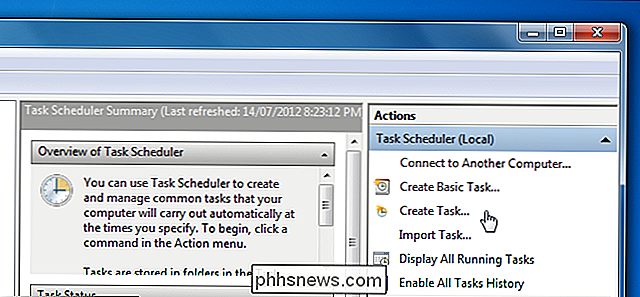
Namnge uppgiften något som "Vakna från viloläge". Du kanske också vill berätta att det ska köras om en användare är inloggad eller inte och att den ska köras med högsta behörighet .
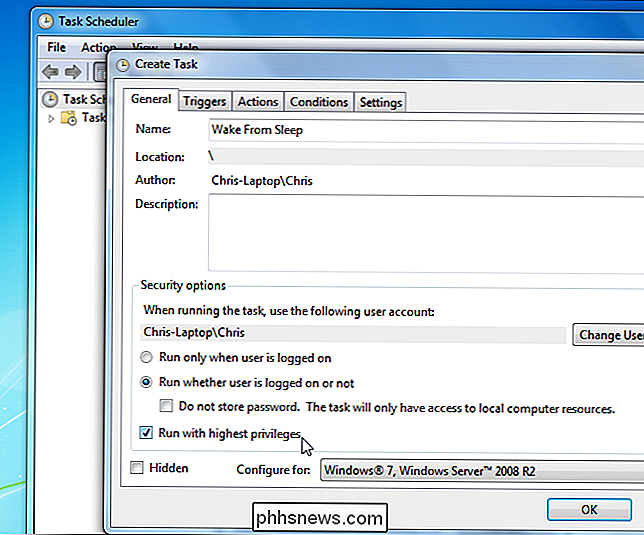
På fliken Utlösare skapar du en ny trigger som kör uppgiften vid önskad tidpunkt. Det här kan vara ett upprepande schema eller en enda gång.
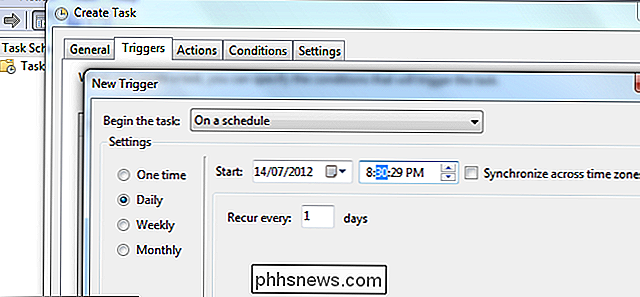
På fliken Villkor aktiverar du Väck datorn för att köra detta uppgiftsalternativ.
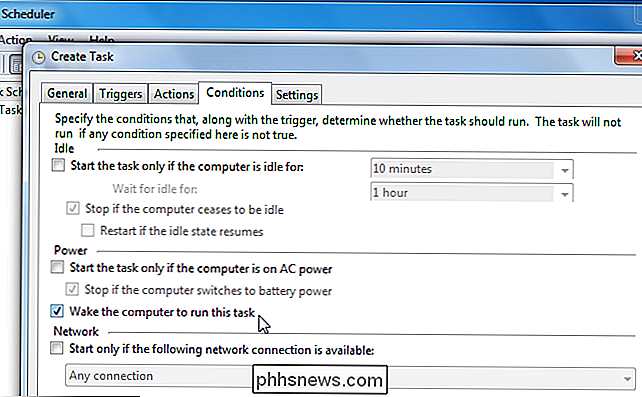
På åtgärdsfliken måste du ange åtminstone en åtgärd för uppgiften - för Exempelvis kan du få uppgiften att starta ett filhämtningsprogram. Om du vill väcka systemet utan att köra ett program kan du uppge uppgiften att köra cmd.exe med / c "exit" argumenten - det här startar ett kommandotolfönster
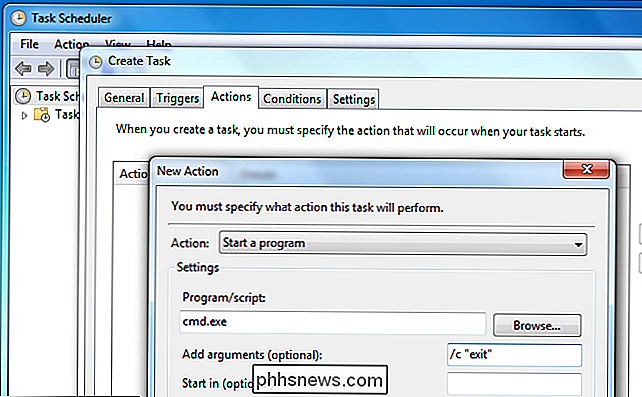
Sätta datorn i viloläge
Sätt datorn i viloläge med alternativet Sömn istället för att stänga av den.
Spara din nya uppgift efter att ha konfigurerat den. Datorn kommer inte att vakna om den inte är i viloläge. Du kan också ändra Windows: s energisparfunktioner så att datorn automatiskt sova efter att den inte har använts för ett tag eller när du trycker på specifika knappar. (Om du använder Windows 8.x är sömnalternativet i profilmenyn på Start-skärmen.)
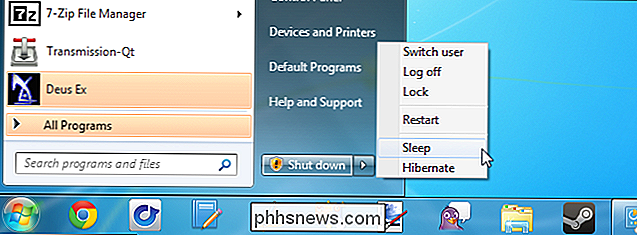
Du kan också skapa en schemalagd uppgift som sätter datorn i viloläge. Se: Gör datorn stängd på natten (men bara när du inte använder den).
Wake On LAN är en annan metod som du kan använda för att väcka datorer - väcka LAN-nätverk över nätverket.

Så här rensar du Terminal History på Linux eller MacOS
Tryck på "up" -pilen i kommandoraden Mac eller Linux och du kommer se det sista kommandot du körde. Fortsätt trycka på "upp" och du får se fler kommandon; du kan gå tillbaka dagar, månader eller till och med år. Detta kallas din historia, och det är väldigt bekvämt. Om du gjorde ett misstag skriver du ett långt kommando, tryck helt enkelt på "upp" och åtgärda problemet.

Klipp, redigera eller remixa musik och sånger online gratis
Behöver du remixa lite musik för en danstävling i skolan eller för en fest där du är DJ? Tja, du kan alltid använda Adobe Audition om du har mycket pengar att lägga runt eller du kan ladda ner Audacity gratis och redigera musik på det sättet, men det har lite av en inlärningskurva och brukar vara för större projekt.Om du bara h



