Så här aktiverar du eller inaktiverar datorns pekskärm i Windows 10

Vi är alla bekanta med pekskärmstabletter, men vissa bärbara datorer har också pekskärmar. Vi tycker att de är ganska användbara, men om du brukar använda din bärbara dator med standardtangentbordet och muskombinationen, kan du enkelt stänga av pekskärmen på din Windows 10-enhet.
RELATED: Bärbara datorer Arenor Aren Det är inte bara en gimmick. De är faktiskt användbara
Kanske visar du någon hur man gör något på din bärbara dator och du slutar röra skärmen och gör något oavsiktligt. Eller kanske använder du inte pekskärmen. Det skulle vara till hjälp om du skulle kunna avaktivera pekskärmen, även tillfälligt. Det finns inget inbyggt sätt att inaktivera pekskärmen, men det är enkelt att göra det med hjälp av Enhetshanteraren.
Om du vill inaktivera pekskärmen i Windows 10 trycker du på Windows + X på tangentbordet för att komma till menyn Power User, välj sedan "Enhetshanteraren".
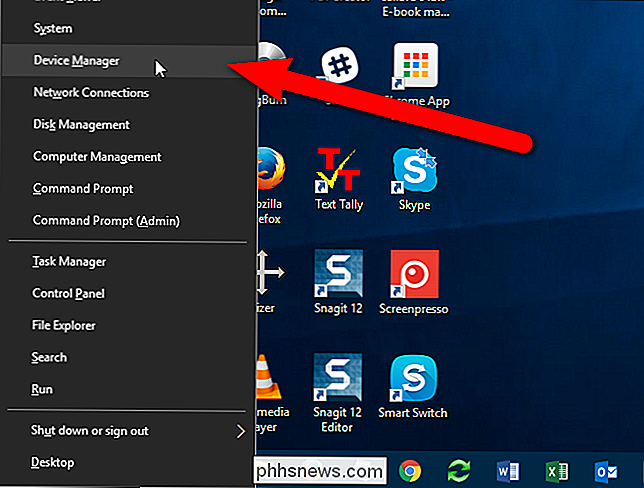
Klicka på högerklick på "HID-kompatibel pekskärm" och välj på högerpilen till vänster om Human Interface Devices för att expandera listan. "Inaktivera" från popuplistan.
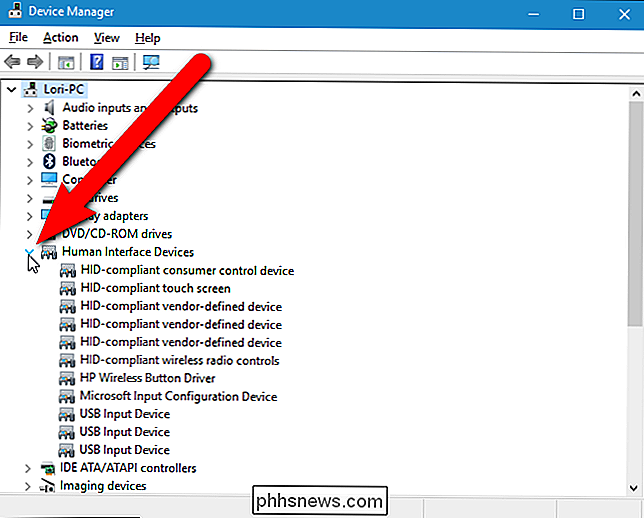
En varningsdialogruta visar att du avaktiverar den här enheten för att den ska sluta fungera. Eftersom det är vad du vill klickar du på "Ja".
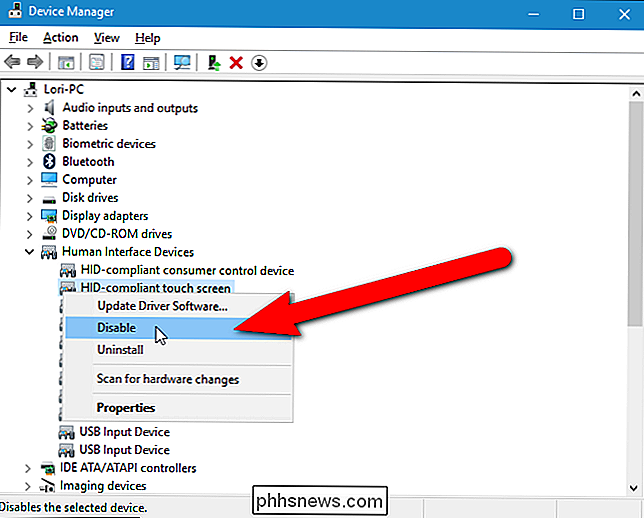
En liten ikon som ser ut som en nedåtpil läggs till i ikonen för objektet HID-kompatibelt pekskärm, vilket indikerar att det är inaktiverat. Nu när du trycker på din skärm bör ingenting hända förutom att du lägger till fler fingerflikar på skärmen.
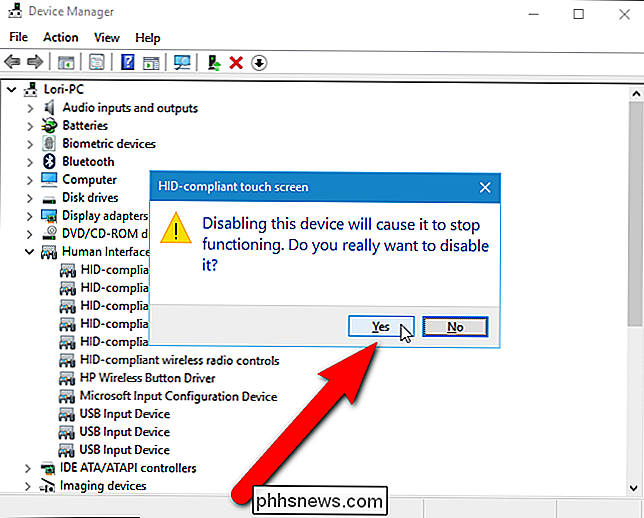
För att aktivera pekskärmen igen, högerklickar du bara på "HID-kompatibelt pekskärm" under Human Interface Devices i Enhetshanteraren och välj "Aktivera" från popup-menyn.
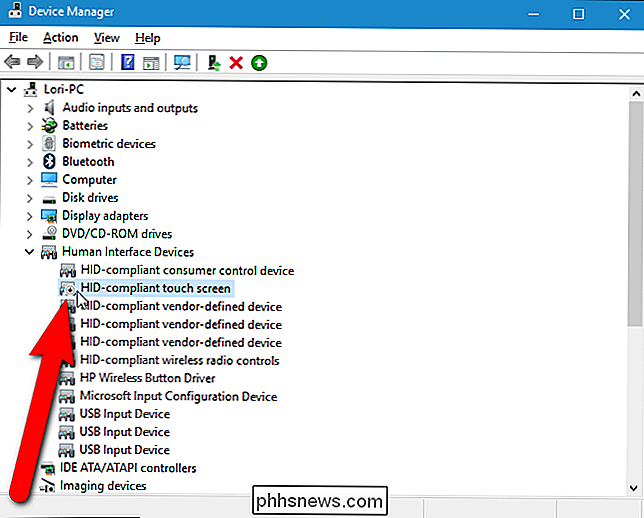
Det finns också ett särskilt Tablet-läge som använder pekskärmen för att interagera med Windows. Windows-skrivbordet är avstängt när Tablet Mode är aktiverat och startskärmen används exklusivt.
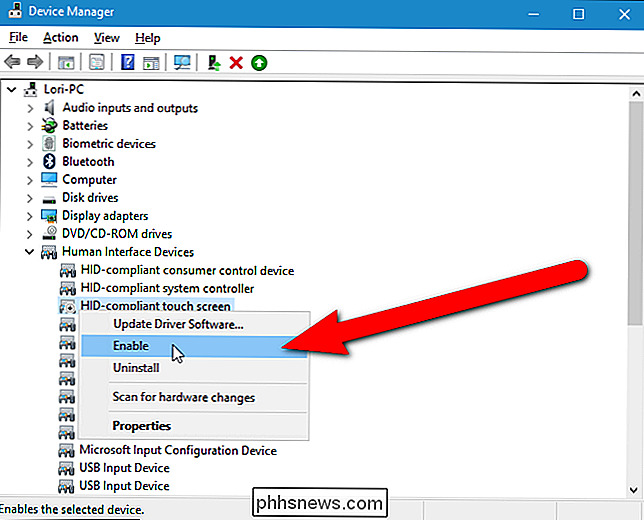

Visa din sökhistorik för Google Maps
Jag upptäckte nyligen något coolt om Google Maps som jag inte visste existerade. Några veckor tillbaka hade jag sökt efter en lokal restaurang som en vän berättade om och nu när jag hade lite ledig tid att kolla in det, kunde jag inte komma ihåg namnet på platsen! Eftersom jag inte sökte efter det på Google visades det inte upp i min webbhistorik i Google, vilket är den första platsen jag kollade.Så då gick j

Bookmark Chrome-inställningssidor för snabbare åtkomst senare
Google Chromes interna krom: // sidor är fulla av alla typer av statistik, verktyg och experimentella funktioner (ungefär som avancerade inställningar för någon annan webbläsare). Vad du kanske inte vet är att många enskilda inställningar också har sin egen webbadress och är inte listade individuellt på krom: // om sidan.



