Så här hanterar du bilagor i Outlook 2013

Det kommer en tid, jobbjakt eller delning av foton med äldre familjemedlemmar, där du kan behöva skicka saker på gammaldags sätt - som en bifogad fil. Om du mailar på jobbet kan det vara en del av din e-postrepertoar.
Saken med bilagor är att det finns en slags oskriven kod när det gäller att skicka dem. Till exempel, medan du kan skicka en stor fil i ett e-postmeddelande (det beror på hur mycket tjänsten eller Internetleverantören du använder tillåter), är det inte nödvändigtvis effektivt. På samma sätt är det oftast bättre att skicka flera filer genom att bli zippade i en behållarfil.
Det kan givetvis, beroende på vilken typ av fil det är, det kanske inte kommer till dess destination. Filer som de som slutar i .EXE, .BAT och andra körbara typer kommer ofta (vanligtvis) att blockeras eller tas bort på grund av deras anslutning till skadlig kod. Om du vill skicka en fil som den här måste du förmodligen bifoga den i ett .ZIP-arkiv.
Att skapa ett e-postmeddelande och hantera kontakter i Outlook är ganska enkelt och medan tillägg och hantering av bilagor ska vara andra naturen nu kan mycket användare inte inse att de skulle kunna göra det bättre.
Lägga till en bilaga
För att lägga till en bilaga kan du dra en fil eller filer till ett tomt e-postmeddelande, och det kommer att bli klistras som en bilaga. Eller klicka på knappen "Bifoga fil" på bandet, i avsnittet Inkludera.
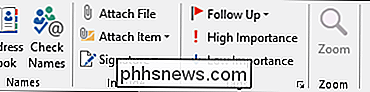
Du måste bläddra till den plats där filen du vill bifoga befinner dig och välj sedan filen eller filerna du vill inkludera i ditt meddelande, klicka sedan på "Infoga". Alternativt, klicka på den lilla pilen och välj "Infoga som text" och din bilaga läggs in i linje, vilket betyder att det kommer att visas i ditt meddelande istället för som en separat fil.
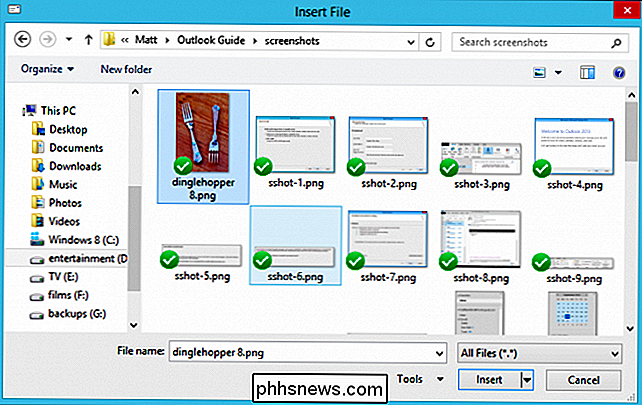
Du kommer att kunna se den i fältet Attached under ämnesraden.
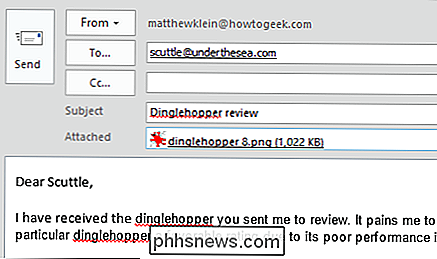
Låt oss säga att du har bifogat din bilaga och du inser att det är fel. Inget problem, du kan helt enkelt välja bilagan på "Ta bort" -knappen på tangentbordet eller högerklicka och välj "Ta bort".
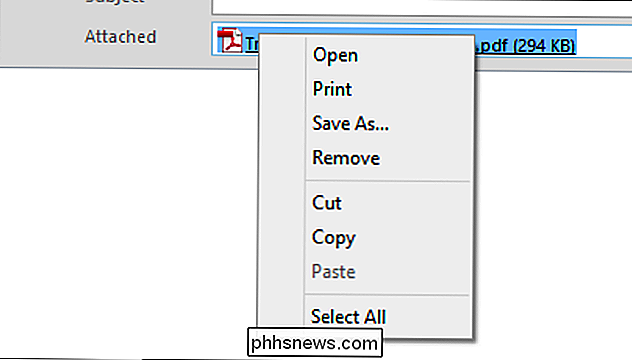
Filer är inte det enda du kan bifoga meddelandet men du kan
Ansluta andra saker
Objekt kan innehålla visitkort (.VCF-filer som diskuterats tidigare), kalendrar och Outlook-objekt, som kan vara anteckningar, uppgifter, kontakter och andra saker som du öppnar i Outlook.
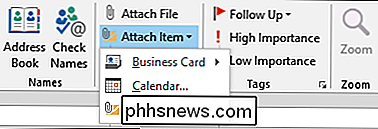
Kalendrar är en annan sak som du kanske vill dela från tid till annan, och om du klickar på knappen "Bifoga artikel" så ser du det enkelt att göra just det. Att dela din kalender betyder inte att du måste dela varje enskilt objekt på varje dag. Du kanske bara vill dela ett par dagar eller en vecka, till exempel för en semesterresa eller familjeferie.
Att dela en kalender ger dig möjlighet att välja den aktuella kalendern, datumintervallet, detaljer och andra avancerade alternativ .
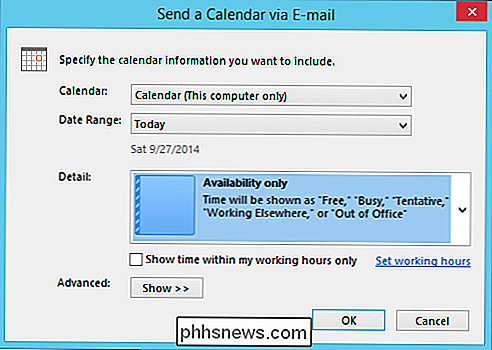
När du klickar på "OK" så ser du att kalendern kommer att fästas i e-postmeddelandet så att det kan öppnas och ses men det kommer också att klistras in i det faktiska meddelandet så mottagarna kan bekvämt se den på en blick.
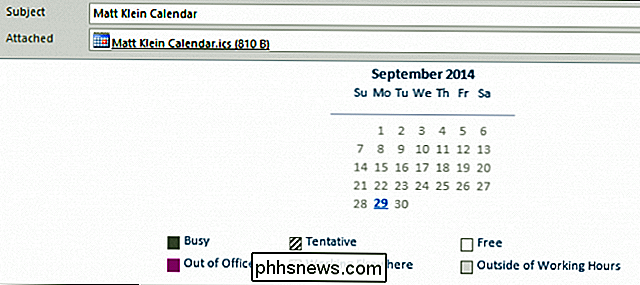
Outlook-objekt är i princip allt du kan skapa i Outlook, som sedan kan bifogas och skickas till andra Outlook-användare. I följande skärmdump ser du hur det fungerar. Du väljer källan och sedan därifrån väljer du objektet eller objekten (du kan välja mer än en) du vill bifoga.
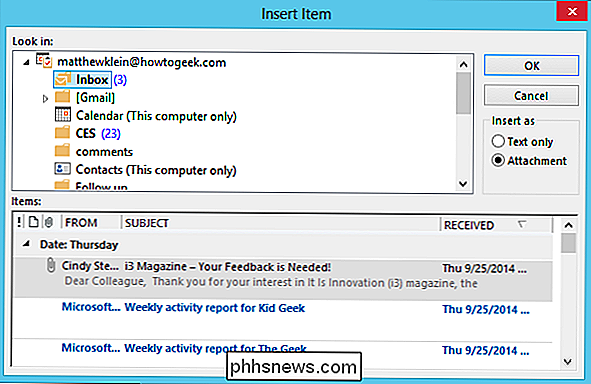
Obs, du kan bestämma om du vill att objektet ska komma som en faktisk fysisk bilaga eller inline som text endast. Det här är detsamma som vi diskuterade tidigare där du kan "Infoga som text" och det kommer att visas som en del av det fysiska meddelandet.
Visittkort kanske eller inte är en av de saker du använder eller behöver, men det är verkligen bekvämt sätt att dela dina omedelbara detaljer i ett enkelt, bekvämt paket. Om du vill dela ditt (eller någon annans) visitkort väljer du det enkelt från menyn Bifoga artikel och dina kontakter visas
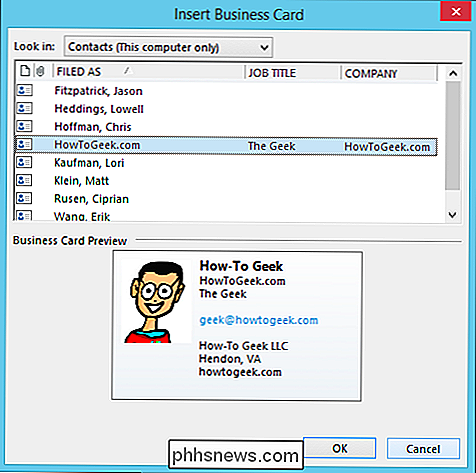
Välj det kort eller kort som du vill bifoga och klicka på "OK" och korten visas som text och kommer också att bifogas som en .VCF-fil, vilket innebär att den kan importeras till en adressbok som stöder sådana filer.
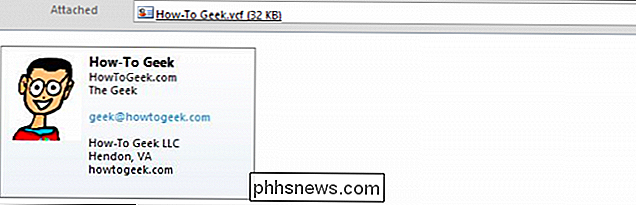
Att dela kontakter som visitkort är ett snabbt och bekvämt sätt att förse någon annan med kontaktuppgifter eller för att importera kontaktuppgifter från någon annan utan att behöva skriva in den i din adressbok för hand.
Hanteringsanvisningar
Naturligtvis , med e-post, finns det alltid möjlighet att ta emot samt ge. Så vad gör du när ett meddelande med bilagor kommer in i din inkorg? Vanligtvis är det ganska enkelt, som i följande bild. Du ser att vårt testmeddelande har kommit med en bild bifogad.
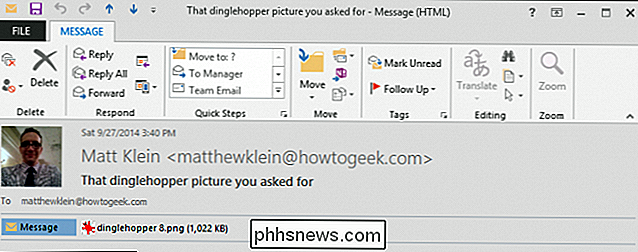
Om vi helt enkelt klickar på bilagan ser du att alternativen visas i Band-anropsverktyget. Härifrån kan du vidta åtgärder på den. Observera också att om du får flera filer kan du spara alla dina bilagor samtidigt och om du är osäker på om det är klokt att öppna bilagan alls kan du ta bort det, men det är nog klokt att helt enkelt radera meddelandet om du har tvivel.
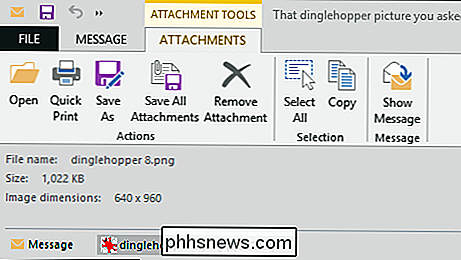
Du kan också högerklicka på någon bilaga i ett meddelande och du kan använda den resulterande rullgardinsmenyn för att göra samma åtgärder som det finns på bandet.
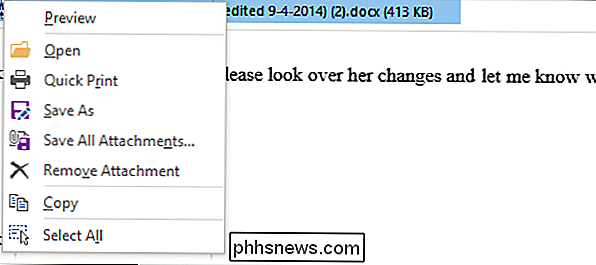
Vid hantering av bilagor finns överraskningar. Bilagor kan vara farliga som alla som har använt e-post under de senaste tjugo åren kan intyga. Nedre raden, öppna inte något som inte är från någon du inte känner eller litar på, och använd alltid en virus / malware-skanner på din dator.
Hantera flera filer eller stora filer som bilagor
Vi pratade en lite om hur man hanterar ett eller kanske några bilagor, men vad händer om du vill bifoga dussintals eller till och med hundratals filer? Eller, om du vill bifoga en stor fil?
Sändning av stora bilagor är typ av uncool, speciellt om någon får mycket e-post i processen. Problemet med att skicka stora filer via e-post är inte så mycket huruvida e-postservern tillåter bilagor över vissa storlekar eller inte. För det mesta kommer du förmodligen inte att skicka en fil som är mycket större än en megabyte eller två, eller åtminstone du borde inte.
Det kommer emellertid att finnas de tider där du behöver skicka något som är lite obehagligt. Om du använder en webbmailtjänst som Yahoo, Gmail eller Microsoft har de storlekstryck (25MB, 25MB, 20MB respektive), precis som din ISP, t.ex. Comcast, Time Warner, AT & T, etc. kommer också att fungera (vanligtvis ca 10 Mb).
I de flesta fall, när filer är alltför stora eller många, skjuter vi upp till att använda en molntjänst som är riklig och erbjuder tillräckligt med ledig plats att skicka de allra flesta filer. Ofta, inte bara, ladda upp dina filer till en molnstation och sedan dela den, är snabbare och mer tillförlitlig än e-post. Vi har en praktisk hur som förklarar exakt hur du skickar stora filer via e-post om du vill lära dig mer.
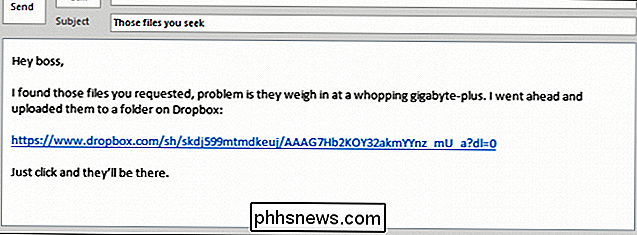
När det gäller att skicka flera filer, borde du inte ha ett problem förutsatt att det är några men när du börjar bifoga dussintals bilder eller dokument kan det hända att det blir lite besvärligt. Återigen, överväga att använda en molntjänst. Oavsett, vi föreslår att du definitivt zip flera filer innan du skickar dem av. Windows har inbyggt stöd för zip-filer, så du behöver inte oroa dig för att din mottagare inte kan öppna den.
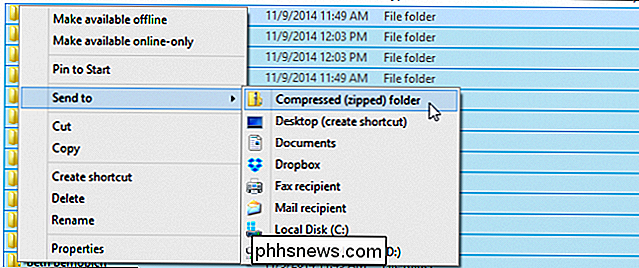
Kolla in den här artikeln, som förklarar allt du behöver veta om zip-filer.
Detta verkar som en ganska bra ställe för att avsluta vår diskussion om bilagor. De är inte ett komplicerat ämne, men oavsett om du använder Outlook, Gmail eller något annat e-postmeddelande, kan det hända att skicka filer kräver några extra steg utöver att bara fästa dem.
Så här har vi täckt mest Grundläggande delar av Outlook: s e-mailbehörigheter - kontakter, adresser, komponerande - som alla är ganska enkla saker. Nu med bilagor har du en ganska väl avrundad kunskap om de enkla sakerna.
Nu är det dags att stiga upp vårt spel. När du använder Outlook och samlar e-post måste du lära dig hur du hanterar det med hjälp av verktyg som Quick Steps and Rules, som vi ska prata om i en kommande funktion. Under tiden, och som alltid uppmanar vi dig att ge oss din feedback i vårt diskussionsforum.

Hur man använder Scribble för att skriva meddelanden på din Apple Watch
I Apple Watchs tidigare dagar, när du behövde skriva in text, var du tvungen att antingen använda ett bläckigt svar, en emoji , en klotter eller tala ditt meddelande högt och hoppas att klockan skulle skriva ut det korrekt. Men det har ändrats med watchOS 3. Scribble är en ny funktion i watchOS 3 och finns tillgänglig i appar där du kan skriva in text.

Så här går du direkt till platser och mappar i OS X
En av de saker vi verkligen tycker om OS X är möjligheten att flytta runt det och tar nästan aldrig händerna av tangentbordet. Detta inkluderar platser över hela systemet, till exempel dina program, dokument, verktyg, servrar och mycket mer. Det är enkelt att underskatta hur bekväm det här är. Det är trots allt lätt att bara öppna Finder och klicka på många av dessa platser från sidofältet.



