Hur man kopplar om en Android Smartphone eller Tablet till din dator

Typiskt knyter folk sina bärbara datorer till sina Android-telefoner, med hjälp av telefonens dataanslutning för att komma online var som helst. Men du kanske också vill "vända om", dela din PCs Internetanslutning med en Android-telefon eller -tablet.
Det finns flera sätt att göra detta. Du kan använda en Wi-Fi-hotspot, Bluetooth - eller till och med omkoppling helt över en USB-kabel. Det är användbart när datorn har en Internetanslutning, men din telefon gör det inte.
Skapa en Wi-Fi-åtkomstpunkt
RELATED: Så här byter du din Windows-dator till ett Wi-Fi-hotspot
Den enklaste metoden här kommer sannolikt att vara att skapa en Wi-Fi-hotspot. Det här är precis som att skapa en Wi-Fi-hotspot på din telefon för att dela sin mobila dataanslutning med din dator eller Mac. Men i stället skapar du ett Wi-Fi-hotspot på datorn och delar Internetanslutningen med din Android-telefon eller surfplatta.
Du behöver naturligtvis Wi-Fi-hårdvara för att göra detta. En vanlig bärbar dator fungerar bra. Om du vill omvända en Android-telefon eller -tablett till en stationär dator som inte har Wi-Fi så att du kan dela den trådbundna Ethernet-anslutningen kan du köpa en billig USB-till-Wi-Fi-adapter och använda den för Det här syftet.
Android-telefoner och -tabletter stöder inte ad hoc-nätverk, men Virtual Router-programvaran skapar en Wi-Fi-hotspot som fungerar som en åtkomstpunkt som tillåter Android-enheter att ansluta. Om du använder en annan lösning, se till att den fungerar som en åtkomstpunkt och inte ett ad hoc-nätverk.
Vi rekommenderar att du använder Virtual Router för att skapa ett Wi-Fi-hotspot på en Windows-dator. Det är ett bekvämt front-end till de kraftfulla Wi-Fi-hotspot och Internet Connection Sharing-funktionerna som är inbyggda i Windows. Du kan använda den för att dela en kabelansluten Ethernet-anslutning via Wi-Fi, eller ens dela en Wi-Fi-anslutning du är ansluten till genom att skapa ett Wi-Fi-hotspot. Detta gör det bekvämt i situationer där du bara har en inloggning för ett Wi-Fi-nätverk - som på ett hotell.
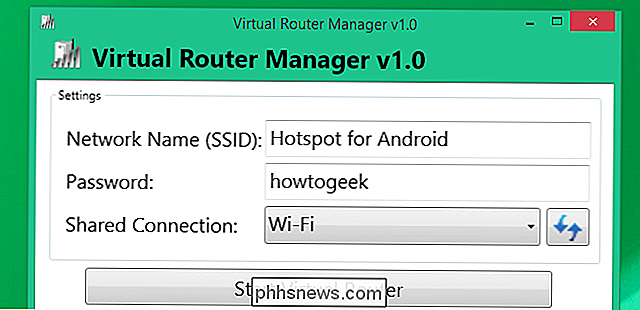
Mac-användare kan teoretiskt använda Internet Sharing-funktionen som är inbyggd i Mac OS X för detta, men det skapar en annons- Hoc-nätverk Android-enheter kan inte ansluta till.
Bluetooth PAN
RELATED: Så här aktiverar du din Mac i ett Wi-Fi-hotspot
Du kan också använda Bluetooth för detta. Om du antar att telefonen eller surfplattan har Android 4.0 eller senare kan du para den över Bluetooth och använda ett Bluetooth PAN (Personal Area Network).
Vanligtvis vill du skapa ett Wi-Fi-hotspot om du använder Windows och ansluter till Internet genom det. Wi-Fi är snabbare och lättare att ställa in. En Bluetooth PAN är dock särskilt användbar på Mac-datorer - om du vill dela en Macs Wi-Fi-anslutning med en Android-smarttelefon eller -platta måste du använda en Bluetooth PAN eller få en andra fysisk Wi-Fi-adapter (som en USB-till-Wi-Fi-adapter), eftersom du behöver två separata nätverksgränssnitt för detta.
Aktivera Internetdelning via Bluetooth på din Mac och koppla din Android-telefon med din Mac. Tryck på den anslutna enheten på din Android-enhetens Bluetooth-inställningsskärm och aktivera kryssrutan "Internet-åtkomst".
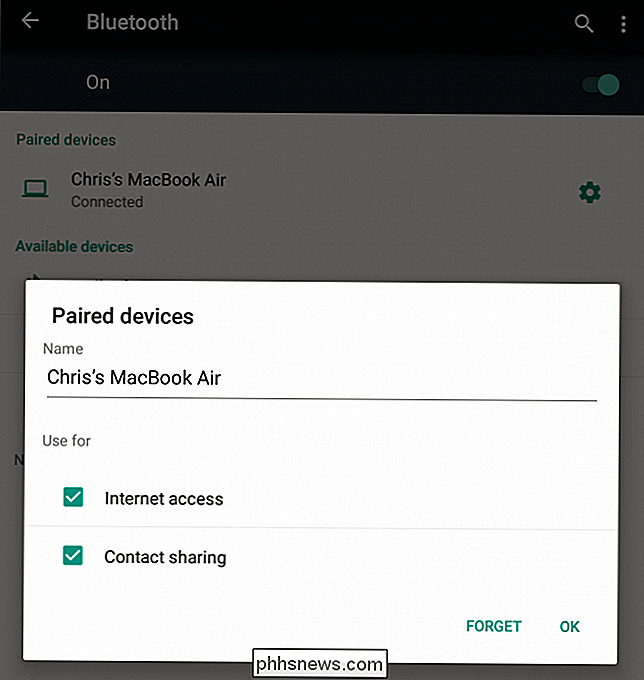
USB-kabel - Endast root
RELATED: Så här ansluter du din Android till datorns Internetanslutning över USB
Det går att koppla datorn till en Android-telefon via USB, och få tillgång till Internet via telefonen. Du kanske undrar om det är möjligt att omdirigera en Android-telefon eller -tablett till en dator via USB, och få tillgång till Internet via datorns nätverksanslutning.
Detta är möjligt, men det kräver root-åtkomst. Vi har täckt en metod för att omvända en Android-telefon eller -tablett till datorn via en USB-kabel med ett Windows-program och det finns andra liknande metoder som använder olika verktyg eller kommandon du kan skriva.
Metoden för USB-kabel är mest användbar när du är på en plats där du inte kan använda Wi-Fi eller Bluetooth-omkoppling av någon anledning. Det är motbjudande på grund av kravet på root-åtkomst och de extra hackarna och verktygen som krävs för att detta ska fungera. Ännu värre, vissa Android apps kommer inte att inse att de har en Internetanslutning om du gör det här. Om det är möjligt är det bättre att du konfigurerar en Wi-Fi-åtkomstpunkt eller använder en Bluetooth-PAN för omkoppling.

Tyvärr fungerar ingen av dessa metoder för en Chromebook. Trots Googles försök att få Chrome OS och Android att fungera bättre kan en Chromebook ännu inte skapa en Wi-Fi-hotspot eller Bluetooth PAN för att dela sin Internetanslutning med andra enheter.
Det antas att du kör Chrome OS, ändå - du kan eventuellt lägga din Chromebook i utvecklarläge och installera ett fullständigt Linux-system för att få tillgång till Wi-Fi-hotspotskapningsverktygen inbyggda i typiska Linux-distributioner.
Bildkredit: Johan Larsson på Flickr

Så här lägger du till anpassade text genvägar till iOS
Skrivning av samma text om och om-e-postadresser, telefonnummer osv. Kan bli gammal. Om du tycker att du själv säger samma saker upprepade gånger på din iPhone finns det ett enklare sätt. Genom att lägga till genvägar till systemet kan du skriva hela meningar med några få bokstäver. Medan du kanske inte kan komma med en lista över saker du ofta skriver uppifrån på huvudet, finns det många situationer när det här är till nytta: E-postadresser Namn / adresser / telefonnummer Vanliga fraser: "Jag ringer dig om en sekund," "var är du ?

Så här tar du bort din Facebook-sökhistorik på en dator
Att spara din Facebook-sökhistorik ska hjälpa dig genom att göra det enklare för dig att hitta det du letar efter, men det är också ett sätt att samla så mycket information om dig som möjligt och sälja den till annonsörer. Facebook är perfekt för att interagera med dina vänner och familj, men det skapar också en databas i bakgrunden till allt du söker efter på deras webbplats.


