Tre nya, mindre kända fönsterhanteringsfunktioner i macOS Sierra

Vid det här tillfället tror du förmodligen att du vet allt om de nya funktionerna i MacOS Sierra. Det gjorde jag också, men det visar sig att det finns några nya saker som inte fick mycket press, särskilt när det gäller att hantera alla dina fönster.
Här är fyra nya funktioner som gör fönsterhanteringen enklare, som alla arbetar utan någon tredje parts programvara. Vi är villiga att satsa på att du inte har märkt alla dessa ännu, även om du ständigt läser om macOS.
Dubbelklicka på fönsterkanter för att maximera i den riktningen
Manuell omformning av applikationsfönster har varit densamma i årtionden . Placera markören nära fönsterkanten och det blir en dubbelsidig pil, klicka sedan och dra för att ändra storlek. Grundläggande beräkningar.
Sierra erbjuder en ny twist här. Närhelst du ser dubbelspetsen, kan du dubbelklicka för att omedelbart förlänga den här sidan av fönstret till kanten av din bildskärm. Så här ser det ut:
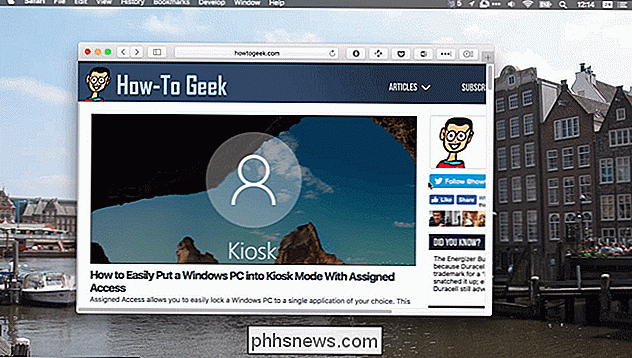
Detta fungerar på alla kanter. Du kan också dubbelklicka på ett hörn och sträcka sig i två riktningar, så här:
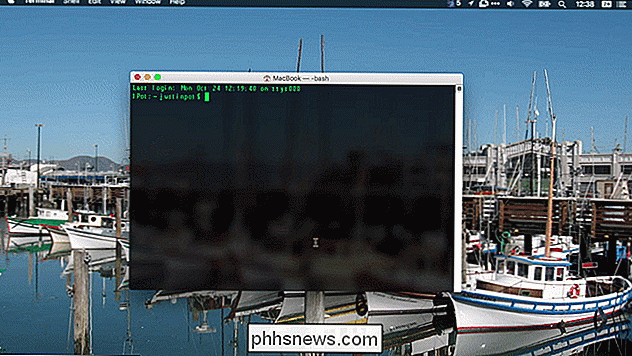
Det är en subtil sak, och förmodligen omöjlig för någon att upptäcka.
Windows är nu klibbig
Sierra gör också fönster "Klibbig" för första gången. Vad betyder det? I grund och botten när du flyttar ett fönster kommer det att hålla fast vid kanterna på andra fönster, som en magnet.
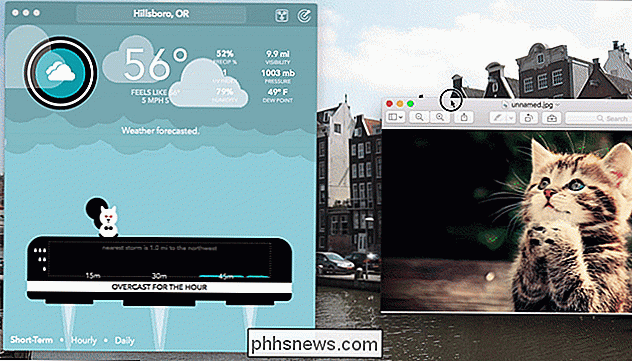
Som du kan se finns det bara lite motstånd när jag flyttar ett fönster bredvid en annan, vilket gör det lättare för mig att Placera perfekt två fönster bredvid varandra. Det finns även motstånd när fönstren är inriktade horisontellt. Detta gör det mycket enklare att justera Windows-sida vid sida.
Windows kommer också att "hålla fast" på sidorna på din skärm, menyraden längst upp på skärmen och dockan. Det är en subtil sak, och lång tid, men senare än aldrig.
Detta gäller också för storleksändring. Detta innebär att om du har två fönster placerade sida vid sida, kommer resizing att "hålla fast" när sakerna är inriktade. Det här ser ut som:
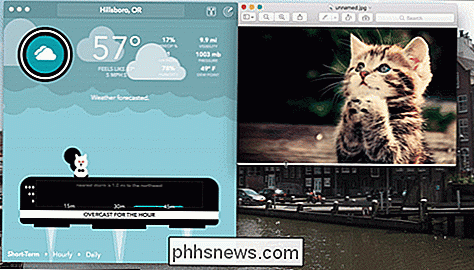
Som du kan se finns det en liten fördröjning precis vid den punkt där de två fönstren stämmer horisontellt. Det gör det mycket lättare att anpassa Windows perfekt, om det är vad du vill.
Om du vill flytta ett fönster utan att det klarar någonting, håll bara "Alternativ" -tangenten medan du drar.
Gör alla dina appar Flikar som standard
RELATERAD: Så lägger du till flikar till nästan alla applikationer i macOS Sierra
Du kanske redan vet att macOS stöder flikar i nästan alla applikationer, men visste du att du också kan göra flikar som standard? Det innebär att när du öppnar ett nytt dokument, eller till och med skapar ett nytt dokument, skapas en ny flik istället för ett nytt fönster. Inställningen finns i Systeminställningar> Dock.
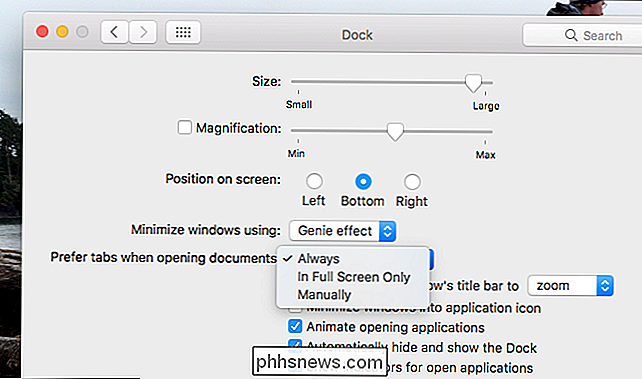
Du har tre alternativ. "Alltid" kommer att tvinga applikationer att använda flikar, oavsett vad. "Endast i helskärm" kommer att tvinga program att använda flikar när du använder helskärmsfönster. "Manually" kommer inte att använda flikar även då, vilket betyder att du bara kan använda flikar genom att klicka på "Window" följt av "Merge All Windows."
Den här gömda funktionen gör det enkelt att undvika rubbning som standard; ge "Alltid" en chans och se hur du gillar det.

Ska du lagra batterier i kylskåpet?
Vissa människor svär genom att lagra sina batterier i kylskåpet för att förlänga livslängden på batteriet och hålla dem fräscha (ursäkta det uppenbara matlagringsspåret ). Men hjälper det faktiskt? Finns det någon legitim anledning att sätta batterierna i kylskåp? Kära hur-till-geek, Jag letade efter en liten batteriladdare på Amazon idag med målet att hålla mina urladdade laddningsbara batterier i en låda och de nyladdade batterierna i en annan.

Så här byter du bilder till "Memories" på macOS
Apple Photos skannar automatiskt dina minnesvärda händelser, platser och personer och samlar dem i kuraterade samlingar som heter Memories. Du kan också skapa dina egna minnen, göra något minne till ett bildspel, som du kan dela med vänner och familj. Minnen skiljer sig från album. Album är bara mappar du lägger in bilder på.



