Omedelbart Visa varje tangentbordsgenväg på din Chromebook med den här kombinationsrutan

Fråga någon datoranvändare hur mycket effektivare de är med hjälp av tangentbordsgenvägar och den allmänna konsensusen kommer sannolikt att vara "mycket. "Det är inte annorlunda för Chrome OS-användare, och Google har bakat in en slänga av användbara tangentbordsgenvägar, inklusive en som visar dig alla andra.
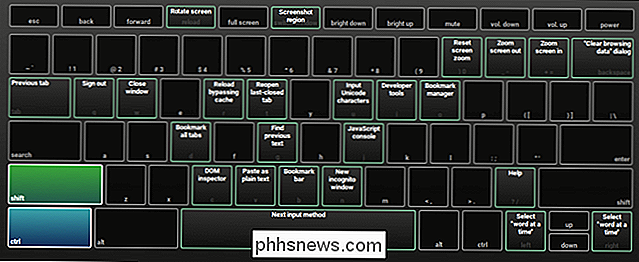
I grund och botten om du någonsin behöver en slutgiltig lista över alla snabbkorgen för Chrome OS som är tillgängliga för dig, tryck bara på Ctrl + Alt + / på tangentbordet.
Om du trycker på en genväg visas ett tangentbord på skärmen där du kan trycka på Ctrl, Alt, Shift och Sök (eller någon kombination av de fyra!) För att avslöja alla tillgängliga genvägar med den för närvarande tryckta kombinationen. Det är ganska bra.

Om du exempelvis inte kan komma ihåg hur man tar en skärmdump, klickar du bara på huvudgenvägen och trycker sedan på Ctrl. Du kommer snabbt att upptäcka att kombinationen av Ctrl + "switch window" tar en skärmdump. Lägg till Shift-tangenten till den kombinationen, och det tar en regional skärmdump. Använd Ctrl + Alt + -fönstret för att ta en skärmdump av ett fönster.
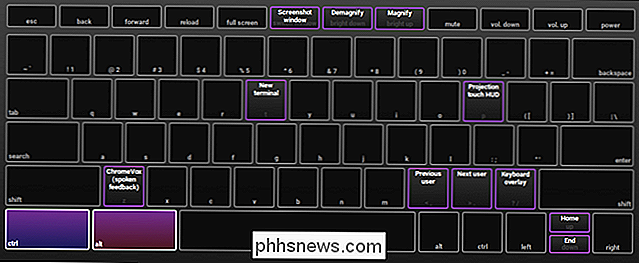
Det finns en enorm samling viktiga kombinationer som du kan använda på Chrome OS, så det här är definitivt något du vill utforska mer noggrant.

Hur man använder kommandoraden för att döda ett program
Alla vet hur man dödar ett program med hjälp av Task Manager i Windows eller Force Quit i OS X, men ibland är det användbart att döda ett program med kommandoraden. Jag har stött på flera situationer där programmet vägrade att sluta via Task Manager, även när jag försökte döda den underliggande processen. Force Quit h

Så här installerar du äldre versioner av iOS-appar på en gammal iPhone eller iPad
Din gamla iPad kan fortfarande vara stark, men om alla dina appar behöver nya versioner av iOS att köra, känns det som om du inte kan göra något med det. Oroa dig inte, vi är här med ett smart trick som hjälper dig att ladda upp din gamla enhet med äldre versioner av dina favoritappar. Vad handlar det om gamla versioner av iOS och nya appar?


