Hur man hanterar Minecraft Instances and Mods med MultiMC

Oavsett om du är en megamodell, någon som vill hålla dina Minecraft-versioner och deras medföljande världar på ett fint ordnat sätt, eller vill du helt och hållet din barns Minecraft-erfarenhet för att hålla världarna separata och skära ner på striderna, MultiMC är lösningen på dina problem.
Varför vill jag göra det?
En sak varje Minecraft-mödra inser snabbt är att hålla alla världar och alla deras följeslagare mods är en enorm besvär. Vidare, många gånger hittar du mods som bara fungerar med 1.6.x eller tidig version av 1.7.x, och varifrån lämnar du det? Det är en annan stor krångel att skapa separata profiler för inte bara dina buntmodeller utan även för dina buntmodeller och dina unika Minecraft-versioner. I kort ordning går saker från din ursprungliga vaniljinstallation av Minecraft till en råtters bo av profiler, blandas runt filer och en övergripande röra.
Ännu värre om du inte gör noggrann organisering som krävs för att hålla världarna separerade och bara laddad med rätt mods riskerar du att förstöra dessa världar. Som vi betonade i vår Minecraft modding guide om du laddar en värld utan rätt mods / tillgångar, försummar allt i den världen som skapas med dessa mods / tillgångar vanligtvis och världen kan bli skadad.
Om du vill fördjupa problemet ytterligare , kasta in flera spelare på samma maskin och du har en stor röra på dina händer. För att inte nämna några tårar och skrik om dina flera spelare råkar vara unga syskon som är benägna att oavsiktligt (eller inte så oavsiktligt) bråkar med varandras världar.
Det måste finnas ett bättre sätt och där är ett bättre sätt: MultiMC. I tidigare artiklar lärde vi dig hur mods arbetade och hur man manuellt installerade dem. Nu när vi har fått det ur vägen är det dags att visa dig hur du ska effektivisera hela upplevelsen på ett sätt som håller alla dina världar, mods och profiler separata, välorganiserade och utan risk att du laddar
MultiMC är en gratis och öppen källkodsläsare för Minecraft (den kommer helt att ersätta den vanliga Mojang-lanseringen) som gör en helt spektakulär jobb för att hantera din Minecraft-upplevelse. MultiMC är en enorm förbättring jämfört med Vanilla Minecraft launcher och det gör att du skapar profiler och hanterar din spelupplevelse väldigt enkelt.
För de spelare som är tunga i modding är MultiMC praktiskt taget en nödvändighet, eftersom det minskar krångelfaktorn att byta runt med mods av många gånger och gör att skapa diskreta profiler och mod checklistor för enskilda uppspelningsinstanser är så enkla som att klicka några gånger med musen.
MultiMC gör inte bara det, men det skär också ner på uppblåst genom att använda delade bibliotek och minimera hur många kopior av Minecraft och hjälpfiler som behöver existera för att dina enskilda instanser ska kunna köras. Det är en verklig Minecraft schweizisk armékniv, och vi kan inte säga tillräckligt bra saker om.
Även om vi använder Windows-versionen av MultiMC, finns den också tillgänglig i samma portabla öppen källkods godhet för OS X och Linux .
Installera MultiMC och Practice Good Mod Organization
MultiMC är en bärbar applikation vilket innebär att installationen är lika enkel som att extrahera ett arkiv av den aktuella versionen för ditt operativsystem. Kom ihåg vår starka betoning på vikten av att säkerhetskopiera Minecraft? MultiMC är en perfekt passform för en molnstation eller en plats på din lokala dator som annars automatiskt säkerhetskopieras eftersom / MultiMC / katalogen är helt fristående och innehåller alla dina Minecraft-saker.
För att komma igång ladda ner lämpliga arkiv för ditt operativsystem och extrahera det. Innan du kör MultiMC för första gången, låt oss göra en liten preliminär hushållning som hjälper oss att hålla det städat i framtiden.
Vi gillar att behålla allt (mods, resursförpackningar etc.) inom / MultiMC / katalogen så vi kan säkerhetskopiera och synkronisera hela Minecraft-upplevelsen i ett slag. För detta ändamål uppmuntrar vi dig att utnyttja standardmods-mappen inom MultiMC, / mods /. Den här mappen kommer att fungera som ett förvar för
, förutsatt att du utnyttjar detalla Minecraft mods och relaterade material du laddar ner. Du är välkommen att kopiera följande mappstruktur för att se till att dina modsättningar hålls snygga och sorterade korrekt med versionsnummer. / mods /
- / Maps /
- /1.6.-
- /1.7.-
- / Mods /
- /1.6.-
- /1.7.-
- / Resurspaket /
- /1.6.-
- /1.7 .-
Målet är att organisera dina mappar så att du enkelt kan se var dina kartor, mods, resursförpackningar och andra material är samt vilken version av Minecraft de går till. Genom att organisera dem på det här sättet kommer du att minska på modding frustrationen väsentligt.
Starta MultiMC och Initial Configuration
Låt oss starta MultiMC för första gången, få startprogrammet kopplat till vårt Minecraft-konto och ta en rundtur i användarvänligt gränssnitt.
Innan vi gräver till MultiMC, låt oss ta en titt på en mycket praktisk men ofta förbisedd funktion. Ner i det nedre högra hörnet av skärmen märker du en rad gröna kryssrutor bredvid orden Web, Konto, Skins, Auth och Session. Dessa kryssrutor indikerar att de ovan nämnda Minecraft-servrarna är online.
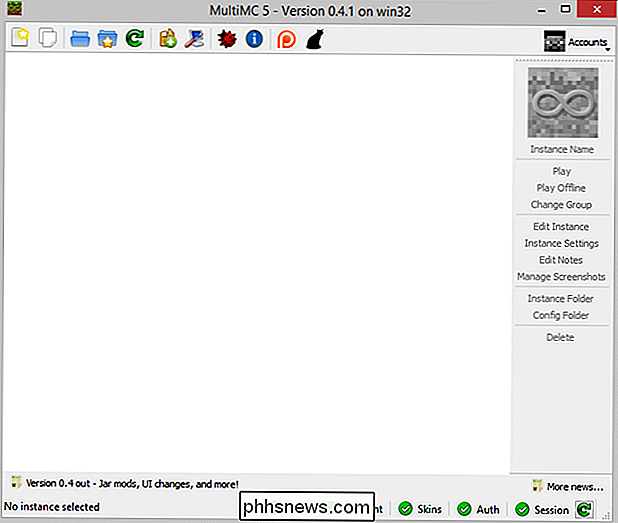
En snabb blick på den här lilla panelen varje gång du laddar MultiMC erbjuder en mängd feedback. Du kommer till exempel inte att bli förvånad över att du har den vanliga Steve-huden när du laddar ditt spel om du redan ser att Skins-servern är offline.
Det praktiska GUI-elementet åt sidan för att börja fylla vår launcher med spelinstanser måste vi logga in på vårt Minecraft-konto för att verifiera med Mojang-servrarna och få tillgång till de tillgångar vi behöver. Klicka på den lilla rullgardinsmenyn "Konton" i övre högra hörnet och välj "Hantera konton".
På skärmen Hantera konton klickar du på "Lägg till" och anger dina inloggningsuppgifter. Du kan lägga till mer än ett konto om du vill oavsett om du lägger till en eller tio, måste du ange vilken standard som är.
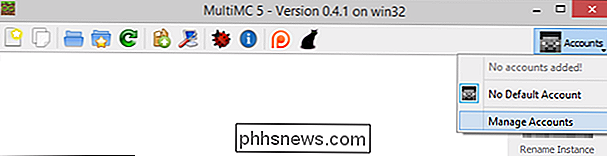
När du har anslutit en eller flera konton kommer standardkontots hud att ersätta det generiska gråa Steve-huvudet på kontonmenyn i huvudanvändaren gränssnitt.
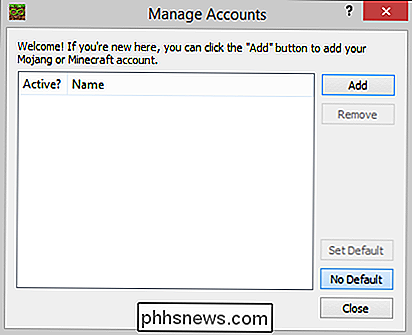
Efter inloggning kan du skapa din första instans. Låt oss skapa en helt vanilj 1.7.10 instans. För att göra det måste vi klicka på den första ikonen i verktygsfältet, det vita pappersbladet med stjärnan på den.
Inga roliga namn här. Vi kallar förekomsten "Vanilla 1.7.10". Klicka på "OK" för att skapa den. Eftersom det här är första gången vi skapar en förekomst för den här versionen av Minecraft, var beredd att vänta en minut eller två medan alla tillgångar hämtas från Mojang. Framtida instanser skapade baserat på detta versionsnummer kontrollerar tillgångarna för att se till att de är aktuella och sedan bara kopiera dem.
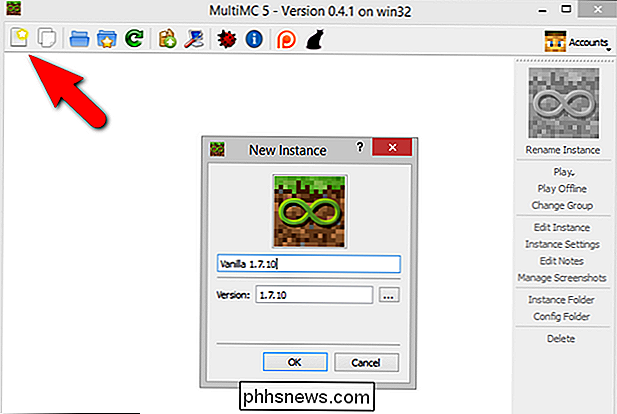
När processen är klar visas en ny post för den nya instansen.
Dubbel -Klicka på den nya instansen för att starta spelet. Två fönster öppnas. Först ser du förekomstens konsolfönster:
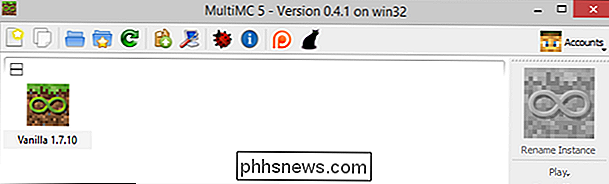
I det här konsolfönstret visas spelets aktuella logg samt genom att välja lämplig flik på sidemenyn, alla tillgängliga resursförpackningar, användaranvisningar, sparade skärmdumpar eller tidigare spel stockar. Det är också praktiska knappar för att kopiera loggboken, och om sakerna går väldigt fel med ett modded-spelets belastning, en "Kill Minecraft" -knapp för att avsluta processen.
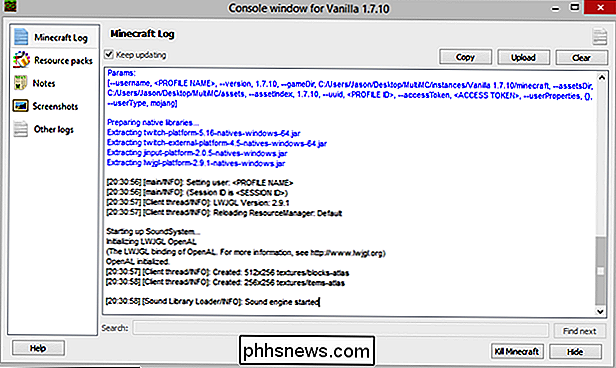
Det andra fönstret är själva spelet, precis som du förväntar dig det att visas.
Du kan upprepa denna process så många gånger du vill skapa så många diskreta och siledversioner av spelet som du behöver. Du kan till exempel skapa två vanilj 1,7.10 instanser för var och en av dina barn eller skapa vaniljkopior av Minecraft gå tillbaka till de tidigaste versionerna så att du kan se hur mycket spelet har förändrats.
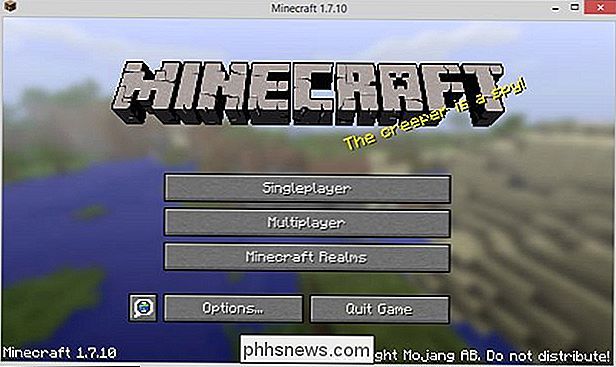
Varje instans du skapar kommer att ha unika inställningar inklusive multiplayer listor, enskilda spelare världar, alternativ, skärmdumpar, loggfiler och eventuella installerade resurspaket.
Installera Forge i en MultiMC-instans
Precis allt i MultiMC är antingen halvautomatiserat eller helt automatiserat och installerat Forge är inget undantag. Glöm dig att gräva igenom fillistor och ladda ner filer. Du kan installera Forge automatiskt med några klick.
Det första steget i att ställa in Forge i MultiMC är att börja med en ren instans av vilken basversion du vill arbeta med. I vårt fall är det enkelt att bara klona installationen av vanilla 1.7.10 genom att markera den och klicka på den andra knappen på verktygsfältet "copy instance".
Du kan namnge din nya instans, vad som helst du vill, men för tydlighetens handledning helt enkelt namngav den "Modded 1.7.10". När du skapar fler instanser bör du namnge dem tydligt som "Portal Mod 1.7" eller vad som helst annat hjälper dig att skilja mellan instanserna.
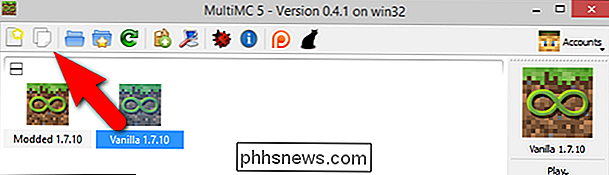
Oavsett om du har klonat förekomsten eller du just har skapat en ny instans. Kör Minecraft
minst en gång i vaniljmod innan du börjar modding processen. Just nu är vår nya instans modifierad endast i namnet. Vi måste högerklicka på den nya instansen och välj "Redigera mod.".
Här på skärmen Redigera instans kan vi installera Forge med några få klick. Fortsätt och klicka på "Install Forge" -knappen på höger sida. Välj det aktuella versionsnumret (om inte kontraindicerat, som vi diskuterade i en tidigare lektion, efter specifika behov hos en mod).
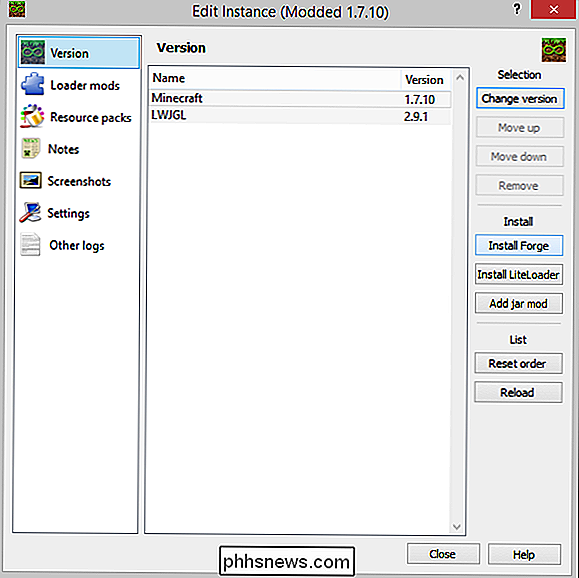
Klicka på "OK" och inom några sekunder kommer Forge automatiskt att installeras och visas i lastlistan.
Nu är det dags att köra Minecraft en gång till för att bekräfta Forge-lasten på egen hand innan vi börjar haka på mods.
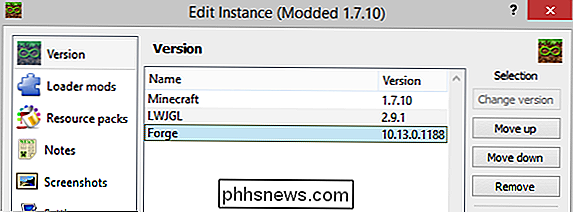
Kör Minecraft och bekräfta att huvudmenyn indikerar att Forge och dess hjälpmoduler laddas.
Med Forge installerat korrekt och bekräftat, fortsätt och sluta spelet (behöver inte faktiskt ladda en värld). Nu är det dags att ladda vår första mod via MultiMC-instanssystemet.
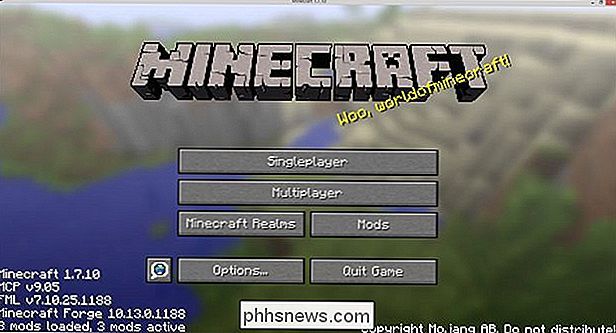
Installera mod och resurspaket i en MultiMC-instans
Om du har följt med alla lektioner hemma har du redan en kopia av Optifine på hand. Fortsätt och kopiera den .JAR-filen till din / MultitMC/mods/Mods/1.7.-/ folder (eller kopiera vilken annan mod du vill följa med till samma exakt organiserade mapp som du skapade tidigare i den här lektionen).
Med rätt modfil i mappen högerklickar du på Modded Modular 1.7.10 i MultiMC och väljer sedan fliken "Loader Mods" på vänster sida av fönstret. Välj "Lägg till" -knappen.
Efter att ha valt moden klickar du på "Öppna" och granskar modbelastningslistan för att säkerställa att den visas där.
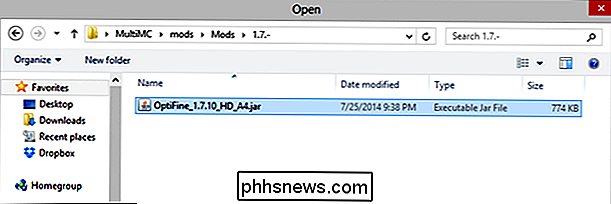
Klicka på "Stäng" och starta Modded 1.7.10-förekomsten. I det här exemplet behöver vi inte ens ladda spelet för att kontrollera moden eftersom Optifine är listat direkt på huvudmenyn.
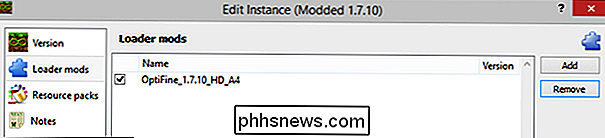
Höger tillsammans med Forge och hjälpmoduler kan du se Optifine är främre och mitt.
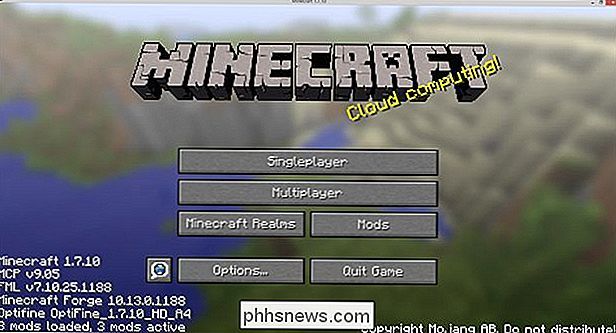
Obs! Om du tillbringade mycket tidssprutning med Optifine efter vår sista lektion och du vill kopiera dina hårda testade inställningar omedelbart från din standard Minecraft-installation till din MultiMC-instans, kan du helt enkelt kopiera alternativenof.txt från din / .minecraft / mapp till din / MultiMC / instances / Modded 1.7.10 / minecraft / mapp. Ändra förekomstnamnet i enlighet därmed om du heter ditt exempel något annorlunda.
Om du vill lägga till fler modsändringar, bara upprepa ovanstående steg för att lägga till fler mods. Har du några resurspaket från lektion 2 du vill lägga till? Välj bara fliken Resursförpackning på skärmbilden Instans och använd "Add" -knappen för att lägga till resurspaket på samma sätt som du lägger till modfiler.
Innan vi lämnar det här avsnittet finns det ytterligare ett element som är värt att notera. På huvudsidan i Edit Instance-fönstret kan du ha märkt knappen "Add jar mod".
Den här knappen används för att lägga till en mods .JAR-fil
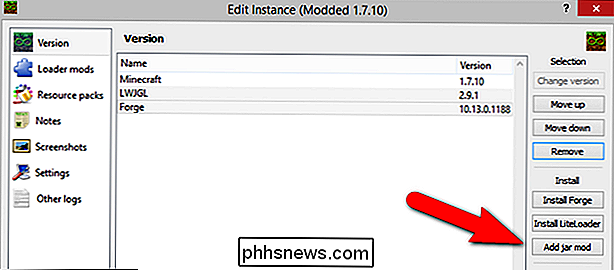
direkt till kärnan Minecraft.JAR-filen. Det är mycket fördelaktigt att använda undermenyn "Loader mods" för att lägga till mods till lastarlistan (hanteras av Forge och / eller LiteLoader) istället för att lägga mods direkt till kärnspelet. I mycket sällsynta fall är det nödvändigt att modifiera kärnspelet med den här metoden, men om du inte är riktad att göra det av skaparen av en etablerad och respekterad mod, rekommenderar vi att du inte muckar om i spelet på ett sådant sätt som det är betydligt messigare än att använda modet lastare och benägna att krascha.
Kopiera dina gamla världar till MultiMC
Om du har investerat någon tid med Minecraft innan du börjar med MultiMC har du sannolikt några världar du vill kopiera över.
Lyckligtvis är kopiering av världarna super enkel förutsatt att du tränar lite försiktighet och ta bra noter.
Först bestämmer du vilken version av Minecraft du senast använde för att spela världarna du vill importera. När du har fastställt vilken version (och det kan finnas flera versioner som täcker de olika världarna du vill importera) behöver du sedan skapa en MultiMC-instans i den versionen. Låt oss till exempel säga att du har en gammal 1.6.4 värld du har jobbat på under en tid nu. Skapa en ny instans bara för den världen (och andra världar från samma version) med namnet "Mina gamla 1.6.4 världar".
Kopiera sedan världskatalogerna för var och en av världarna från den gamla Minecraft-installationen, t.ex. /.minecraft/saves/[all de mappar du vill överföra] till den nya mappen / MultiMC / My Old 1.6.4 Worlds / minecraft / sparar.
Du kan sedan starta din nya Minecraft-instans och ladda dina gamla världar som om du använde din gamla kopia av Minecraft. Kom ihåg att om det fanns några mods som användes vid skapandet och underhållet av världarna du importerar, måste dessa modiver aktiveras i den nya instansen innan du laddar världen för första gången.
Organisera dina instanser
Innan vi lämnar vår diskussion om MultiMC, är det dags att markera några av de lilla men mycket användbara organisationsverktygen som du kan använda för att hålla dina instanser ordentligt.
Vi har redan sett hur man heter instanser. Ett extra knep som fungerar bra vid sidan av beskrivande namn är gruppering. Hittills har vi skapat en vanilj och modded instans av version 1.7.10. När tiden går vidare kommer vi sannolikt att hamna med många fler Vanilla och modded instanser av Minecraft.
Ett enkelt sätt att skilja dem i MultiMC är att tilldela dem till grupper. Högerklicka på en given instans och välj "Ändra grupp". Du kommer att bli uppmanad att skapa en ny grupp för den instansen eller att välja från en befintlig grupp.
Med den minsta ansträngningen kan du enkelt gruppera din instanser i användbara kategorier som "Modded", "Vanilla", "Multiplayer Builds", "Test Builds" eller vad andra kategorier du tycker är användbara.
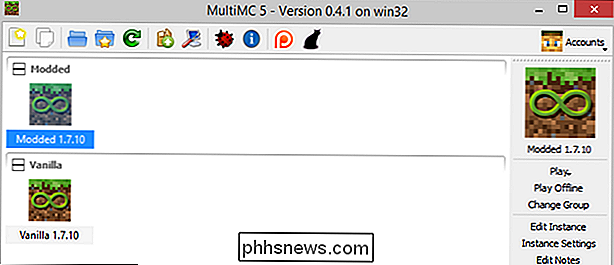
Förutom att namnge dina instanser tydligt och gruppera dem kan du också klicka på ikonen för exemplet (se under rullgardinsmenyn "Konton" till höger i bilden ovan) och välj en ny ikon för exemplet.
Standardikonen visas i skärmbilden ovan men du kan enkelt klicka på "Add Icon" -knappen och lägga till eventuella .ICO, .JPG eller .PNG-filer du önskar. Anpassning är namnet på spelet när det gäller MultiMC.
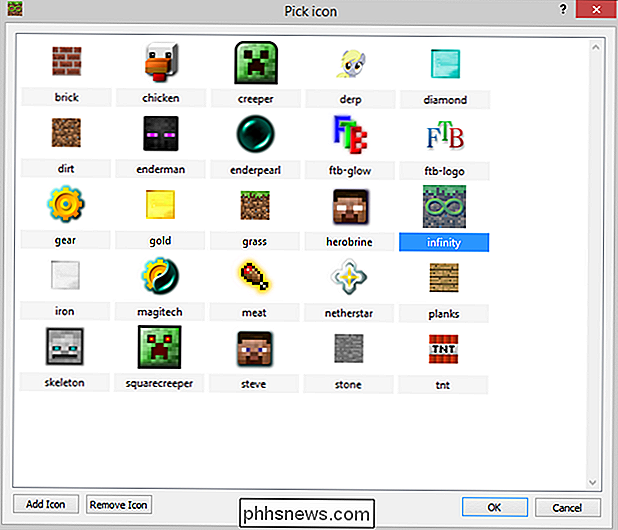
Om du har läst så här långt hoppas vi verkligen att du planerar (eller redan har installerat MultiMC). Det är en verkligt fantastisk tillgång för Minecraft-spelare som tänker spela vanilj eller lätt mod såväl som hardcore modders.

Sex saker Android kan göra bättre
Android har kommit långt under de senaste åren. Vad som en gång var ett fult, trögt operativsystem är nu ett raffinerat, allmänt använt, utmärkt mobilt operativsystem. Medan det inte är för alla är det svårt att förneka eller ignorera vad Google har gjort med Android. Men det är inte perfekt - det finns saker som helt enkelt kan bli bättre.

Varför ska du inte använda MAC-adressfiltrering på din Wi-Fi-router
Med MAC-adressfiltrering kan du definiera en lista över enheter och bara tillåta de enheterna på ditt Wi-Fi-nätverk. Det är alltså teorin. I praktiken är detta skydd tråkigt att installera och lätt bryta. Detta är en av Wi-Fi-routerfunktionerna som ger dig en falsk känsla av säkerhet. Att bara använda WPA2-kryptering är tillräckligt.



