Hur man frigör utrymme som används av din iPhone eller iPad: s postapp

Apples Mail app ger inte mycket kontroll över hur mycket lagring det använder. det vill ladda ner och lagra många e-postmeddelanden så att de kan indexeras och sökas med Spotlight. Men Mail-appen kan ibland använda en stor mängd utrymme, vilket är särskilt besvärligt för lagringsbegränsade 16 GB iPhones.
Detta liknar problemet med Mail-appen på en Mac. På både IOS och OS X kan Mail-appen ta upp gigabyte lagringsutrymme eftersom den vill lagra en fullständig offline kopia av ditt e-postmeddelande.
Se hur mycket rymdpost använder
RELATED: Hur man Frigör utrymme på en iPhone eller iPad
Du kan se hur mycket utrymme din iPhone eller iPad Mail app använder på samma sätt som du skulle se hur mycket utrymme någon annan app använder. Öppna Inställningar-appen på din enhet och gå till Allmänt> Lagring och iCloud-användning> Hantera lagring. Bläddra ner i listan och leta efter Mail-appen. Detta visar hur mycket utrymme som används av "Mail och bilagor".
Det enda alternativet här är "Öppna Mail", som bara öppnar Mail-appen. Det finns inget användbart sätt att minska mängden utrymme som används av Mail-appen. Du måste göra det på annat sätt.
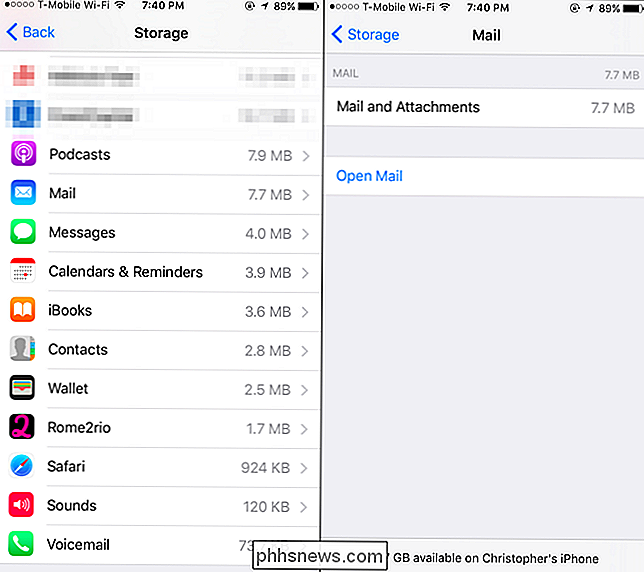
Den dåliga lösningen: Ta bort e-postmeddelanden manuellt
RELATERAD: Så här stoppar du Mac-postappen från att slösa bort rymdgigabyte
Om du känner dig särskilt masochistisk, du kan göra det på det gammaldags sättet. Öppna bara Mail-appen och börja radera e-postmeddelanden, särskilt e-postmeddelanden med bilagor. Välj e-postmeddelandena, tryck på "Flytta" och flytta dem till papperskorgen. Se till att tömma papperskorgen efteråt.
För att hitta Mail med bifogade filer, kan du trycka på "Mailboxes" för att öppna listan med brevlådor, klicka på "Redigera", aktivera brevlådan "Attachments" och hitta e-postmeddelanden med bilagor. Dessa kommer sannolikt att vara större och ta mer plats.
Du vill nog inte göra det här! Alla e-postmeddelanden som du tar bort från din telefon kommer raderas från servern om du använder IMAP för din e-post, som du förmodligen göra. Även om detta inte var ett problem, skulle det ta lång tid. Det går inte att ta bort en bilaga från ett e-postmeddelande. Du måste bara radera hela e-postmeddelandet.
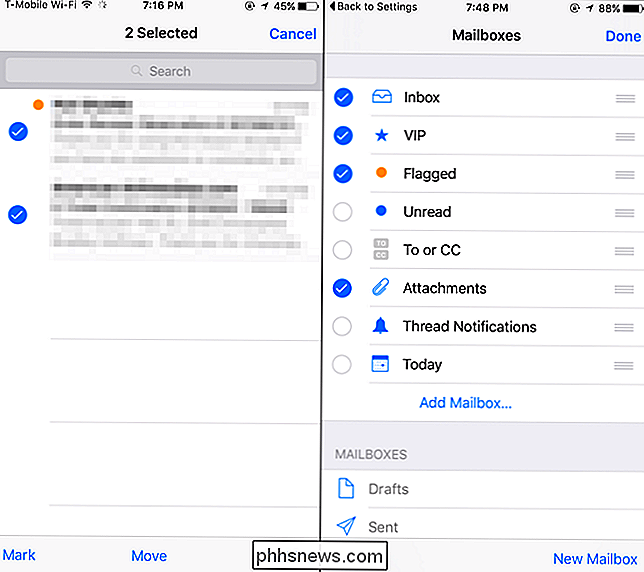
En bättre lösning: Ta bort och lägg till nytt konto
Det finns en bättre lösning. Du kan tvinga din iPhone eller iPad Mail app att börja om från början och kassera alla offlinekopior av e-postmeddelanden genom att ta bort dina aktuella e-postkonton och lägga till dem igen.
Om du antar att du använder IMAP eller Exchange för dina e-postmeddelanden, kommer inte att förlora några e-postmeddelanden om du gör det här. De kommer fortfarande att lagras på din e-postleverantörs server, och du kan komma åt dem genom att logga in från webben. Om du använder det äldre POP3-protokollet kan emellertid dessa e-postmeddelanden endast lagras på din enhet. Om du inte vet annars använder du förmodligen IMAP eller Exchange.
Öppna det här, öppna appen Inställningar, tryck på "Mail, Contacts, Calendars" och tryck på namnet på ditt e-postkonto. Tryck på "Ta bort konto" för att ta bort kontot från enheten. Var noga med att du har användarnamnet, lösenordet och serverns e-postkonto innan du gör det här! Om du inte gör det kommer du inte att kunna lägga till kontot efteråt. Om du har flera e-postkonton vill du ta bort dem alla härifrån.
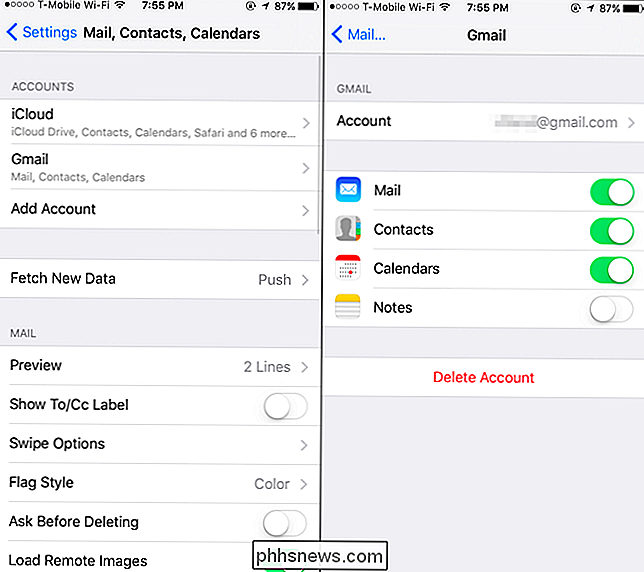
Nästa, stäng av din iPhone eller iPad och starta det på nytt för att säkerställa att alla offline-cachar är helt rensade. Öppna Mail-appen och du blir ombedd att lämna dina e-postkontouppgifter igen. Om du behöver lägga till ytterligare e-postkonton öppnar du inställningskontot, knackar på "Mail, Contacts, Calendars" och knackar på "Add Account."
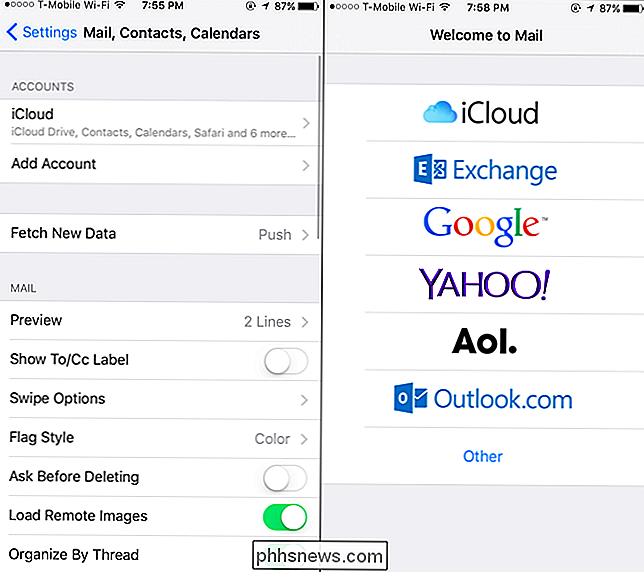
Din iPhone kommer att börja ladda ner e-postmeddelanden igen, men det kommer att rensa bort den gamla backlogen cachade e-postmeddelanden och bifogade filer.
En användbar Tips: Begränsa antalet e-postmeddelanden som din tjänst ger till Mail
Ovanstående tips kanske inte är tillräckligt bra för att minska det utrymme som appen använder i framtiden. Lyckligtvis kan det finnas ett sätt att du kan förhindra att e-postappen hämtar alla e-postmeddelanden i ditt e-postkonto. Tyvärr finns det inget alternativ i Mail-appen själv för detta.
Din e-posttjänst kan ge ett alternativ som låter dig begränsa antalet e-postmeddelanden som det ger till IMAP-klienter som Mail-appen. Om du till exempel använder Gmail kan du logga in på gmail.com, öppna inställningssidan, klicka på "Vidarebefordran och POP / IMAP" och aktivera alternativet "Begränsa IMAP-mappar som inte innehåller mer än så många meddelanden". Ställ in den till "1000" och Mail-appen kommer inte att kunna hämta mer än 1000 meddelanden från varje mapp den ser. Andra e-posttjänster kan ha liknande alternativ-poke runt sina inställningssidor på webben för att se.
För att rensa din nedladdningscache, vill du ta bort och lägga till e-postkontot från din iPhone efter att ha ändrat den här inställningen.
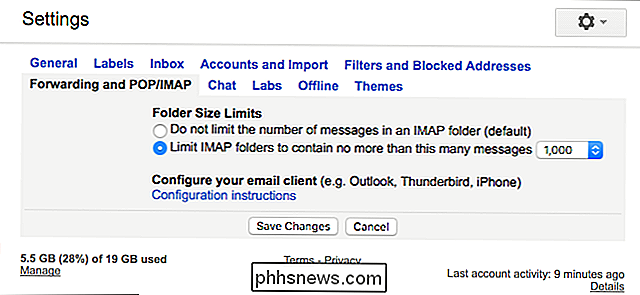
Den enda dårliga lösningen: Använd en annan e-postapp
Mailapp kan tyvärr vara svårt att tämja. Det kan så småningom ta upp mycket lagringsutrymme igen när du tar bort och lägger till kontona igen. Med inte alla e-posttjänster kan du begränsa antalet e-postmeddelanden som din e-posttjänst visar till Mail-appen.
Apple har inte angett några alternativ för att kontrollera hur mycket lagring Mail-appen använder. Du kan dock alltid använda en annan e-postapp. Om du till exempel använder Gmail, installerar du Googles Gmail-app från App Store. Om du använder Microsofts Outlook.com eller Yahoo! Mail, till exempel, ladda sedan Outlook eller Yahoo apps till iOS istället. Dessa appar brukar inte försöka cache mycket e-post offline, så de kommer att använda mycket mindre lagringsutrymme. Efter att ha använt Gmail-appen i flera månader har den bara cachad 53,4 MB "Dokument och data" på min iPhone.
När du har skapat din nya e-postapp kan du ta bort dina e-postkonton från den inbyggda -in Mail app med hjälp av instruktionerna ovan, och det hämtar inte e-postmeddelanden eller använder något utrymme alls. Om du vill fortsätta synkronisera kalendrar och kontakter med ett konto men inte använda det i Mail-appen, gå till Inställningar> E-post, Kontakter, Kalendrar, tryck på namnet på ett konto och inaktivera reglaget "Mail" för det kontot. Du har fortfarande din adressbok och kalender, men e-post tar inte ut något utrymme.
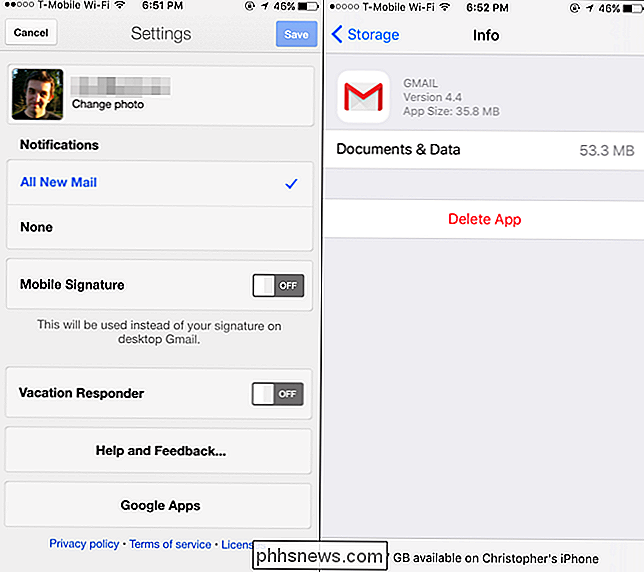
Apples e-postprogram - till och med på mobilenheter och Mac-datorer erbjuder tyvärr inte mycket kontroll över hur mycket lagring det är använder. Den bästa lösningen kan använda en annan e-post app om det här är ett problem för dig.
Bildkrediter: Karlis Dambrans på Flickr

Så här lägger du till en Android-app från en APK på en Chromebook
Chromebooks kan nu ladda ner och installera Android-appar från Google Play, och det fungerar ganska bra. Men inte alla Android-appar finns i Google Play. Vissa appar är tillgängliga från andra sidan Google Play som APK-filer, och du kan installera dem på Chromebook med lite extra arbete. Detta fungerar bara om din Chromebook har stöd för Google Play och Android.

Så här delar du din nästtermostat med andra användare
Om du har flera personer i ditt hus och vill att alla ska ha tillgång till nästtermostat från sina telefoner, så här delar du åtkomst till enheten med andra användare. Beviljas, kanske du inte vill att dina barn ska få tillgång till din Nest-termostat, men dela åtkomst med din signifikanta andra kan vara bekvämt om någon av dig vill ställa in termostaten från telefonen, sedan låta enheten vara låst så att barnen inte kan röra sig med det.



