Hur man inaktiverar Cortana på Windows 10-låsskärmen

Med uppdateringen av Windows 10-årsjubileum är Cortana nu aktiverat som standard på låsskärmen, förutsatt att du inte helt har avaktiverat henne. Om du hellre inte vill ha Cortana att svara på frågor när din dator är låst är det en lätt noggrann funktion att stänga av.
Öppna Cortana genom att klicka på Cortana-knappen på Aktivitetsfältet och klicka Windows + S på tangentbordet eller bara säga " Hej Cortana "om du har det aktiverat. När Cortana är öppet klickar du på knappen Inställningar.
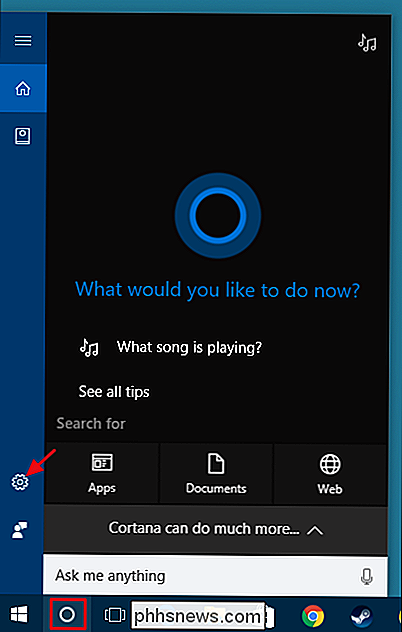
På sidan Inställningar bläddrar du ner och stänger av "Använd Cortana även när enheten är låst".
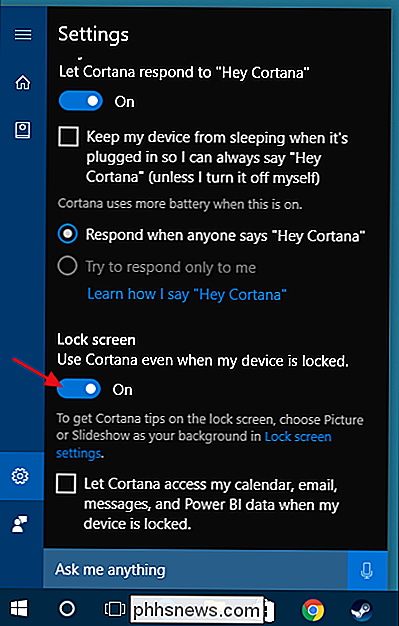
Observera att det inte finns något sätt just nu för PC-användare att Hämta Cortana på låsskärmen förutom genom att säga "Hej Cortana" till en mikrofon. Det finns ingen Cortana-knapp som du kan klicka på. Mobila användare kan dock slå sin Sök-nyckel för att starta henne. Cortana kan också svara på många förfrågningar - som att spela musik eller svara på grundläggande frågor - direkt från låsskärmen. Om du frågar Cortana om att göra något som innefattar inställningar eller en app frågar Windows dig om att logga in innan Cortana kan slutföra din begäran.
Stationära ikoner saknas eller försvinner
Har du någonsin jobbat i Windows och slutat med ett program frysning och orsakar att alla skrivbordsikonen försvinner? I de flesta fall försvinner allt, inklusive Start-knappen och aktivitetsfältet.Normalt för att komma ur denna situation måste du starta om datorn och hoppas att det som orsakade Windows att krascha går bort. Ikone

Hur får OS X läsa din skärm till dig med VoiceOver Assistant
Om du har problem med din vision eller vill ha din Mac att läsa saker på skärmen till dig, så kan du gör det med bara några enkla steg med hjälp av VoiceOver-verktyget. VoiceOver-verktyget används för att läsa skärminnehåll som Windows och menyer, så du vet vad som finns på skärmen och du kan styra din dator med tangentbordet .



