Hur man hanterar Windows-funktionerna från PowerShell i Windows

De flesta vet att du kan aktivera eller inaktivera de valfria Windows-funktionerna via kontrollpanelen, men idag kommer vi att visa dig hur du kan göra samma sak via PowerShell-kommandoraden i Windows 8.
Hantera Windows Valfria funktioner från PowerShell
Det första du vill göra är att se vilka funktioner du har aktiverat, för att göra det behöver vi för att överföra utmatningen av cmdlet Get-WindowsOptionalFeature nerför rörledningen, där den kan filtreras och formateras:
Get-WindowsOptionalFeature -Online | Var-objekt {$ _. State -eq "Enabled"} | Format-tabell
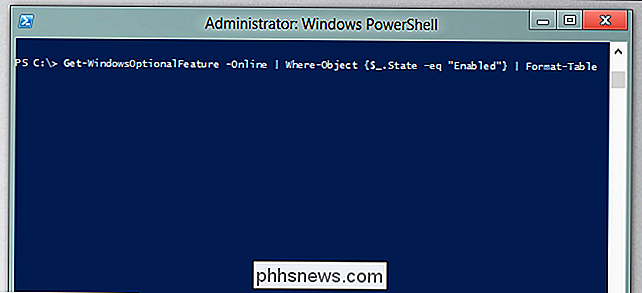
Det ger dig en fin tabellvy av vad som är aktiverat.

Om du vill se vilka funktioner som är inaktiverade kan du använda följande:
Get-WindowsOptionalFeature -Online | Var-objekt {$ _. State -eq "Disabled"} | Format-tabell
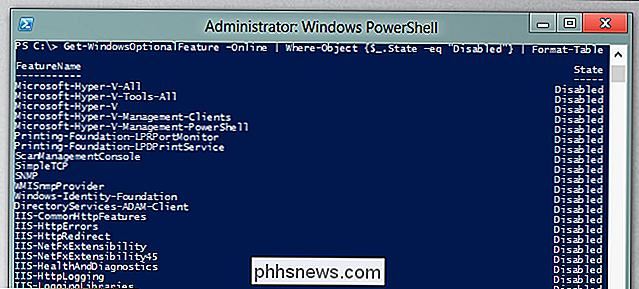
Om du behöver inaktivera en funktion kan du använda följande:
Inaktivera-WindowsOptionalFeature -FeatureName NetFx3 -Online
Detta förutsätter att funktionen du vill inaktivera är NetFx3.
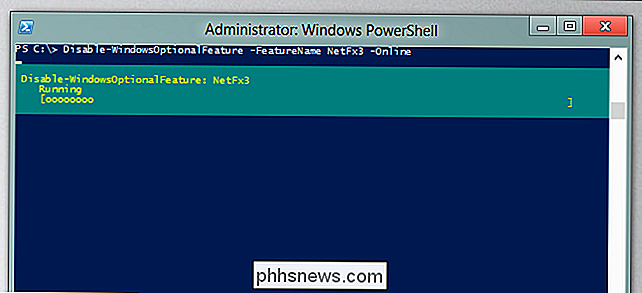
Av naturligtvis kommer du sannolikt att lägga till en funktion som kan göras så här:
Aktivera-WindowsOptionalFeature -FeatureName NetFx3 -Online
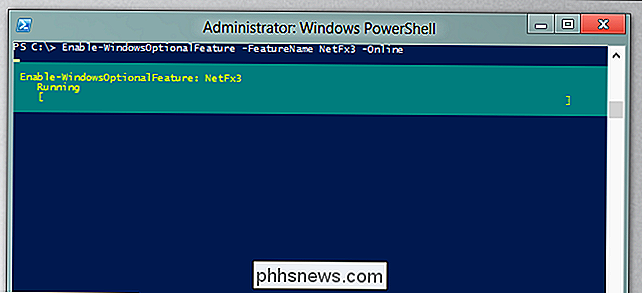
Det är allt det finns.

Så snooze eller svara på anmälningar från iPhone-skärmens skärm
När du får ett meddelande på iPhone-säg, för ett textmeddelande behöver du inte låsa upp din telefon till svara på det. Du kan faktiskt svara på alla typer av meddelanden från låsskärmen, ingen upplåsning behövs. Du kan inte bara svara på textmeddelanden, men du kan också svara på påminnelser, händelser, Facebook-meddelanden och mer.

Hur man söker på Internet från Start-menyn i Windows 7
Den nya sökfunktionen i Windows 7 har förbättrats avsevärt för att navigera på datorn. Men hur fint skulle det vara att söka på Internet från Startmenyn? Här visar vi hur du gör det. Denna metod använder grupprincipredigerare som inte är tillgänglig i hemversioner av Windows 7. Första typen gpedit.msc i sökrutan i Start Meny och tryck på Enter.


