Förlora aldrig ett foto igen: Den kompletta handboken för Bulletproof Photo Backups

Det finns inget så dyrbart och oföränderligt som dina personliga bilder och med lite förtanke och planering finns det ingen anledning att någonsin känna heartbreaken av att förlora ens en enda av dem till stöld, brutna enheter eller katastrof.
Du kan ersätta allt men dina foton
Försäkringspengar kommer att köpa dig en ny dator om ditt hus brinner ner. Du kan få en ny telefon om din sak saknas på tunnelbanan eller tar ett kallt dopp på sidan av en båt. Finansiella dokument kan till och med hämtas igen från din bank. Så eländigt som det är att fixa små problem som dessa, kan nästan alla hårdvaru- och digitala trappningar i våra liv lätt byggas om.
Vad du inte kan göra ersätter dock dina foton om du förlorar dem. Med en enda olycka eller hårdvarufel kan det foto du älskar så mycket av ditt barn, men aldrig kom runt för att säkerhetskopiera, gått i digital eter för alltid. Ännu värre är att veta att det efter det skulle ha varit fullständigt förebyggbart om du bara stötte just de fula sakerna .

Så idag är vi här för att armarna dig med en multi- plan för att se till att inget kort än världens ände som vi vet (och kanske inte ens det) kommer att skilja dig från bilder av dina vänner och familj. Låt oss börja med att lära oss några grundläggande säkerhetskopieringsbegrepp och hoppa sedan in i en tydlig handlingsplan för att säkra alla våra bilder.
Bulletproof Backup Plan: Lokal och fjärranslutning, varm och kall
"Backup" är en bred (och vanligtvis missförstådd ) termin. Vi ska inte bara visa hur du korrekt säkerhetskopierar dina bilder men vi kommer att markera några viktiga säkerhetskoncept på vägen så att du vet varför vi stöder saker som vi är.
Innan något annat, men vi vill förstå en sak framför allt: Filsynkronisering är inte säkerhetskopiering . En sann säkerhetskopia är en kopia av din fil som inte är kopplad till originalets tillstånd. Om du har bilder från ditt barns Little League-spel på din dator och brände du dem till en DVD, då är den DVD-skivan, eftersom bilderna finns på två ställen och raderar dem från din dator, kommer de inte att radera dem från DVD.
När du synkroniserar filer, men med en tjänst som Dropbox händer det som händer med en fil med den andra. Du lägger en fil i din Dropbox-mapp och kopieras automatiskt till Dropbox-servrarna. Känns som en backup, eller hur? Förutom om du tar bort den filen av misstag, om inte du märker att filen är borta inom 30-dagars återställningsfönster, är filen borta för alltid. Medan din bildskopieringsrutin kan involvera en tjänst som synkroniserar filer, ska den alltid också involvera en tjänst eller metod som skapar en verklig fristående säkerhetskopiering som stannar om originalfilen inte gör det
Med det i åtanke, vår första affärsordning för att se till att vi har dubbla kopior av varje foto vi vill behålla.
Skapa en lokal säkerhetskopiering omedelbart

Den absoluta första du ska göra , om du inte redan har en, skapar du en lokal säkerhetskopia av alla dina foton. När det gäller bekvämlighet kan du inte fylla i en bra lokal säkerhetskopia: det är nära och mycket snabbt.
Om dina bilder inte är på ett ställe redan är det dags att samla dem. Det betyder att du behöver samla alla SD-kort från din kamera som du har menat att sortera igenom, alla enheter med bilder som lagras på dem (som du och din make / makas smartphones), din bärbara dator med de semesterbilderna från förra året du kopierade aldrig till skrivbordet och så vidare. Ta en stund att tänka på överallt du har bilder spridda om (inklusive platser du förmodligen har tänkt på i åldrar, som den gamla smarttelefonen som sitter i din skrivbordslådan). Kopiera alla foton till en enda mapp på din dator, så det är enkelt att organisera dem och säkerhetskopiera dem.
RELATED: Så här använder du filhistoriken i Windows för att säkerhetskopiera dina data
Därefter dessa bilder upp till en extern enhet. Det är allt. Du kan säkerhetskopiera filerna manuellt genom att dra och släppa dem, eller du kan använda program som Windows inbyggd filhistorik eller crashplan, vårt favoritprogram för säkerhetskopiering. (Den bästa delen är att Crashplan är att du kan skapa lokala säkerhetskopior till mappar, enheter och nätverksenheter eller till och med en väns hus utan att betala för tjänsten.)
Om du bara har en extern enhet, rekommenderar vi att du lämnar den urkopplad när du inte använder den. Detta kallas förvaring och säkerställer att dina säkerhetskopieringar inte är till nackdel med saker som en elektrisk överskott eller skadlig kod som attackerar datorn. Du kan dock även använda den externa enheten som varm lagring, alltid ansluten till din dator, men vi rekommenderar att du får en andra extern enhet och använder en som varm lagring och en som kallförvaring, för extra säkerhet mot datorns kraschar. (Glöm inte att externa enheter är billiga, och du kan vända gamla hårddiskar till externa enheter på det billiga.)
Om du använder två enheter rekommenderar vi att du roterar varma och kalla enheter varje vecka, så det finns en Komplettera säkerhetskopiering på alla.
Säkerhetskopiera allt till molnet, för
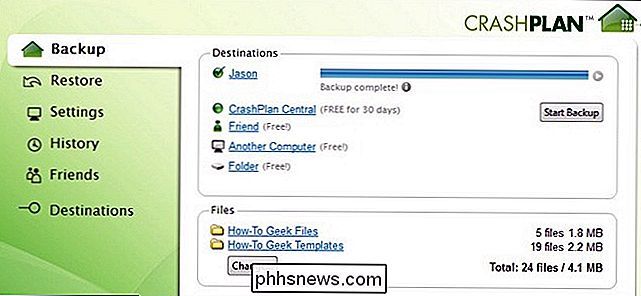
När du har en lokal säkerhetskopiering säkrad och det finns ingen risk för att en enda hårddiskkrasch kommer att torka ut hela samlingen, nästa steg är att backa upp till molnet. Det här är mycket viktigt: Lokala säkerhetskopior räcker inte . Om alla säkerhetskopior är fysiskt i ditt hem, då kan en brand förstöra dem alla i ett slag och du kommer förlora de här familjefoton för alltid. Om du inte har minst en backupplats utan säkerhetskopieringar, säkerhetskopieras du inte korrekt.
RELATERAD: Hur man säkerhetskopierar dina data gratis med CrashPlan
Vi rekommenderar en tjänst som CrashPlan eller Carbonite , som är utformad för att säkerhetskopiera hela din dator (vilket du borde göra ändå). De kostar vanligtvis runt $ 5-6 i månaden eller så. Om du köper en prenumeration på ovannämnda tjänster eller liknande finns i din budget, gör det på alla sätt, eftersom det dödar två fåglar med en sten: du kommer att säkerhetskopiera inte bara dina bilder utan allt annat. Kolla in vår fullständiga guide till Crashplan för information om hur du ställer in den.
Om en fullständig säkerhetskopieringstjänst inte finns i din budget betyder det inte att du är ute i kylan. Du kan registrera dig för ett gratis Google-konto om du inte redan har en och utnyttjar sin generösa lagringsplan för bilder. Google Foton erbjuder gratis obegränsat fotolagring för alla dina bilder upp till 16 MP i upplösning. Om du behöver lagra större bilder eller RAW-foton kan du uppgradera till 100 GB lagringsutrymme för dem också för endast $ 1,99 per månad. Installera skrivbordsuppladdaren på din dator, peka den i din fotomapp, och allt säkerhetskopieras automatiskt utan att du någonsin behöver tänka på det. Du kan också ställa in din smartphone för att automatiskt ladda upp bilder du tar.
Om du prenumererar på Amazon Prime, ingår Amazon Photo och det är också fantastiskt - det erbjuder absolut obegränsad fotolagring utan keps, som Google Foton, i upplösning eller format. Det finns ingen officiell uppladdare som Google, men Amazon stödjer odrive för uppgiften. Funktionerna som finns på det gratis odrive-kontot är mer än tillräckliga för att synkronisera alla dina foton, med hjälp av odives synkroniseringsverktyg för skrivbord, till ditt Amazon-konto.
RELATERADE: 18 saker du kanske inte har kända Google-foton kan göra
Även om du redan har en heldatorlösning som Crashplan, kan du fortfarande kolla de ovan nämnda lösningarna från Google och Amazon. Inte bara är de gratis eller mycket billiga (och lägger till dem i din backuprutin betyder att du har två fjärrbackups på olika platser) men de har massor av fantastiska fotocentrerade funktioner som möjligheten att sortera dina foton genom ansikten, dela bilder enkelt med vänner och familj, och till och med beställer utskrifter.
Går ännu längre

Vid den här tiden borde du patta dig själv på baksidan, så att du bara har en sekundär säkerhetskopia och hemma och dina bilder uppladdade till en molntjänst sätter dig in den lilla minoriteten av befolkningen som tar upp sina bilder på ett seriöst sätt. Det här är de viktigaste stegen du bör ta, och om du verkligen vill säkerhetskopiera dina foton är de inte valfria.
Om du vill gå ännu längre, kan du. Säg att du har en lokal heta säkerhetskopia, en lokal kall backup och en extern hot backup. Du kan gå ännu längre med en lokal kall backup, som att lagra en backup-enhet i ett värdeskåp.
Om du gör det, se till att du roterar dina enheter regelbundet så att de hålls uppdaterade. Vi rekommenderar även att du använder kryptering för att säkra innehållet i enheten om det försvinner eller stulits. Om du använder ett verktyg som Crashplan för att kopiera bilderna till enheten, är dataen redan krypterad. Annars finns det många lösningar där du kan kryptera dina data som TrueCrypt, Bitlocker eller något antal alternativ.
Det kan verka extremt, men ju fler typer av säkerhetskopiering du har desto säkrare är ditt system.
Med denna säkerhetskopieringsstrategi används dina bilder så säkra som säkra kan vara. Så nöjd med ditt digitala fotobackup-arbetsflöde som du vill ta itu med om du vill behålla tryckta familjefotografier? Samma säkerhetskopieringsstrategi som vi tillämpade på dina digitala foton kan appliceras på dina traditionella foton om du skannar dem och tar dem med i din digitala samling.

Så här tar du bort en EFI-systempartition eller GPT-skyddande partition från en enhet i Windows
Det finns flera anledningar till varför du kan sluta med en skyddad partition som du inte kan radera på en enhet. Till exempel skapar Macar 200 MB partitioner i början av en extern enhet när du ställer in Time Machine på det. Verktyget för Windows DIsk Management kan normalt inte ta bort dessa partitioner och du får se "Radera volym" alternativet grått ut.

Stänger du ner Windows från kommandotolken? Skada?
De flesta använder oss av Start-menyn för att stänga ner vårt Windows-system, men det går att skada om du väljer att använda Kommandorad istället? Finns det några särskilda kommandon som kan orsaka skada medan andra inte gör det? Dagens SuperUser Q & A-inlägg har svaret på en orolig läsares fråga. Dagens Frågor och svar-session kommer till vår del med SuperUser-en indelning av Stack Exchange, en community-driven gruppering av Q & A-webbplatser.



