Markera bildbilagor i macOS Noter

Markeringssystemet i macOS är ganska coolt, oavsett om du använder Preview, Mail eller Photos. Men visste du att du också kan markera bildfiler i Notes?
RELATERAD: Så här samarbetar du på anteckningar i MacOS
Det är ett bra sätt att skapa kreativitet genom att notera samverkan när du markerar bildbilagor. Låt oss säga att du har skapat en anteckning och delat den med ett par valda vänner och uppmanar dem att komma fram med sina mest konstnärliga bidrag till så kallade CRAZY CATS!
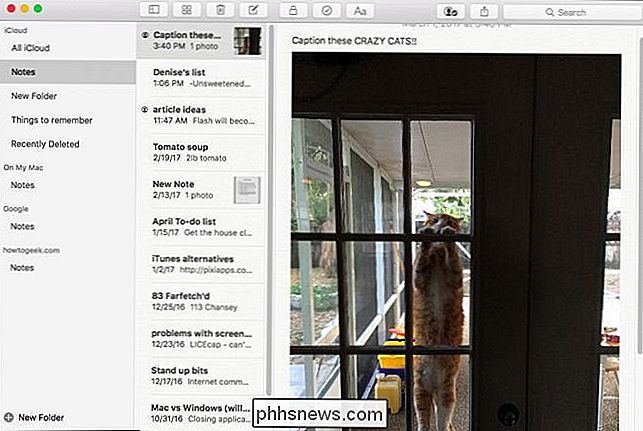
Hur kan de då göra det? Enkelt, med hjälp av markeringsverktygen tyst borttagen i Notes-applikationen.
Klicka först på den lilla nedrullningspilen i bildens övre högra hörn och klicka sedan på "Markup".
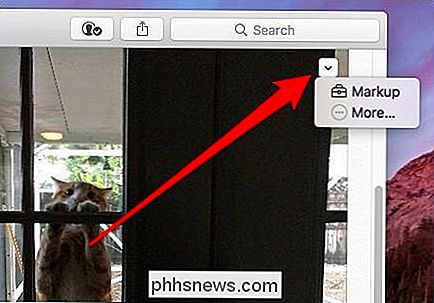
Vilka resultat är en separat fönster som kanske ser bekant om du har markerat någonting i Foton eller Mail.
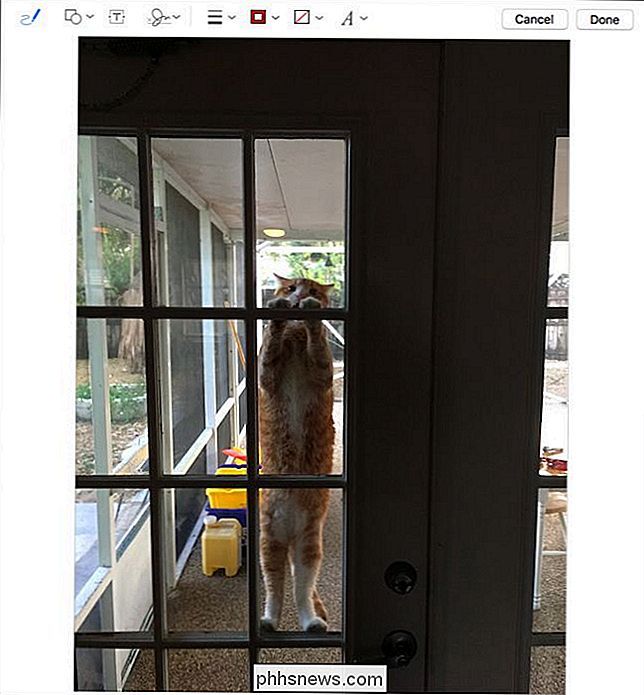
Låt oss gå igenom verktygen på samma sätt och förklara vad du kan göra.
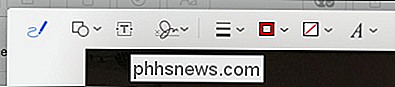
Verktyget längst till vänster är Sketch-verktyget. Använd den för att rita linjer och andra enkla siffror på dina bilder.

Formverktyget är ganska självförklarande. Du får standardfält, cirklar, textbubblor och mycket mer.
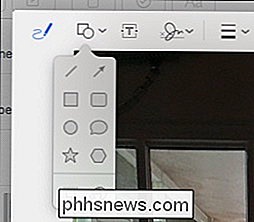
De två nedre verktygen på menyn former är något obestämda. Med verktyget till vänster kan du skapa en ram runt bilden medan det rätta verktyget gör att du kan förstora delar av bilden.

Textverktyget är för att lägga till text i dina bilder. Lätt nog.
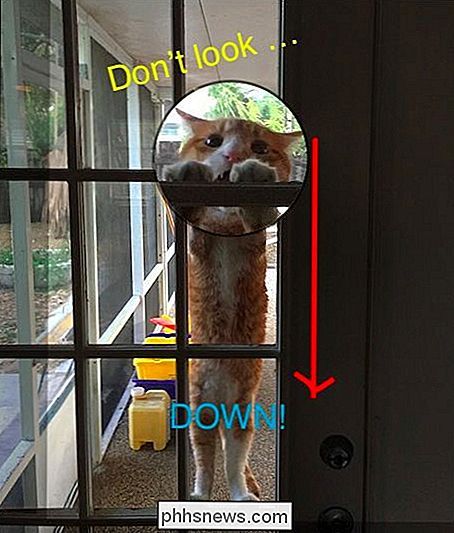
RELATERAD: Använd din Macs Preview App för att slå samman, dela upp, markera och skriva PDF-filer
Slutligen finns signaturverktyget. Chansen är att du inte använder det här verktyget på mycket många Notes-bilder om det inte är något som kräver det. I ett sådant fall kan det vara enklare att använda Preview.
Till höger om markeringsverktygen hittar du fyra anpassningsalternativ som du kan använda för dina markeringar.
Du kan definiera linjetyper och stil.
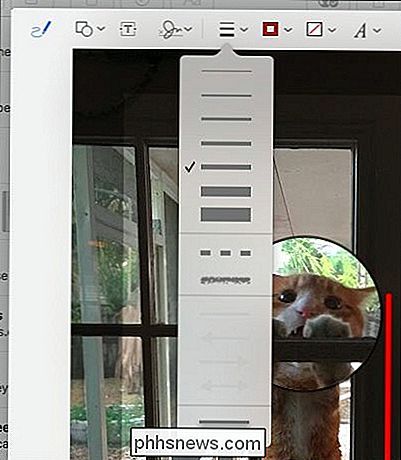
Färgen på en forms disposition och fyllning, eller om den har en skiss eller fyllning.
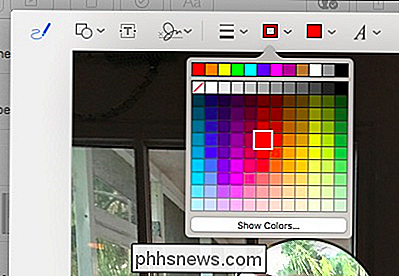
Slutligen kan det sista alternativet låta dig anpassa hur texten visas, inklusive storlek, färg, typsnitt och mer.
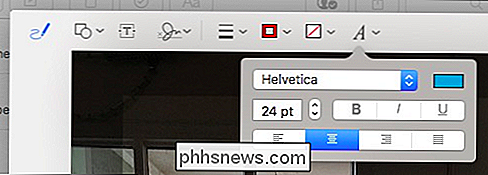
När du är klar (och förhoppningsvis har du lite mer konstnärlig kreativitet) kan du klicka på "Klar" i övre högra hörnet.
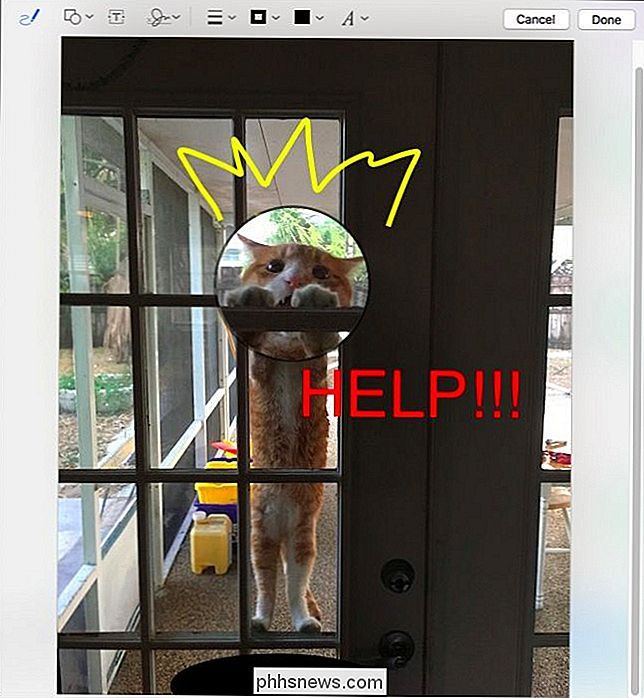
Markeringar är inte permanenta. Om du vill ändra något, använd bara verktygen igen och ändra din bild vidare.
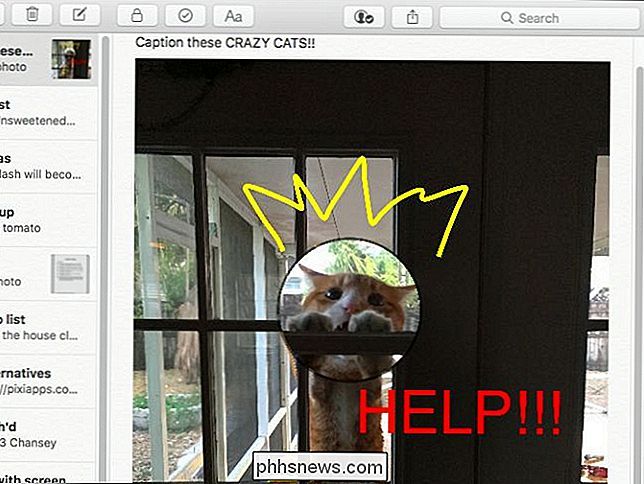
Som vi tidigare sagt är en av de mer attraktiva aspekterna av att markera bildbilagor möjligheten att göra det genom samarbete. Att få ett par vänner eller kollegor som är involverade kan verkligen skapa några glada och kreativa, för att inte tala om kul, stunder.
Det sagt, det fungerar lika bra om du markerar någonting ensam, den enda gränsen är verkligen din fantasi .

Så här ställer du in authy för tvåfaktorautentisering (och synkronisera dina koder mellan enheter)
Starka lösenord räcker inte längre: vi rekommenderar att du använder tvåfaktorsautentisering när det är möjligt. Idealiskt betyder det att du använder en app som genererar autentiseringskoder på din telefon eller en fysisk hårdvara. Vi föredrar Authy när det gäller autentiseringsappar. Det är kompatibelt med alla webbplatser som använder Google Authenticator, men är mer kraftfulla och bekväma.

Så här omarrangörs din Macs Windows med en Keyboard Shorcut
När det gäller att ordna Windows, ligger MacOS bakom ... ja, Windows. På Microsofts operativsystem kan du enkelt ordna två program så att de båda tar upp hälften av skärmen, vilket är perfekt för saker som forskning och skrivning samtidigt. På macOS måste du dock göra en sådan så här själv. Om du inte hittar det rätta tredjepartsprogrammet för jobbet.


