Så här delar du filer och mappar från OneDrive i Windows 10

Med OneDrive är det enkelt och enkelt att dela filer och mappar med andra människor. De behöver inte installera några speciella applikationer eller registrera ett nytt konto. Faktum är att de kan använda vilken webbläsare som helst för att komma till de filer du delar med dem. Och du har en fullständig kontroll i handen - dina filer delas bara med de personer du väljer. I den här artikeln visar vi hur du delar filer och mappar från din OneDrive och olika behörigheter som du kanske vill veta om innan du delar.
Dela en fil eller mapp från skrivbordet
I Windows 8.1, OneDrive Integrerades i operativsystemet genom en app som du inte kunde avinstallera, och inställningarna var lättillgängliga från PC-inställningarna. Genom den moderna appen kunde användarna enkelt ladda upp sina filer och mappar, och dela dem ens utan att behöva använda Webbgränssnittet OneDrive hela tiden. OneDrive för Windows 10 ger bättre integration med File Explorer. Du är bara ett klick bort för att dela en länk till en fil eller mapp.
Dela en fil som länk har många fördelar, särskilt när du skickar dem via e-post. E-post kan avvisas av servrar när bilagorna är för stora, och även om ett stort e-postmeddelande gör det till din mottagare kanske mottagaren kanske inte är glad för att ha stor bilaga i sin brevlåda. OneDrive gör det enkelt att dela en länk till en fil som kan skickas via e-post, Facebook eller som ett textmeddelande.
Öppna OneDrive i File Explorer och leta reda på filen eller mappen du vill dela. Högerklicka på filen eller mappen för att visa sammanhangsmenyn och välj "Dela en OneDrive-länk".
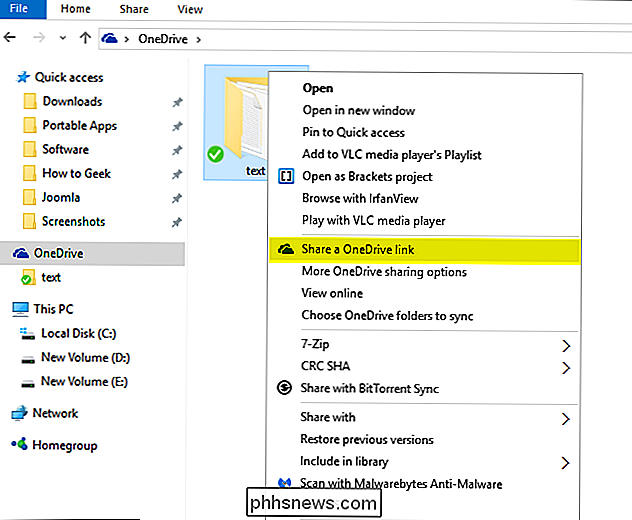
Efter några sekunder visas en meddelande som låter dig veta att en länk har upprättats.
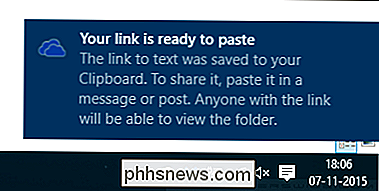
Öppna Mail-klienten och ange e-postadressen till mottagaren av filen. Högerklicka och välj "Klistra in" i kroppen i e-postmeddelandet för att klistra in den delade OneDrive-länken. Efter mottagandet av meddelandet måste mottagaren helt enkelt klicka på länken för att få tillgång till din delade fil.
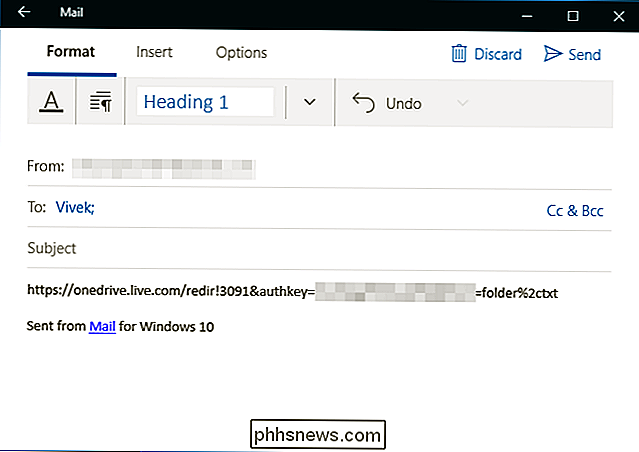
Även om den här länken ger tillgång till endast det dokument eller den mapp den genererades för finns det inget att identifiera vem som använde länk, och det kan delas med någon. Om du vill ha större kontroll kan du dela med dig av webbgränssnittet, vilket gör att du kan dela med specifika e-postadresser och ge begränsad åtkomst till filen.
Dela en fil eller mapp från OneDrive.com
Öppna OneDrive i File Explorer och leta reda på filen eller mappen du vill dela. Högerklicka på filen eller mappen för att visa snabbmenyn och välj "Fler OneDrive-delningsalternativ".
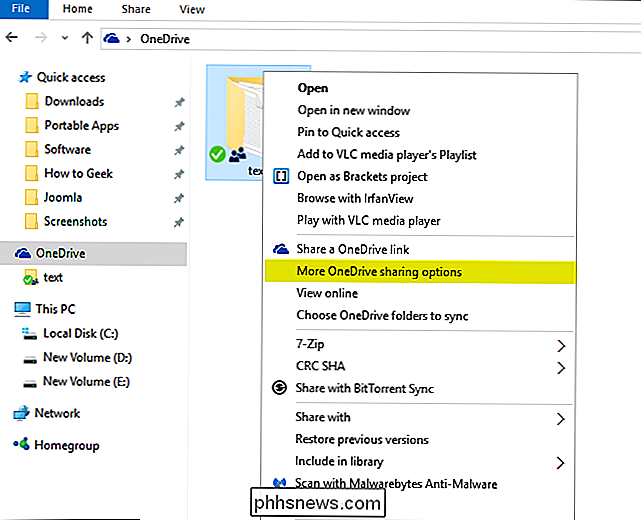
När du klickar på det här alternativet öppnar din standardwebbläsare OneDrive till delningsalternativen för den delade mappen. Välj sedan någon av följande delningsalternativ.
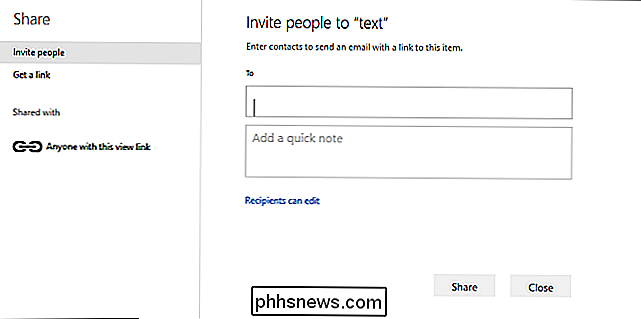
Bjud in personer
Välj det här alternativet om du vill ge specifika personer eller gruppbehörigheter till ett objekt. Detta låter dig ta bort tillstånd för specifika individer eller grupper senare om du behöver. I rutan "Till" anger du e-postadresser eller kontaktnamn från listan. Lägg till en anteckning till mottagare om du vill. Om du vill ändra behörighetsnivå trycker du på eller klickar på "Mottagare kan bara visa" eller "Mottagare kan redigera".
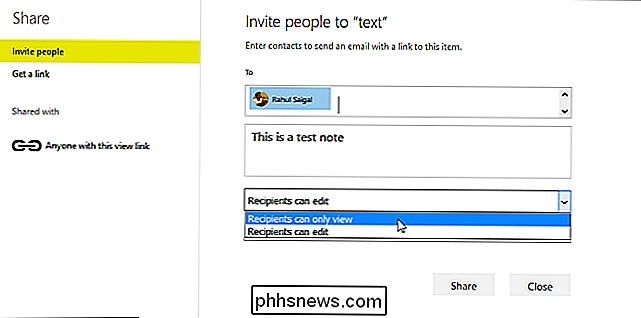
- Om du väljer "Mottagare kan bara visa" kan mottagare du bjuder visa, hämta eller kopiera de filer du delar.
- Om du väljer "Mottagare kan redigera" kan mottagare använda Office Online för att redigera kontorsdokument utan att logga in. För att göra andra ändringar (som att lägga till eller ta bort filer i en mapp) måste mottagare logga in med ett Microsoft-konto .
- Om du väljer "Mottagare kan redigera" och en mottagare vidarebefordrar meddelandet kan alla som mottar det också redigera det objekt du delar. Personer med redigeringstillstånd kan också bjuda in andra att ha redigeringsbehörigheter för objektet. Detta kan vara ett säkerhetsproblem för vissa användare. Du kan dock alltid gå tillbaka till inställningarna "Dela" för att ta bort alla som inte vill komma åt den delade mappen.
Om du alltid vill att mottagare ska logga in med ett Microsoft-konto (för att även se det objekt du delar), välj "Mottagare måste logga in med ett Microsoft-konto". Detta hjälper till att hindra andra att komma åt det delade objektet om en mottagare vidarebefordrar ditt meddelande. Tryck eller klicka på "Dela" för att spara behörighetsinställningarna och skicka ett meddelande med en länk till objektet. Om du delar ett objekt med personer som inte har ett Microsoft-konto kan de skapa en gratis.
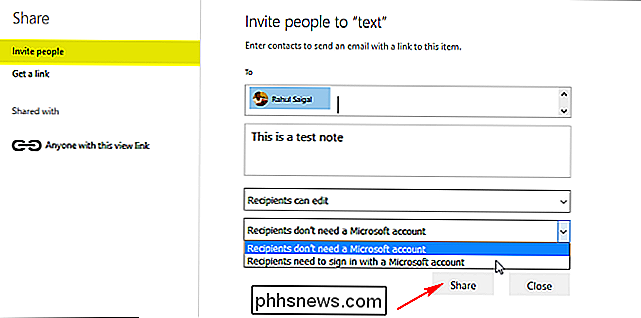
Hämta länk
Välj det här alternativet om du vill dela objekt med många personer som du kanske inte ens känner personligen. Du kan använda dessa länkar för att skicka till Facebook, LinkedIn, email eller textmeddelande. Den som får länken kan se, kopiera och ladda ner objektet. Mottagarna kan även vidarebefordra meddelandet. Välj vilken typ av länk du vill ha. Tillstånden för objektet uppdateras automatiskt när du skapar länken.
- Visa endast - När du delar ett objekt med den här typen av länk kan mottagare visa, kopiera eller ladda ner objekten utan att logga in. De kan också vidarebefordra länken till andra personer.
- Redigera - När du delar ett objekt med denna typ av länk kan mottagarna redigera specifika filer och kan lägga till, kopiera, flytta, byta namn eller till och med radera filer i en delad mapp. Mottagare kan vidarebefordra länken, ändra listan över personer som delar filerna eller mappen och ändrar även behörigheter för sina mottagare.
Klicka på eller klicka på "Skapa länk".
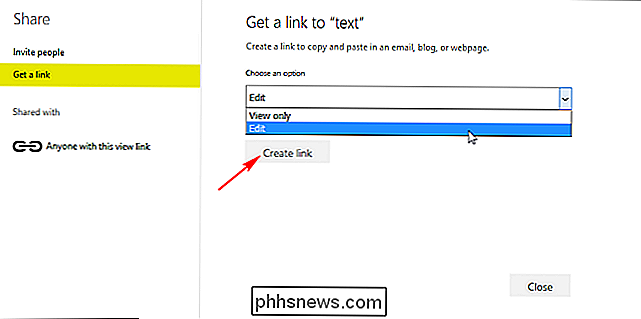
För att lägga in länken på en socialt nätverkande webbplats, tryck eller klicka på ikonen för det sociala nätverket. Om du vill inkludera länken i ett textmeddelande eller i ett tryckt dokument kanske du vill förkorta länken. Tryck på eller klicka på "Shorten link" för att göra URL-adressen kortare.
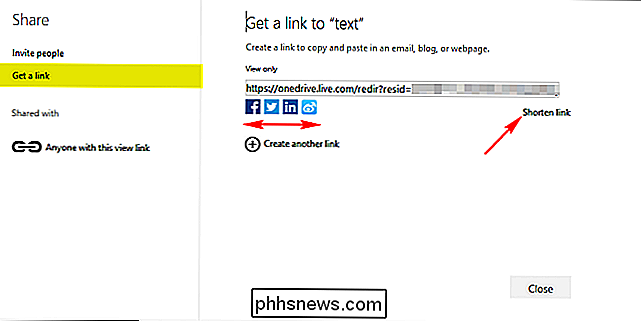
Stoppa delning av fil eller en mapp
Du kan inte sluta dela eller kontrollera behörigheter via ett skrivbord. Du måste göra det via OneDrive-webbplatsen. Om du vill se alla artiklar som du har delat trycker du på eller klickar på "Delad" i den vänstra rutan och trycker sedan på eller klickar på "Delad av mig".
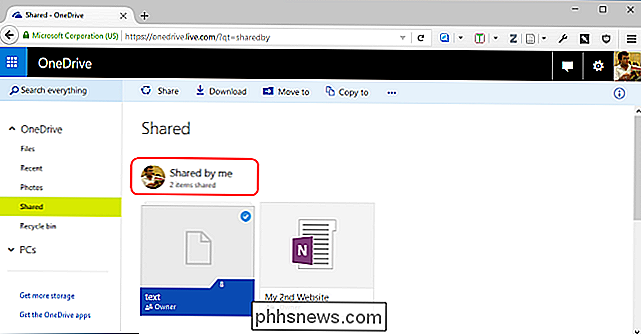
Om du är ägaren till objektet eller har redigeringstillstånd så kan du sluta dela ett objekt eller ändra behörigheterna som andra har till det. Markera kryssrutan för det delade objektet och tryck sedan på eller klicka på "Dela" i fältet högst upp på sidan.
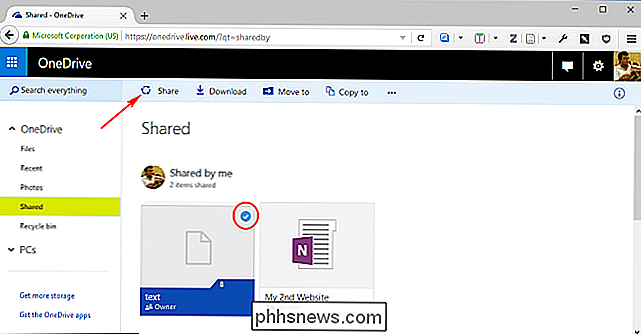
Under "Delat med" väljer du behörigheterna du vill ändra. Du kan byta behörigheter mellan redigering och visning endast och sluta dela med alla länkar du skapade.
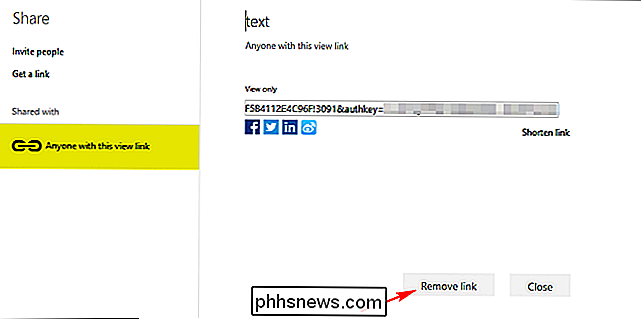
Avsluta den här artikeln, det är ganska enkelt dela filer och mappar. Och du har en fullständig kontroll i handen - dina filer delas bara med de personer du väljer. Var bara försiktig med behörigheterna.

Hur snabbare loggar in i Windows
Även med snabb hårdvara och det senaste operativsystemet kan logga in i Windows smärtsamt långsamt om det finns många program som startar när Windows startar. Observera att jag inte pratar om hur lång tid det tar att starta Windows eftersom det är ett helt annat odjur.Jag har redan skrivit tidigare för att påskynda Windows-starttider, påskynda Windows 7 och påskynda Windows 8. Bara att l

Så här stänger du av autokorrigering Textbyte i OS X
Autokorrigering upphör aldrig att humor oss. Hela webbplatser har byggts på så kallad autokorrigering misslyckas. Roligt som de är för de av oss som tenderar att vara riktigt bra spelare är det försvårande när datorn tycker att det är bättre. Autokorrektur och dess direktstavningskontroll vävs in i ramen för OS X.



