Philips släppte nyligen en ny Hue-bro med stöd för Apples nya HomeKit-bro. Läs vidare när vi visar dig hur du ska migrera dina gamla Hue-lampor till ditt nya system, samt hur du kan utnyttja HomeKit-integrationen.

RELATERAT:
HTG Recensioner Philips Hue Lux: Frustration Free Smart Lampor för det noggrant moderna hemmet
Hela trycket bakom den nya Hue-broen är att lägga till stöd för Apples HomeKit hemhanterings- och automationssystem. Om du inte använder IOS och du bryr dig inte om HomeKit så finns det ingen anledning att uppgradera till den nya bron. Den gamla bron fungerar bra (och stöder även de nyare Hue Lux-lamporna och den allra senaste uppdaterade kulörlökar och produkter som släpptes samtidigt som den uppdaterade bron). Grunden är att du bara behöver den nya bron om du vill ha Apple HomeKit-integration.
Hue Bridge 2.0, till vänster, bredvid den gamla Bridge 1.0.
Den nya bron kan köpas på två sätt. Om du vill ha bron rätt i denna minut kan du köpa en ny Hue startpaket för 199 kronor. När det gäller publiceringen av den här guiden är det den enda platsen du får händerna på en bro. (Men för priset kommer du också att få ytterligare tre nya Hue-lökar som är ljusare och har mer exakt färg än de äldre Hue-lamporna).

När leveransen har tagit upp efterfrågan kan du köpa en Hue Bridge 2.0 som fristående köp för $ 59 enligt Philips och per Hue Bridge 2.0 produktsida kan befintliga Hue-användare använda det unika ID-en för Hue Bridge 1.0-enheten för att få en kupongkod för 33 procent av uppgraderingen till en Bridge 2.0-enhet (vilket skulle sänka uppgraderingen till $ 40). Kampanjrabatten för befintliga användare kommer att vara tillgänglig från och med den 1 november.
Att flytta till den nya bron är inte en härlig uppgift, men uppgraderingsvägen är inte direkt klar och det finns några få fall att undvika. Låt oss dyka upp i uppgradering nu.
Hur man flyttar från Hue Bridge 1.0 till Bridge 2.0
Migrationsprocessen mellan den första versionen av bron och den andra är ganska smärtfri, men en sak kommer du att märka direkt från bat när du avkodar din Hue starter kit eller byte bro är att det inte finns några omedelbara instruktioner. Det finns faktiskt en migreringsguiden, men guiden visas inte förrän du pluggar in den nya bron och öppnar nyans-appen (och saker måste göras i rätt ordning) så låt oss gå direkt ner för att du ska följa den ordningen och Undvik onödig huvudvärk.
Innan du går längre rekommenderar vi en mycket liten förberedelse: gå runt ditt hem och se till att alla dina befintliga Hue (eller Hue-kompatibla) glödlampor är för närvarande online och operativa. Eftersom vi otvivelaktigt testade allt på din vägnar, fann vi efter många återställningar och konfigurationstest att övergången var jämnast när alla lampor var "levande" även om de inte var i bruk.
Lägg till The New Bridge
Den första affärsordningen är att avmarkera din nya brohake upp till din router via den medföljande Ethernet-kabeln och anslut sedan strömkabeln.
Ta inte bort din gamla Bridge 1.0 från nätverket eller slå av den.
Det är väldigt viktigt att din gamla brygga förblir aktiv för tillfället. Med den nya broen i nätverket och uppstart, öppna Philips Hue-programmet på din iOS-enhet och navigera till Inställningar via menyknappen i övre vänster hörn. Överst på menyn Inställningar, notera ID-numret för din aktuella bro (under My Bridge-posten) och klicka sedan på "Sök överbrygga". I den efterföljande menyn trycker du på "Sök" för att hitta din nya Philips Huge Bridge 2.0 på nätverket.
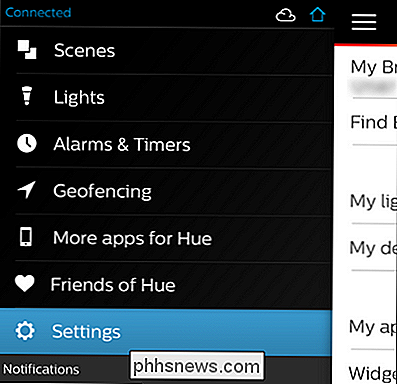
När bron har upptäckts kommer du att presenteras med en lista över befintliga broar. Observera, i bilden ovan, att det finns två poster som börjar med 12 (den fysiska bron och den virtuella "min nyans" -post som använder samma fysiska bro). Den nya posten, som börjar med 21 (ID-numret för den nya fysiska broen) är den vi vill välja. Ditt ID-nummer kommer att variera, men det enda som är viktigt är att du väljer ID för den nya enheten.
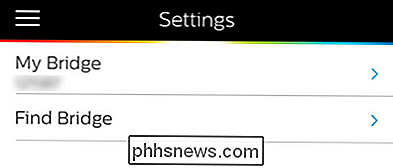
Initiera Bridge Transfer
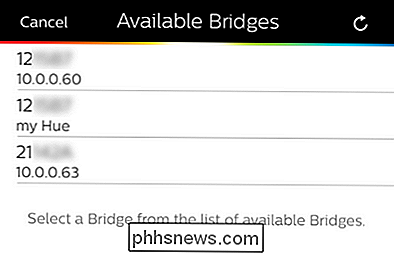
Efter att du har lagt till den nya bron kan du börja överföringsprocessen genom att navigera till Inställningar -> Min Bridge.
Detta startar överföringsguiden som, till skillnad från processen för att komma till överföringsguiden, är ganska självförklarande.
Välj "Förbered överföring" och följ sedan med anvisningarna på skärmen. Du kommer att trycka på länkknappen på din gamla bro och sedan länkknappen på din nya bro.
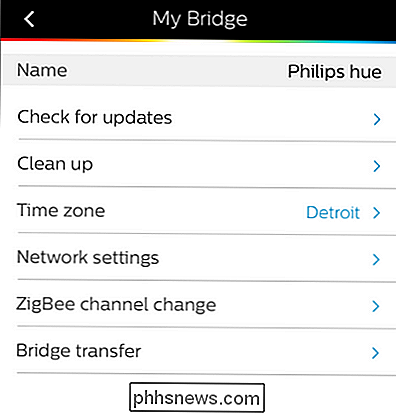
När de två kommunicerar med varandra, indikeras med en grön checkmake och en "Read to transfer" -text, så enkelt tryck på "Starta överföringen" och dina gamla lampor ska skickas över till den nya bron. Om allt går smidigt får du en bekräftelse och erbjuds möjligheten att blinka alla dina lampor för att visuellt bekräfta att de läggs till den nya kontrollbroen.
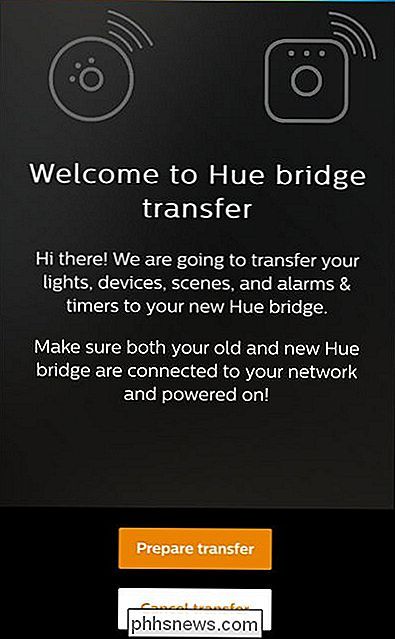
Det sista steget är att ta din gamla Hue-bro, betoning på
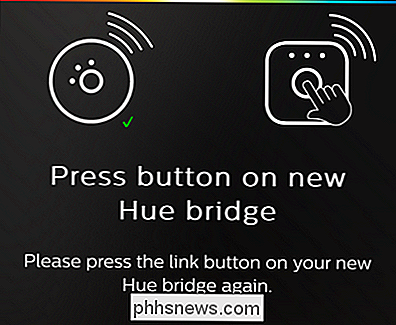
gammal

och tryck på den fysiska återställningsknappen på baksidan av broenheten med en pennspets eller papperslip för att återställa enheten. När du är nollställd, kopplar du bara av den gamla bron. Vid det här tillfället är det dags att checka in på dina scener och inställningar för att bekräfta att allt överlevde överföringen A-OK. Om du upptäcker att en viss glödlampa inte gjorde hoppet (om det händer verkar det hända oftast med lampor från tredje part). Länka din nya bro till Siri / HomeKit
Medan huvudfokusen på den här guiden var att hjälpa dig att flytta dina gamla glödlampor till din nya bro. Den främsta anledningen till att någon även får den nya bron är att använda Siri och HomeKit med sina glödlampor.
RELATERAD:
Hur man använder Siri för att styra dina Philips Hue Lights
Du hittar integrationen Siri / HomeKit under Inställningar -> Siri Voice Control, i Hue-appen. Även om Hue-appen gör ett anständigt jobb som guidar dig genom installationsprocessen finns det definitivt några nyanser för en smidig och glad Hue and HomeKit-upplevelse. Med tanke på det rekommenderar vi dig att kolla in vår tidigare artikel. Använd Siri för att styra ljusen i ditt hus för en mer djupgående look. Även om det tar några extra minuter att ställa in och röststyrd hemautomatisering fortfarande har några grova kanter, är det verkligen tillfredsställande på alla slags futurologi / geekiga nivåer för att säga "Hej Siri, stäng av lamporna" i slutet av dagen och ljusen stänger faktiskt av.
Har en pressande teknisk fråga om smarta glödlampor, hemautomatisering, HomeKit eller någon annan smart hemvård? Skjut oss ett e-postmeddelande på och vi kommer inte bara att göra vårt bästa för att svara på det, men det kan bara vara fröet för en framtida vägledning.
Produktbilder med Philips.

Så här konfigurerar du och applicerar IFTTT-recept med hjälp av IF-appen för iOS
I vår senaste iteration om att täcka "Om det då då" ekosystemet av appar ska vi hjälpa dig att lära dig hur du kan använda IF-programmet för att tillämpa globala regler på din iOS-enhet som kommer att löpa i bakgrunden av dina vanliga aktiviteter. IOS är visserligen något begränsad av vad det kan göra på grund av Apples konsekventa behörighetsblock .

Så här ansluter du ett fysiskt tangentbord till din Xbox One
Microsofts Xbox One har begränsat stöd för vissa typer av fysiska tangentbord, men inte möss. Anslut ett tangentbord och du kan använda det för att skriva in text mer bekvämt än att använda tangentbordet på skärmen med din kontroller. För ytterligare inmatningsalternativ kan du installera Xbox One SmartGlass-appen på telefonen eller surfplattan.


