Så här får du åtkomst till lokala och USB-hårddiskar i din virtuella Hyper-V-maskin

Det är mycket bekvämt att komma åt en lokal hårddisk (vare sig det är en intern enhet eller en extern enhet) som är ansluten till din Windows-dator från en virtuell maskin som körs i Hyper-V. Det är inte så bekvämt att räkna ut exakt hur man åstadkommer den änden. Läs vidare när vi går igenom dig.
Varför vill jag göra detta?
Det finns dussintals scenarier där du vill komma åt en fysisk hårddisk från din Hyper-V virtuella maskin, allt från att komma åt och importera data, dumpa data från den virtuella maskinen till den externa enheten och importera eller exportera skivbilder.
RELATED: Hur man skapar och kör virtuella maskiner med Hyper-V
Oavsett anledning du vill ha få tillgång till en befintlig lokal hårddisk i din Hyper-V-maskin, det är tyvärr lite komplicerat vilket ger enheterna tillgång till den virtuella maskinen. Till skillnad från andra virtualiseringslösningar finns det inget enkelt sätt att bara dela resurser mellan värdmaskinen och Hyper-V virtuella maskinen.
För att använda en enhet i en Hyper-V-maskin måste du ta enheten, medan den är fysiskt fastsatt och monterad till värdmaskinen, offline och sedan omdirigera offline-till-värd-skivan i den virtuella maskinen. Låt oss ta en titt på hur man gör det nu.
En snabb notering innan vi fortsätter: Det här tricket fungerar bara med hårddiskar (magnetiska hårddiskar, hårddiskar i fast tillstånd och flyttbara USB-hårddiskar) men fungerar inte, tyvärr, med borttagbara medier som flash-enheter.
Förberedelser och montering av enheter i Hyper-V
Det finns två primära steg för proceduren. Först måste vi hantera skivan från Windows på värddatorn för att få den offline (men fortfarande drivs och ansluten till värddatorn) och då måste vi berätta för Hyper-V att ta kontroll över den nuvarande offline-skivan.
Förbereda enheten
Det första steget är att föra disken offline. För att göra så öppna Disk Management-programmet genom att leta efter programnamnet eller skriva "diskmgmt.msc" i sökrutan och köra appen. Inom Disk Management letar du efter den enhet du vill vidarebefordra till den virtuella maskinen.
Även om det är troligt säkert att du antar att eftersom du spelar med Hyper-V och är intresserad av frågor som fysisk diskpassning, är redan bekant med Diskhantering, skulle det vara uppenbart att vi inte utfärdar en standardvarning: Diskhantering är ett kraftfullt verktyg och du kan göra hemska saker i ditt system genom att mucka om inom ledningssystemet. Dubbelkontrollera varje steg och se till att du arbetar med rätt skiva.
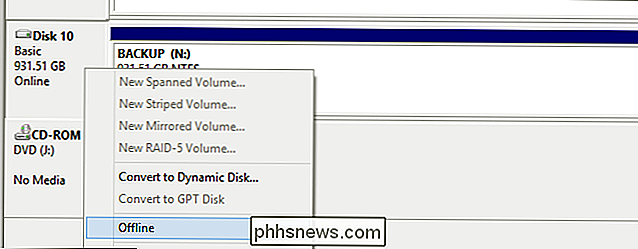
I vårt fall vill vi skicka Disk 10, en USB-backup HDD, till den virtuella maskinen så att vi kan dumpa några backupfiler från vår virtuella maskin på disken. För att förbereda disken måste vi först hitta den i listan över enheter i Diskhantering, högerklicka på den och välj "Offline" från snabbmenyns högerklicka som visas på skärmbilden ovan.

Bekräfta att disken är offline . Om du vill ta tillbaka skivan på nätet, när du är klar med att använda den i den virtuella maskinen, går du bara tillbaka till den här menyn, högerklickar på skivan och väljer "Online" för att återställa skivan online för värdoperativsystemet .
Lägga till enheten till den virtuella maskinen
När disken är offline till värdoperativsystemet är det dags att lägga till disken till den virtuella maskinen i Hyper-V. Starta Hyper-V, och välj den maskin du vill skicka hårddisken till från listan
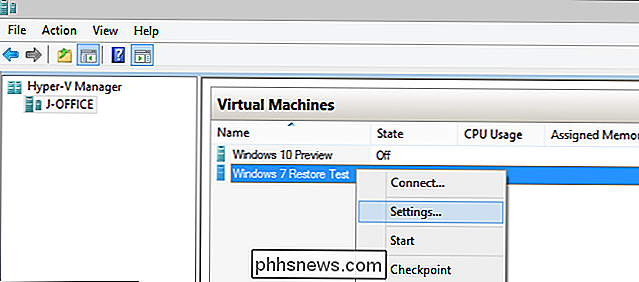
Från menyn Inställningar för det specifika virtuell maskin, välj "SCSI Controller" från vänster navigationsfönster. Välj "Hårddisk" och klicka på "Lägg till" -knappen.
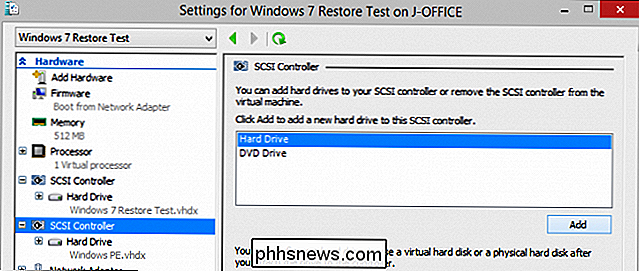
Obs!
Vi har antagit att du vill skicka hårddisken till det virtuella operativsystemet vilket innebär att du redan har en SCSI-kontroller och virtuell disk för operativsystemet. Om du inte har en SCSI-kontroller måste du först välja "Lägg till maskinvara" högst upp i navigeringsfönstret och lägga till en "SCSI Controller" på din virtuella maskin. Välj "Fysisk hårddisk" och välj sedan den skiva du tog med offline i den nedre delen av handledningen i rullgardinsmenyn. Oroa dig inte det finns ingen chans att du av misstag väljer en disk från värddatorn som du inte tänkte använda. De enda skivorna du kan välja i den fysiska hårddiskmenyn är skivor som drivs och ansluts till värdmaskinen
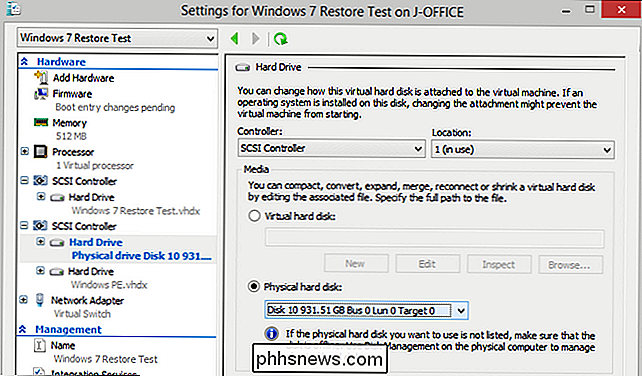
men i ett offline-läge. Om du inte sätter den offline är det inte ens ett alternativ. Bekräfta att den valda disken är den skiva du vill ha. Tryck på "Apply" knappen och sedan "OK". Starta upp din virtuella maskin.
Åtkomst till hårddisken i hårddisken
I de flesta fallen ska disken upptäckas automatiskt av värdoperativsystemet som om det bara var en fysisk disk som fästs på den verkliga maskinen den virtuella maskinen emulerar.
Du kan se när det gäller skärmdumpen nedan, startade vi upp i en virtuell maskin för att testa en bildåterställningsprocess med hjälp av Windows PE och Macrium Reflect. Windows PE upptäckte automatiskt och monterade disken utan hitch.
Om disken inte är direkt tillgänglig för det virtuella maskinens operativsystem kan det hända att du måste öppna, när det gäller Windows, Diskhantering och hämta disken online. När du använder andra operativsystem måste du utföra en motsvarande åtgärd för att komma åt skivan via det virtuella operativsystemet.
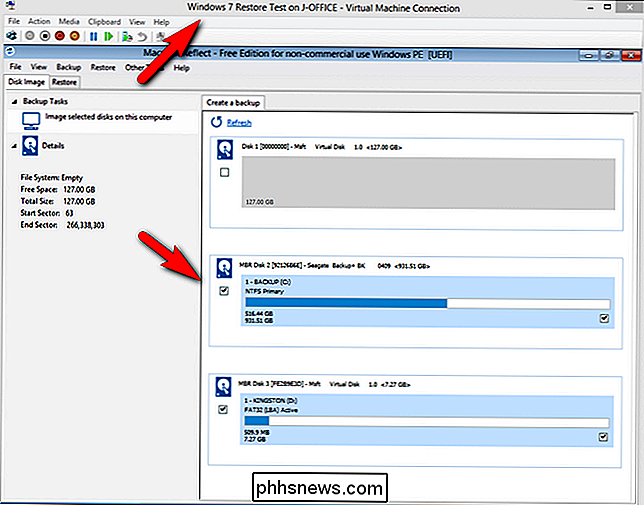
Ett mycket viktigt ord försiktigt här. OS i den virtuella maskinen har ingen aning om att den här skivan verkligen hör till din värd maskin och den kommer att fungera på disken men du berättar att den ska fungera på disken. Om skivan inte monteras automatiskt i ditt virtuella maskin-operativsystem måste du använda ett monteringsförfarande (se dokumentation för det aktuella operativsystemet i fråga) för att montera disken på det icke destruktiva sättet så att det kan returneras till värddatorn system senare.
När du inte längre behöver skivan i den virtuella maskinen startar du bara upp den virtuella maskinen. Försök inte göra ändringar i drivläget via värddatorn tills du stängt av den virtuella maskinen som enheten är ansluten till.
Du kan enkelt ta bort hårddisken från den virtuella SCSI-kontrollenheten i din virtuella maskin om du kommer inte att använda det igen eller du kan lämna in posten. När som helst den fysiska enheten kopplas bort från värddatorn eller om du har gjort den online för värdoperativsystemet, visas enheten helt enkelt som otillgänglig för den virtuella maskinen.

Uppdatering till Windows 10 Huvudvärk Gratis med en Pre-Upgrade Checklista
ÄVen om miljoner människor redan har hoppat på Windows 10-vagnen, finns det fortfarande miljoner uppgraderingar som väntar i vingarna. Om du vill att din uppgradering ska vara så smärtfri som möjligt, läs vidare då vi lyfter fram de bästa metoderna för att uppgradera din dator till Windows 10. Varför vill jag göra detta?

Hur man markerar och dra och släpper utan att hålla musknappen nere i Windows
Om du använder en pekplatta eller styrplatta eller om du har artrit eller andra problem när du använder en mus, Det kan vara svårt att hålla den primära musknappen nertryckt och flytta musen samtidigt för att välja text och flytta objekt. Det finns dock en inbyggd funktion i Windows som kallas ClickLock som låter dig korta hålla ner Den primära musknappen, flytta musen för att välja text eller flytta ett objekt och klicka sedan på musknappen igen för att avsluta valet eller flytta.



