Så här övervakar du fil- och mappändringar i Windows

Om någon annan använder din dator eller om du behöver se vilka ändringar som gjorts i dina filer och mappar under en viss tid, kan du använd Nirsys praktiska FolderChangesView-applikation. Nirsoft är en utmärkt freeware-leverantör som producerar fantastiska lilla verktyg för din dator, och det bästa är att de aldrig buntar crapware med sina program som så många andra programvaruleverantörer gör.
Vad är mappändringar Visa?
FCV är ett litet, fristående verktyg skapat av Nirsoft Labs som gör det enkelt att övervaka mappar på hela hårddisken för eventuella ändringar. Det ger dig en omfattande lista över alla filer som har ändrats, skapats eller tagits bort under den tid då mappen övervakas. Förutom att tillåta lokal diskövervakning tillåter du även FCV att övervaka enheter som delas över ett nätverk om du har "Läs behörigheter".
Hämta verktyget
När du är redo att börja måste du ladda ner FolderChangesView-verktyget från Nirsofts webbplats. Bläddra helt enkelt till undersidan av sidan och ladda ner zip-filen som innehåller en fristående körbar fil. När du har laddat ner programmet skapar du en mapp på skrivbordet som heter FCV (eller vart du vill lägga det) och sedan extraherar innehållet i mappen.
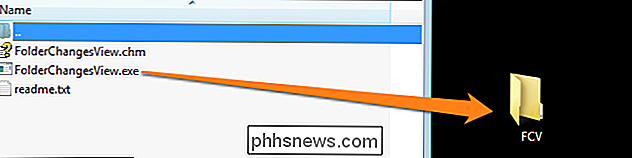
Starta och använda mappändringar Visa
Eftersom FCV är en fristående applikation, det behövs ingen installation. Allt du behöver göra är att öppna mappen där de extraherade filerna är och dubbelklicka på filen "FolderChangesView.exe". Kom ihåg att du kanske måste tillåta att programmet körs genom att klicka på "Kör" -knappen i fönstret "Säkerhetsvarning".
När du har öppnat programmet måste du välja den mapp du vill övervaka och tryck sedan på "OK" -knappen. När du har tryckt på "OK" börjar verktyget automatiskt att övervaka din mapp och eventuella undermappar enligt de parametrar du definierar. För detta exempel väljer vi att övervaka mappen "Nedladdningar" i Windows. Gör så här genom att ändra målmappen enligt bilden nedan.
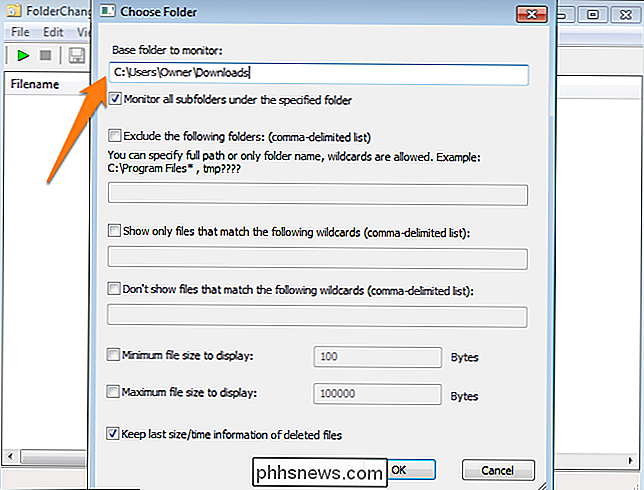
När du väl valt en mapp som ska övervakas kan du också välja att redigera övervakningsparametrarna genom att ändra andra inställningar som visas i skärmdumpen. Vi kommer inte använda dessa för tillfället, men du kan experimentera med dem senare. Dessa inställningar kommer inte att ändra några filer på din dator, så du behöver inte oroa dig för att röra någonting genom att skriva in de felaktiga inställningarna.
Gör några ändringar!
Nu när vi har definierat vilken mapp som ska övervakas , det är dags att göra en ändring eller två för att se hur informationen visas. I det här exemplet kommer jag att radera en fil från mappen, lägga till en ny mapp och flytta befintliga filer till den här nya mappen.
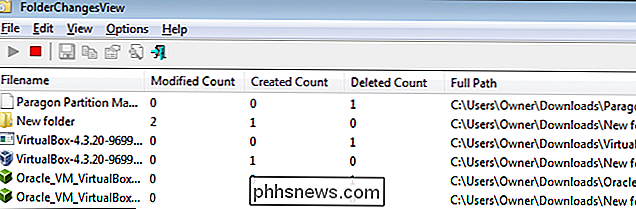
Ändringar som gjordes i mappen "Nedladdningar" som övervakades av FCV är:
- "Paragon Partition Ma ..." raderades
- "Ny mapp" skapades sedan ändrad (ändring kom från namnändringen)
- "VirtualBox-4.3.20-9699 ..." raderades och skapades. Detta indikerade att filen flyttades eftersom den skapades i "Ny mapp" och raderades från den ursprungliga mappen "Nedladdningar".
- "Oracle_VM_VirtualBox ..." hade samma ändringar som den föregående filen eftersom den också flyttades.
Vilken information visas?
Verktyget ger dig omfattande detaljer om eventuella förändringar i mappen. Om du bläddrar till höger om fönstret övervakning kommer du att se detaljer om filen inklusive:
- Filnamn
- Ändrad räkning
- Skapad räkning
- Raderad räkning
- Fullständig sökväg (plats för filerna i fråga)
- Förlängning av filerna som har loggats av monitorn
- Filägare
- Första gången (den här kolumnen och kolumnen bredvid den kommer att meddela dig när den första och sista ändringen till filen har gjorts. Det här är användbart om du arbetar på ett Word-dokument, till exempel, och vill se hur länge filen var i bruk.)
- Sista gången händelse
- Filstorlek
- Ändrad tid (Detta skiljer sig från # 8 och 9 eftersom det berättar när filerna attribut, namn och andra detaljer har ändrats istället för när det var tillgängligt.
- Skapad tid
- Egenskaper
Om du vill se all denna information om en enda fil i ett fönster istället för att behöva bläddra till sidan, kan du högerklicka på någon post och sedan trycka på "Egenskaper". (Ej filegenskaper )
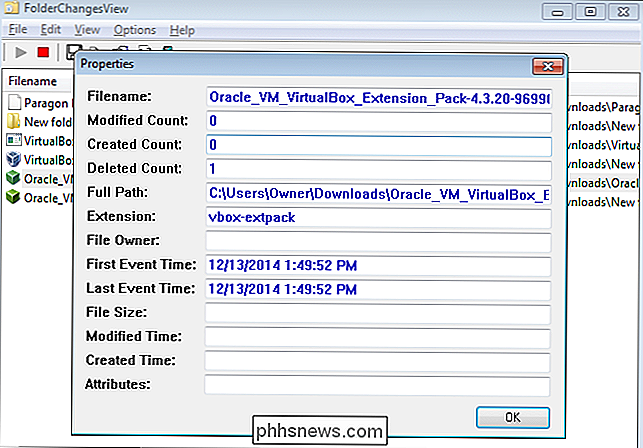
Förpackning
Nu när du vet hur du övervakar filändringar på din dator kommer du aldrig att behöva undra vad folk gjorde på din dator igen. Du kan också spåra eventuella ändringar som kan ha gjorts av skadliga mjukvara för att spåra den och eliminera den. Känn dig fri att spela med inställningarna och ändra övervakningsmapparna för att se vad som händer. Om du någonsin vill ta bort programmet är det lika enkelt att radera FCV-mappen eftersom det inte behövdes någon installation .

Vad är skillnaden mellan Windows 10: s Express eller Custom Setup?
När du först installerar Windows 10 kommer Microsoft att vilja skynda dig igenom processen med "Express Settings". Vi rekommenderar att du tar lite tid och går igenom den anpassade inställningen istället. Denna installationsprocess har funnits sedan Windows 8 och det har varit vår erfarenhet att de flesta användare kommer att välja den enkla vägen.

Hur man extraherar .RAR-filer gratis på Windows och Mac
Har du någonsin laddat ner en fil för att hitta att den har en märklig .rar filtillägg? RAR är ett komprimerat filformat, mycket som en ZIP-fil, och i den här artikeln visar vi hur du öppnar RAR-filer på Windows eller MacOS X. Öppna en RAR-fil i Windows RELATED: Dumma Geek Tricks: Använda 7-Zip som en flammande snabbfil Browser Det finns en mängd olika program på Windows som kan öppna RAR-filer.



