Hur man avinstallerar tillägg i Chrome, Firefox och andra webbläsare

De flesta moderna webbläsare stöder tillägg, vilket lägger till ytterligare funktioner i din webbläsare. Men de färre tillägg du har installerat, desto snabbare är din webbläsare. Så här avinstallerar eller inaktiverar du tillägg som du inte använder.
Program, som ditt antivirusprogram, kan ofta installera egna webbläsartillägg utan ditt tillstånd, så det här är användbart för att avinstallera dem också. Varje webbläsare har egna tillägg. Om du tar bort ett tillägg, tillägg eller plug-in från en webbläsare som Chrome, tar du bort eventuella liknande tillägg från dina andra installerade webbläsare, som Firefox eller Internet Explorer.
Observera att webbläsarens plugin-liknande Java , Silverlight och Flash-är annorlunda och måste avinstalleras på ett annat sätt.
Så här avinstallerar du tillägg i Google Chrome
RELATED: Så här visar och inaktiverar du installerade plugin-program i alla webbläsare
Google Chrome (och andra Chrome-baserade webbläsare) gör det ganska enkelt. I Chrome klickar du på menyknappen längst upp till höger i fönstret, pekar på "Fler verktyg" och väljer "Extensions".
Du kan också klicka på menyknappen, välj "Inställningar" och välj " Utvidgningar "till vänster på sidan Inställningar, eller skriv inkrom: // tilläggi adressfältet.

Chrome visar din lista över installerade tillägg. Bläddra igenom listan och klicka på papperskorgen till höger om eventuella tillägg som du vill avinstallera. Du kan också avmarkera kryssrutan "Enabled" för att tillfälligt inaktivera en anknytning utan att avinstallera den. Du behöver inte starta om webbläsaren efter avinstallation eller avstängning av tillägg.
Om du har konfigurerat synkronisering med ditt Google-konto i Chrome och det synkroniserar de installerade tilläggen avinstallerar du också den här utvidgningen på andra datorer.

Så här avinstallerar du tillägg i Mozilla Firefox
I Firefox klickar du på knappen "Meny" längst upp till höger och klickar sedan på "Add-ons" -knappen för att gå direkt till din lista med installerade Firefox- ons. Klicka på pusselbit ikonen på vänstra sidan av sidan för att visa dina webbläsare. (Med de andra ikonerna kan du hantera dina installerade teman, pluginprogram för webbläsare och sociala tjänster.)

Härifrån kan du högerklicka på en förlängning för att avinstallera den från din webbläsare eller tillfälligt inaktivera den. Om du ser en länk "Omstart nu" måste du starta om Firefox för att slutföra avinstallationsprocessen.
Om en tillägg installerades av ett annat program på din dator kan du bara "inaktivera" det istället av att helt ta bort den från din webbläsare. För att ta bort tillägget måste du avinstallera det tillhörande programmet. Du kan försöka ta bort en fil med filtillägg för hand, men om det installerades av ett program som körs på din dator kan det här programmet bara lägga till dessa filer i framtiden. Men du behöver inte oroa dig för det. En funktionshinder kan störa listan över tillägg, men det går inte alls. Det är lika bra som om det avinstallerades.
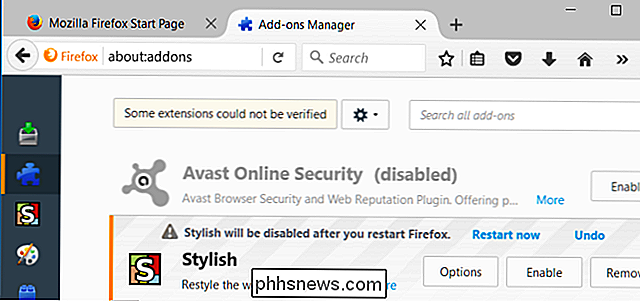
Så här avinstallerar du tillägg i Internet Explorer
Om du vill inaktivera en verktygsfält eller annan webbläsare i Internet Explorer klickar du på redskapsmenyn längst upp till höger i webbläsarfönstret och välj "Hantera tillägg."

Välj "Verktygsfält och tillägg" under tilläggstyper och klicka sedan på "Visa" -rutan och se till att den är inställd på "Alla tillägg". Detta säkerställer att du kommer att se alla dina installerade webbläsarutvidgningar här.

Leta reda på tillägget du vill ta bort, uppmärksamma fälten "Namn" och "Utgivare" för att identifiera dem. Om du ser ett tillägg med ett okänt namn, försök att utföra en webbsökning för den. Välj förlängningen och klicka på "Inaktivera" -knappen längst ned till höger om fönstret för att inaktivera det.

För att helt avinstallera en anknytning istället för att bara inaktivera den, behöver du vanligtvis gå till fönstret Avinstallera ett program i Windows Kontrollpanelen och avinstallera det plugin-programmet. Det kan hända att du måste leta efter namnet på plugin-programmet själv, eller det kan hända att du måste avinstallera ett program som plugin-programmet kom med.
Om du inte ser det i listan kanske du vill göra en webbsökning på nätet. Vissa skadliga tillägg innehåller inte någon lätt avinstallerare, så du måste hitta ett avinstallationsverktyg eller ta bort filerna för hand. Sök på webben om hur du avinstallerar det specifika tillägget från Internet Explorer och du får se mer specifika instruktioner.
Så här avinstallerar du tillägg i Apples Safari
För att hantera din lista med installerade webbläsare i Safari, klicka på "Safari "-menyn högst upp på Mac-datorns skrivbord och välj" Inställningar. "Klicka inte på" Safari Extensions "- det tar dig bara till Apples Safari Extensions Gallery-webbplats där du kan hämta fler tillägg.
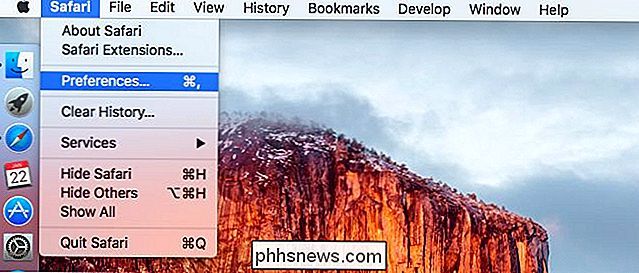
Klicka på" Extensions " ikonen högst upp i fönstret Inställningar för att se din lista över installerade tillägg. Välj en förlängning till vänster på skärmen och klicka på "Avinstallera" -knappen för att ta bort den från din Mac eller avmarkera rutan "Enable [Extension Name]" för att inaktivera utvidgningen utan att helt ta bort den.
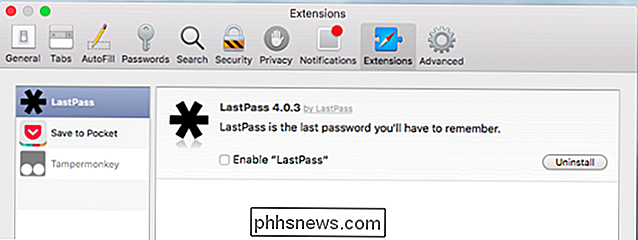
Hur man avinstallerar Utvidgningar i Opera
I Opera klickar du på "Opera" menyknappen längst upp till vänster i webbläsarfönstret, pekar på "Extensions" och väljer "Extensions Manager" för att se en lista över installerade tillägg.

Klicka på "x" -knappen till höger om en förlängning för att ta bort den, eller klicka på "Inaktivera" -knappen under en förlängning för att inaktivera den utan att ta bort den från din webbläsare. Du behöver inte starta om Opera efter att ha inaktiverat eller ta bort ett tillägg.

Microsoft Edge stöder ännu inte tillägg, men det får snart stöd för Chrome-stiltillägg. Den här processen ska likna Edge när den i slutändan får stöd för webbläsartillägg.
Om du använder en annan webbläsare ska processen vara liknande. Titta i webbläsarens menyer för ett alternativ om "tillägg", "tillägg" eller "plugin-program".

Så här installerar du en SSD i en äldre 2007-2009 iMac
Om du fortfarande rockar en äldre iMac men vill andas lite nytt liv i det, byter du den traditionella hårddisken med en Solid State Drive är ett bra sätt att göra det. Solid State-enheter (SSD-enheter) har ett stort antal fördelar, inklusive snabbare skriv- och läshastigheter, vilket innebär att din dator kan starta upp snabbare och öppna program mycket snabbare än tidigare.

När någon bryter en enhet och gör den till en dyr tegelsten, säger folk att de "bricked" den. Vi täcker exakt vad som orsakar tegelstenar och varför, hur du kan undvika det och vad du ska göra om du har en tegelsten. Tänk på att många använder termen "bricking" felaktigt och hänvisar till en enhet som fungerar inte som "murad".



