Hur man monterar ISO-skivor och andra skivbilder på Windows, Mac och Linux

Skivbilder har blivit mer användbara än någonsin på moderna datorer som ofta saknar cd- och dvd-enheter. Skapa ISO-filer och andra typer av skivbilder och du kan "montera" dem och komma åt de virtuella skivorna som om de var fysiska skivor i datorn.
Du kan även använda dessa bildfiler för att bränna kopior av originalskivorna senare , skapa dubbla kopior. Skivavbildningsfiler innehåller en fullständig representation av en skiva.
Windows
RELATED: Hur man skapar ISO-filer från skivor på Windows, Mac och Linux
Med Windows 10 kan du montera både .ISO och .IMG-skivavbildningsfiler utan någon tredje parts programvara. Dubbelklicka bara på en .ISO- eller .IMG-skivavbildning du vill göra tillgänglig. Om det inte fungerar ska du kunna klicka på fliken "Disk Image Tools" på bandet och klicka på "Mount." Det kommer att visas under Computer som om den var infogad i en fysisk skiva.
Den här funktionen läggs tillbaka i Windows 8, så det kommer också att fungera på Windows 8 och 8.1.
För att avmontera skivan senare högerklickar du på den virtuella skivenheten och väljer "Eject." Skivan kommer att avmonteras och den virtuella skivenheten
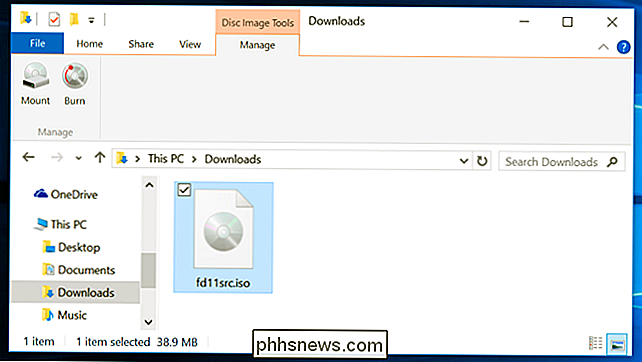
För att montera ISO eller IMG-bilder på Windows 7 - eller för att montera bilder i andra format, t.ex. BIN / CUE, NRG, MDS / MDF eller CCD - Vi rekommenderar det kostnadsfria, öppna källkodet och det enkla WinCDEmu-verktyget.
Högerklicka bara på en bildfil efter installationen, klicka på "Välj drivbrev och -montering" och du kan montera andra typer av bilder Windows gör det inte stöd.
Några andra verktyg från tredje part har ytterligare stöd för att emulera olika kopieringsskyddstekniker, vilket möjliggör kopieringsskyddade skivor att fungera normalt. Men sådana tekniker fasas ut och stöds inte ens av moderna versioner av Windows.
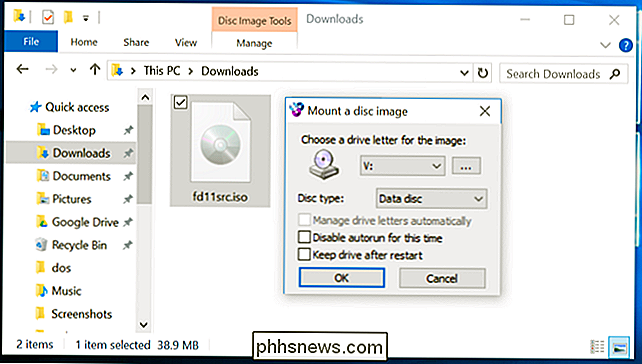
Mac OS X
RELATED: Så här installerar du program på en Mac: Allt du behöver veta
På en Mac monteras dubbelklickning på vanliga skivformat. Därför kan du enkelt dubbelklicka på en nedladdad .DMG-fil för att komma åt innehållet och installera Mac-program, till exempel.
Programmet DiskImageMounter som hanterar detta kan också montera .ISO, .IMG, .CDR och andra typer av bildfiler. Dubbelklicka bara på filen för att montera den. Om det inte fungerar, välj Alternativ eller högerklicka på en fil, peka på "Öppna med" och välj "DiskImageMounter."
När du är klar klickar du bara på knappen "Eject" bredvid monteringen bild i Finder sidofält för att mata ut det och avmontera det - precis som om du skulle avmontera en .DMG-bild när du är klar med den.
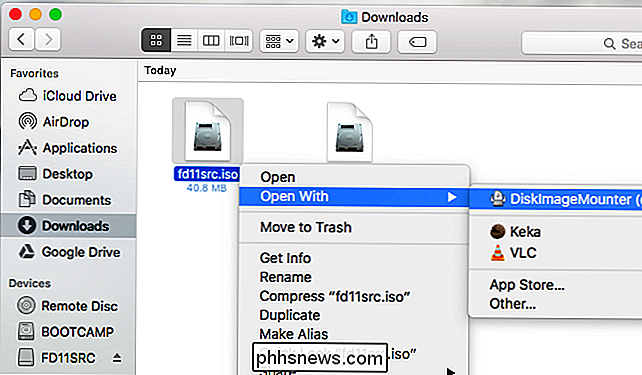
Du kan också försöka montera skivavbildningsfilen genom att öppna programmet Diskverktyg. Tryck på Command + Space, skriv Disk Utility och tryck Enter för att öppna den. Klicka på "Arkiv" -menyn, välj "Öppna bild" och välj den skivavbildning du vill montera.
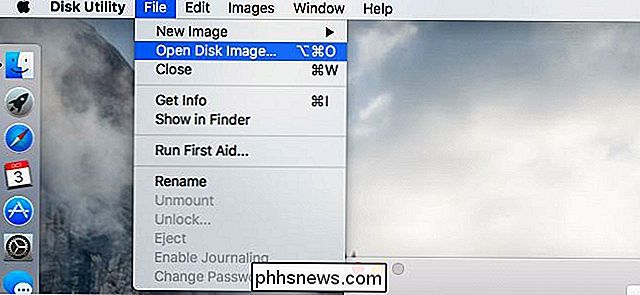
Linux
Ubuntu Unity-skrivbord och GNOME inkluderar ett "Archive Mounter" -program som kan montera ISO-filer och liknande bild filer grafiskt. För att använda det, högerklicka på en .ISO-fil eller en annan typ av skivavbild, peka på Öppna med och välj "Disk Image Mounter."
Du kan senare avmontera bilden genom att klicka på utmatningsikonen bredvid den monterade bilden i sidofältet.
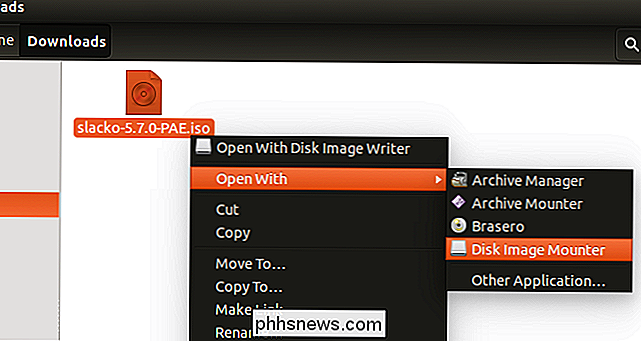
Du kan också montera en .ISO-fil eller en annan skivavbild med ett Linux-terminalkommando. Det här är särskilt användbart om du bara använder kommandoraden, eller om du använder ett Linux-skrivbord som inte ger ett verktyg för att göra det enkelt. (Naturligtvis kan grafiska verktyg för att montera ISO-filer och liknande bilder vara tillgängliga i din Linux-distributions programvaruförteckning.)
För att montera en ISO- eller IMG-fil på Linux, öppna först ett terminalfönster från din Linux-skrivbords programmeny. Skriv först följande kommando för att skapa mappen / mnt / bild. Du kan skapa nästan vilken mapp du gillar - du måste bara skapa en katalog där du ska montera bilden. Innehållet i skivavbildningen kommer att vara tillgängligt på den här platsen senare.
sudo mkdir / mnt / image
Nästa, montera bilden med följande kommando. Byt ut "/home/NAME/Downloads/image.iso" med sökvägen till ISO, IMG eller annan typ av skivavbild som du vill montera.
sudo mount -on loop / home / NAME / Downloads / image. iso / mnt / image
För att avmontera skivavbildningen senare, använd bara kommandot omount:
sudo umount / mnt / image
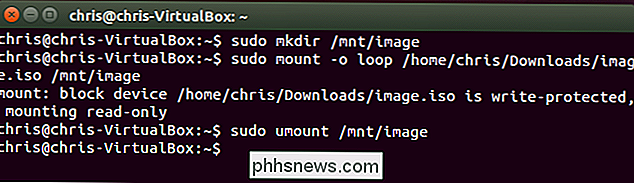
Vissa guider rekommenderar att du lägger till "-t iso9660" till kommandot. Det här är dock inte till stor hjälp - det är bäst att låta mount-kommandot automatiskt identifiera det önskade filsystemet.
Om du försöker montera en mer obskur typ av skivavbildningsformat som mount-kommandot inte automatiskt kan detektera och montera på så sätt kan du behöva kommandon eller verktyg som är utformade speciellt för att arbeta med den typen av bildfilformat.
Detta ska fungera bara på de flesta moderna operativsystem, så att du kan montera och använda ISO-bilder och andra vanliga typer av bildfiler med några få klick. Windows 7-användare kommer att ha den tuffaste tiden, eftersom den inte är integrerad i den äldre versionen av Windows, men WinCDEmu är ett lätt och enkelt sätt att uppnå detta.

Så här aktiverar du Plugins-pluggar i varje webbläsare
De flesta webbläsare laddar upp Flash och annat plugin-innehåll så fort du öppnar en webbsida. Aktivera plug-ins för klick-till-spel och din webbläsare laddar istället en platshållarbild - klicka på den för att ladda ner och visa innehållet. Klicka för att spela kan du spara nedladdningsbandbredd, förbättra sidladdningstiderna , minska CPU-användningen och förlänga batteriets livslängd.

ÄR det möjligt att bränna en ISO-bild till en DVD med kommandoraden i Windows?
Folk tycker om att arbeta med kommandoraden i Windows av olika skäl, men är det möjligt att bränna en ISO-bild till DVD med kommandoraden? Dagens SuperUser Q & A-tjänst hjälper en läsare att enkelt få sina ISO-bilder brännas till DVD-skivor. Dagens Frågesvar-session ger oss tillstånd av SuperUser-en indelning av Stack Exchange, en community-driven gruppering av Q & A-webbplatser.



