Så här flyttar du anteckningar från "På min iPhone" till iCloud

Apples App för App låter dig spara dina anteckningar lokalt på din enhet eller synkroniseras med iCloud. När du aktiverar iCloud kvarstår dock alla dina tidigare anteckningar på din enhet. Så här flyttar du dem till ditt iCloud-konto.
RELATERAT: Så här installerar du och använder Apple iCloud på Windows-datorer
Till exempel kanske du har en iPad på en punkt och det var din enda iOS-enhet vid tiden. Kanske du trodde att du inte behöver aktivera iCloud eftersom du inte har några andra Apple-enheter att synkronisera med. Sedan fick du en iPhone och så småningom en Mac. Nu vill du synkronisera dina anteckningar bland alla dina Apple-enheter. Vi visar hur du enkelt kan flytta dina befintliga lokalt lagrade anteckningar till ditt iCloud-konto så att de kommer att vara tillgängliga på din iPhone, iPad och Mac, och även på en Windows-dator.
Först om du inte gör det, Om du inte ser en del för iCloud i appen Notes, måste du aktivera Notes i ditt iCloud-konto. För att göra detta, gå till Inställningar> iCloud på startskärmen och se till att Notes är aktiverat (skjutreglaget ska vara grönt).
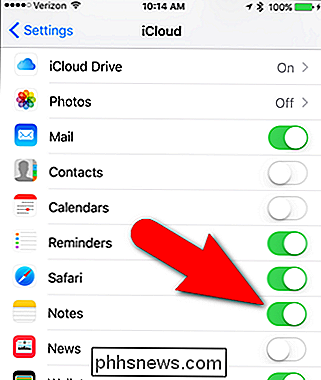
Öppna sedan "Notes" -appen på startskärmen, där vi ska göra Den faktiska flyttningen.
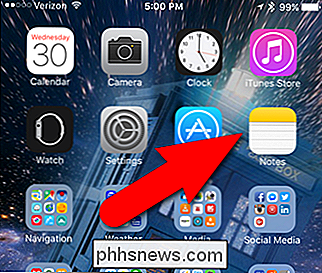
Alla noteringar som är listade under "På min iPhone" (eller "På min iPad") lagras lokalt på din enhet. För att flytta någon av dessa anteckningar till iCloud, tryck på "Anteckningar" eller i en annan mapp under "På min iPhone" med anteckningar som du vill flytta.
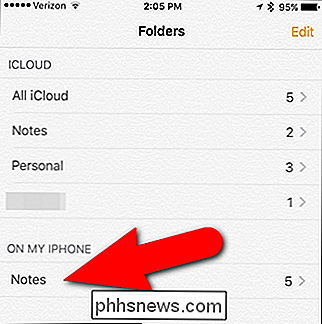
När du är i en av mapparna under "På min iPhone" , klicka på "Redigera" i det övre högra hörnet av skärmen.
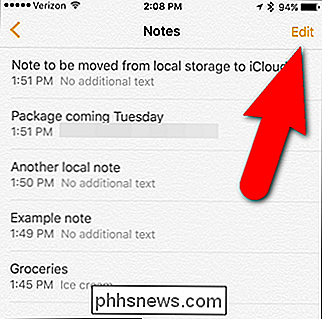
En valbubbla visas före varje anteckning. Tryck på valbubblarna för de anteckningar du vill flytta till iCloud.
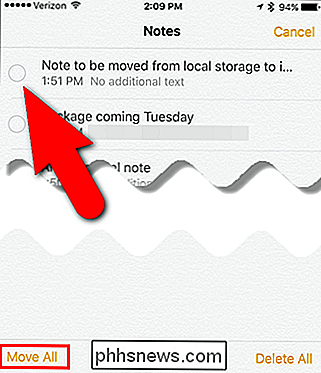
Tryck sedan på "Flytta till" i nedre vänstra hörnet av skärmen.
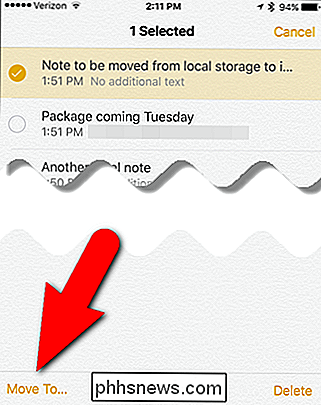
OBS! Om du bara flyttar en anteckning kan du Flytta snabbt noten genom att dra åt vänster på den och trycka på "Flytta". Du kan också snabbt radera en anteckning på så sätt.
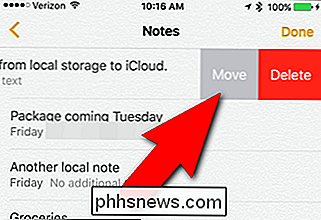
När du har valt anteckningen att flytta visas skärmen Mappar. Välj mappen under iCloud där du vill flytta den markerade noten.
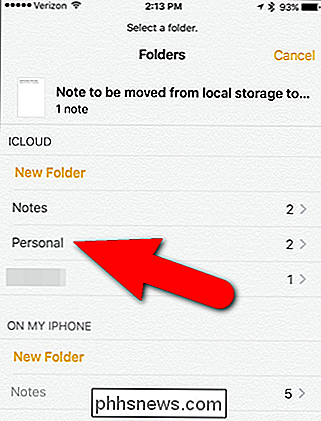
Anteckningen flyttas ut från den lokala mappen ...
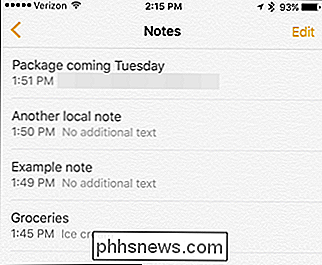
... och i iCloud-mappen. Observera att antalet anteckningar i iCloud-mappen ökar med antalet anteckningar du flyttat. Antalet anteckningar i den ursprungliga mappen under "På min iPhone" kanske inte omedelbart minskar. Detta är en mindre bugg som har en enkel lösning.
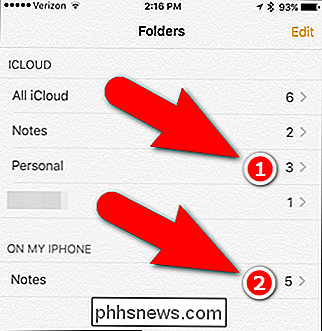
Dubbelklicka på Hem-knappen på din telefon och svep upp i förhandsgranskningen av Notes-appen. Detta tvingar appen att stänga.
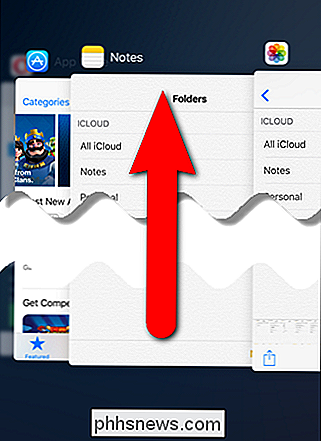
Nu öppnar du appen Notes igen. Antalet anteckningar i mappen under "På min iPhone" borde nu vara korrekt.
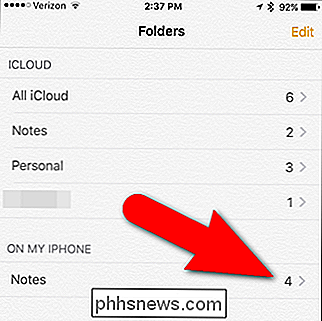
Du kan använda samma procedur för att flytta anteckningar från en mapp under På mitt iPhone-konto eller ditt iCloud-konto till någon annan mapp under de två konton. Läs mer om att använda anteckningar på iOS och Mac för att organisera dina tankar.

Android's Stagefright Exploit: Vad du behöver veta och skydda dig själv
Android har en massiv säkerhetsfel i en komponent som kallas "Stagefright." Bara att få ett skadligt MMS-meddelande kan resultera i Din telefon blir äventyrad. Det är förvånande att vi inte har sett en mask som sprider sig från telefon till telefon som maskar gjorde i de tidiga Windows XP-dagarna - alla ingredienser är här.

Så här aktiverar eller inaktiverar du automatiska uppdateringar för iOS-apparater
Automatiska nedladdningar i iOS tillåter att appar och andra objekt uppdateras automatiskt. Det kan tyckas användbart, men de kan också vara problematiska eftersom de kan använda din mobila data utan att du förstår det. Om du har uppmätt data, vill du förmodligen inaktivera automatiska nedladdningar.



