Så här lägger du till ett namn på ett antal celler i Excel

När du skapar formler i Excel kan du referera till celler från en annan del av kalkylbladet i dina formler. Men om du har många formler kan alla cellreferenser bli förvirrande. Det finns ett enkelt sätt att ta bort förvirringen.
Excel innehåller en funktion som heter "Namn", som kan göra dina formulär mer läsbara och mindre förvirrande. Istället för att referera till en cell eller ett cellintervall kan du ange ett namn på den cellen eller intervallet och använda det namnet i formler. Det här gör dina formulär mycket enklare att förstå och underhålla.
I formeln nedan refererar vi en rad celler (i fetstil) från ett annat arbetsblad, kallat "Produktdatabas", i samma arbetsbok. I det här fallet ger namnet på kalkylbladet oss en bra uppfattning om vad som finns i cellintervallet, "A2: D7". Vi kan emellertid använda ett namn för detta cellintervall för att göra formuläret kortare och lättare att läsa.
= IF (ISBLANK (A11), ", VLOOKUP (ALL, ' Produktdatabas'! A2: D7 , 2, FALSE))
OBS! För mer information om VLOOKUP-funktionen som används i formeln ovan, se vår artikel om att använda VLOOKUP i Excel. Du kan också lära dig hur du använder "IF" -funktionen och andra användbara funktioner.
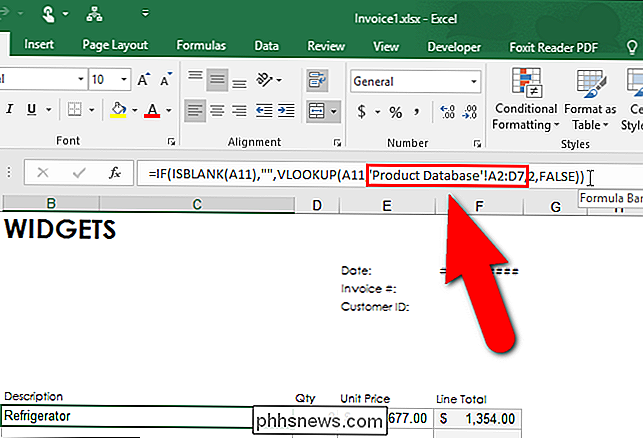
Så här skapar du ett namn för en cell eller ett antal celler Använda namnlådan
Om du vill tilldela ett namn till ett antal celler, välj de celler du vill namnge. Cellerna behöver inte vara angränsande. För att välja icke-sammanhängande celler, använd "Ctrl" -knappen när du väljer dem.
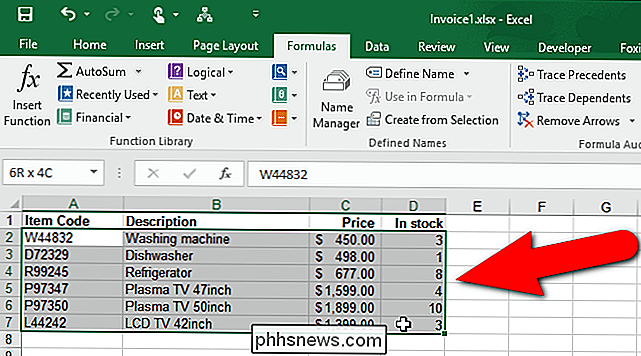
Klicka på musen i "Namnfältet" ovanför cellnätet.
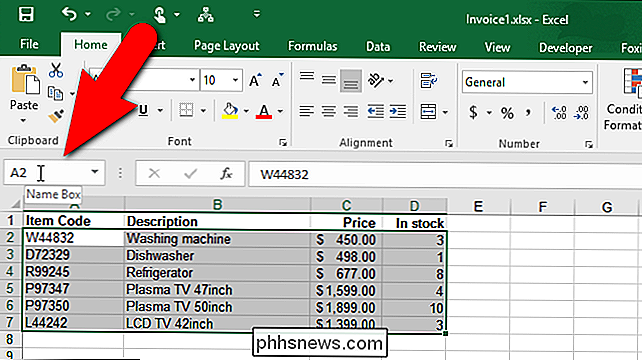
Skriv ett namn på cellintervallet i rutan och tryck på "Stiga på". Till exempel kallade vi de valda cellerna på vårt "Produktdatabas" -blad "Produkter". Det finns syntaxregler du måste följa när du väljer ett namn. Du kan bara börja ett namn med ett brev, ett understreck (_) eller en backslash (). Resten av namnet kan bestå av bokstäver, siffror, perioder och understreck. Det finns ytterligare syntaxregler om vad som är giltigt och inte när man definierar namn.
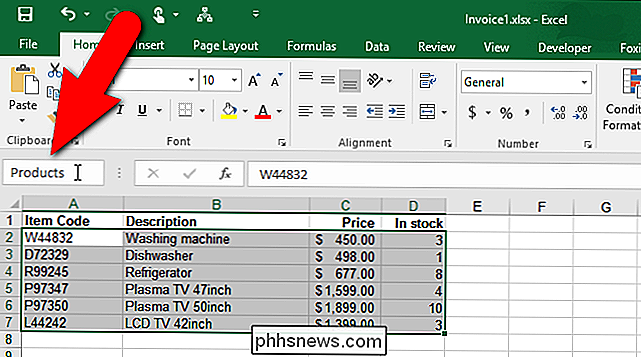
Kom ihåg formuläret från början av den här artikeln? Den innehöll en referens till arbetsbladet "Produktdatabas" i arbetsboken och ett antal celler på det arbetsbladet. Nu skapade vi namnet "Produkter" för att representera cellområdet i vårt arbetsblad "Produktdatabas". Vi kan använda det namnet i formeln, med fetstil nedan.
= IF (ISBLANK (A11), " ", VLOOKUP (ALL, Produkter , 2, FALSE))
OBS! När du skapar ett namn med" Namnkod ", faller namnet på namnet i arbetsboken. Det betyder att namnet är tillgängligt för att användas på något arbetsblad i den aktuella arbetsboken utan att referera till ett specifikt arbetsblad. Du kan välja att begränsa räckvidden till ett specifikt kalkylblad så att kalkylbladets namn måste användas när man hänvisar till namnet, till exempel i exemplet i början av den här artikeln.
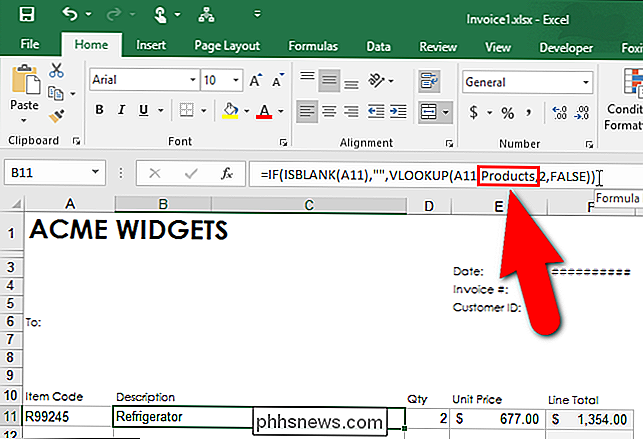
Så här redigerar du namn med namnhanteraren
Excel tillhandahåller ett verktyg som heter "Name Manager", vilket gör det enkelt att hitta, redigera och ta bort namnen i din arbetsbok. Du kan också använda namnhanteraren för att skapa namn om du vill ange mer information om namnet. För att komma till namnhanteraren klickar du på fliken Formler.
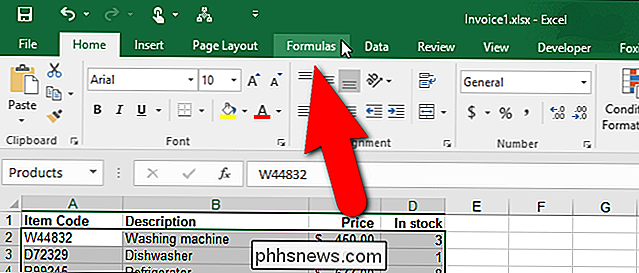
I avsnittet "Definierade namn" på fliken "Formler" klickar du på "Namnhanteraren".
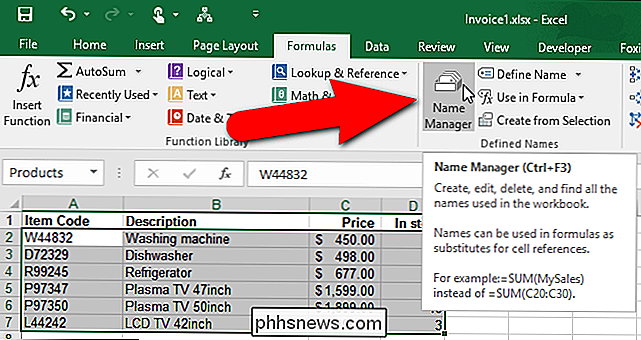
Dialogrutan Namnhanteraren visas. Om du vill redigera ett befintligt namn väljer du namnet i listan och klickar på "Redigera". Vi ska till exempel redigera namnet "Produkter".
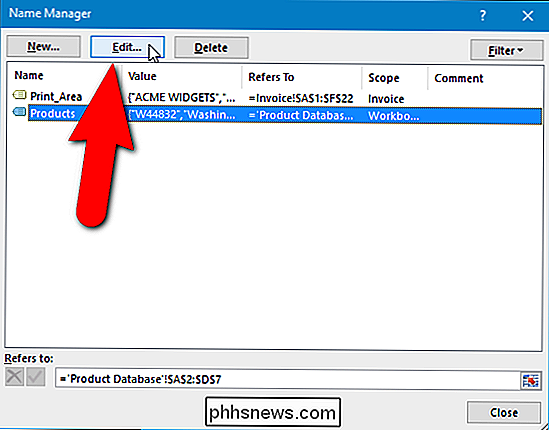
Dialogrutan "Redigera namn" visas. Du kan ändra "Namnet" själv och lägga till en "Kommentar" till namnet, och ge mer information om vad namnet representerar. Du kan också ändra det antal celler som det här namnet tilldelas genom att klicka på "Expand Dialog" -knappen till höger om rutan "Avvisar".
OBS: Du ser att "Omfattning" -down-listan är gråtonad. När du redigerar ett befintligt namn kan du inte ändra "Omfattning" för det namnet. Du måste välja räckvidd när du först skapar namnet. Om du vill att räckvidden ska vara ett specifikt arbetsblad, snarare än hela arbetsboken, kan du skapa ett namn på ett sätt som gör att du kan ange omfattningen initialt. Vi visar dig hur du gör det i ett senare avsnitt.
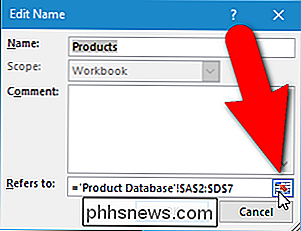
Som ett exempel säger vi att vi lagt till en annan produkt i vår "Produktdatabas" och vi vill inkludera den i cellområdet "Produkter". När vi klickar på "Expand Dialog" -knappen krymper dialogrutan "Redigera namn" ned för att bara innehålla redigeringsrutan "Avvisar". Vi väljer antalet celler direkt på "Produktdatabas" -arkivet, inklusive raden som innehåller den nyligen tillagda produkten. Arbetsbladets namn och cellintervall skrivs automatiskt in i rutan "Avser till". För att acceptera ditt val och återgå till den fullständiga dialogrutan "Ändra namn", klicka på knappen "Dölj dialog". Klicka på "OK" i dialogrutan "Ändra namn" för att acceptera ändringarna i namnet.
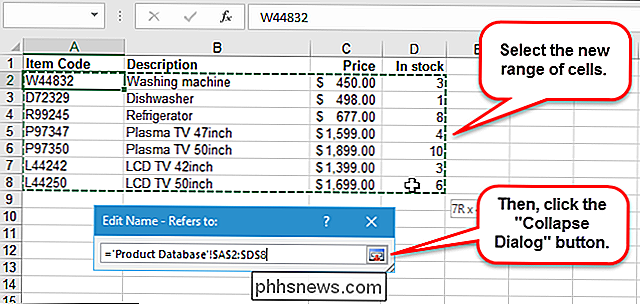
Så här tar du bort ett namn Använda namnhanteraren
Om du väljer att du inte behöver ett namn längre är det enkelt att ta bort Det. Hämta helt enkelt dialogrutan "Name Manager" som vi diskuterade i föregående avsnitt. Välj sedan det namn du vill radera i listan med namn och klicka på "Ta bort".
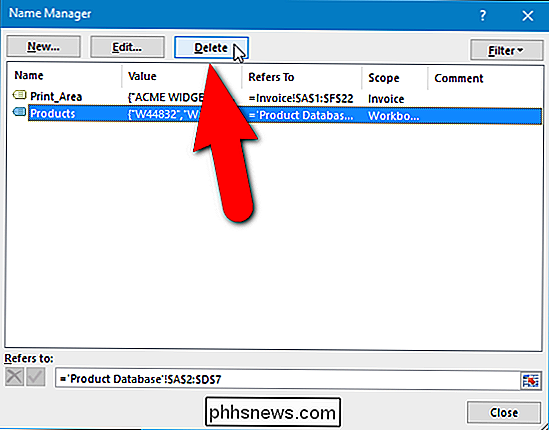
I bekräftelsedialogrutan som visas klickar du på "OK" om du är säker på att du vill radera det valda namnet. Du kommer tillbaka till dialogrutan "Name Manager". Klicka på "Stäng" för att stänga det.
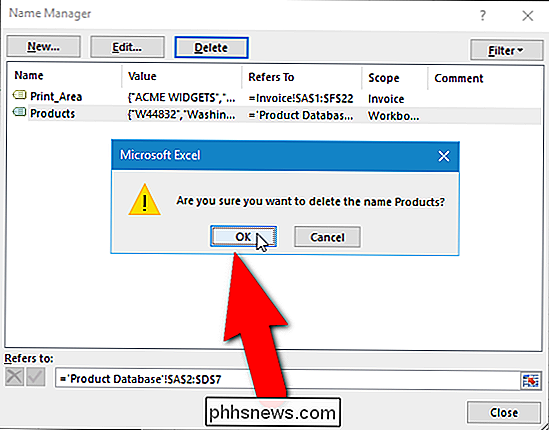
Skapa ett namn med dialogrutan "Ny namn"
När du skapar ett nytt namn väljer du en eller flera celler och anger sedan ett namn i "Namnbox" , standardnamnet på namnet är hela arbetsboken. Så vad gör du om du vill begränsa räckvidden för ett namn till ett specifikt arbetsblad?
Välj de celler som du vill tilldela namnet till. Klicka på fliken "Formler" och klicka sedan på "Definiera namn" i avsnittet "Definierade namn".
OBS: Du behöver inte välja cellerna först. Du kan också välja dem med hjälp av knappen "Expand Dialog" senare om du vill.
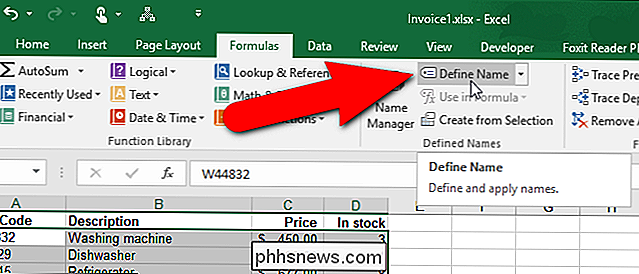
Dialogrutan "Nytt namn" visas. Observera att det väldigt liknar dialogrutan "Redigera namn" som nämns tidigare. Huvudskillnaden är att du nu kan ändra namnet på namnet. Säg att vi vill begränsa omfattningen av namnet till bara "faktura" -arkivet. Vi skulle göra det om vi ville kunna använda samma namn för en rad celler i ett annat arbetsblad.
Först ska vi ange namnet vi vill använda, vilket i vårt fall är "Produkter". Kom ihåg syntaxreglerna när du skapar ditt namn. Då, för att begränsa räckvidden av "Produkter" -namnet till endast arbetsbladet "Faktura" väljer vi det från rullgardinsmenyn "Omfattning".
OBS: Dialogrutan "Nytt namn" kan också nås av Klicka på "Ny" i dialogrutan "Namnhanteraren".
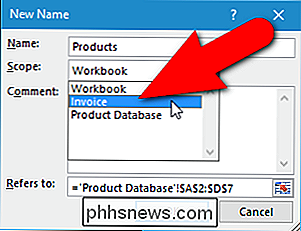
Ange mer information om namnet, om så önskas, i rutan "Kommentar". Om du inte markerade de celler som du tilldelar namnet på, klickar du på knappen "Expand Dialog" till höger om "Avvisar" redigeringsrutan för att välja cellerna på samma sätt som vi gjorde när vi redigerade namnet tidigare . Klicka på "OK" för att slutföra skapa det nya namnet.
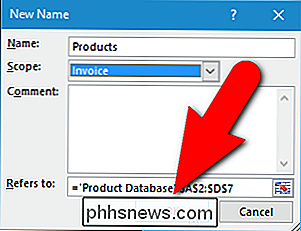
Namnet läggs automatiskt in i samma "Name Box" som vi tilldelade ett namn till ett antal celler i början av den här artikeln. Nu kan vi ersätta cellreferensreferensen ("Produktdatabas"! $ A $ 2: $ D: 7) med namnet (Produkter) i formlerna på fakturabladet, som vi gjorde tidigare i den här artikeln.
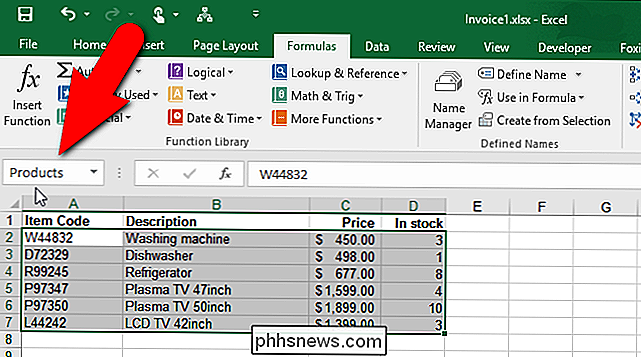
Så här använder du ett namn för att representera ett konstant värde
Du behöver inte referera till celler när du skapar ett namn. Du kan använda ett namn för att representera en konstant, eller till och med en formel. Till exempel visar arbetsbladet nedan växelkursen som används för att beräkna priset i euro för olika storlekar av widgets. Eftersom växelkursen ändras ofta, skulle det vara användbart om det var beläget på ett ställe som är lätt att hitta och uppdatera. Eftersom namnen är enkla att redigera, som tidigare diskuterats, kan vi skapa ett namn som representerar växelkursen och tilldela ett värde till namnet.
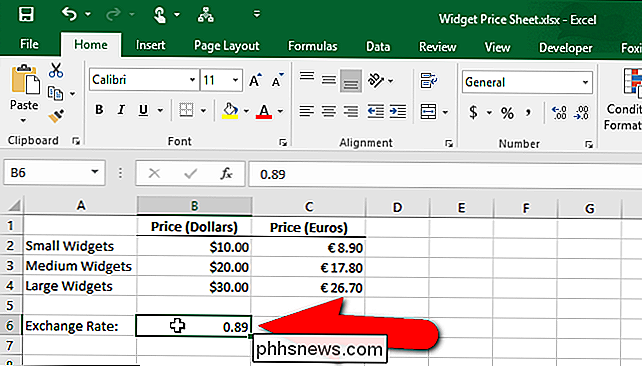
Observera att formeln innehåller en absolut cellreferens till en cell som innehåller den aktuella växelkursen. Vi skulle hellre använda ett namn som refererar till den aktuella växelkursen, så det är lättare att ändra och formler som använder växelkursen är lättare att förstå.
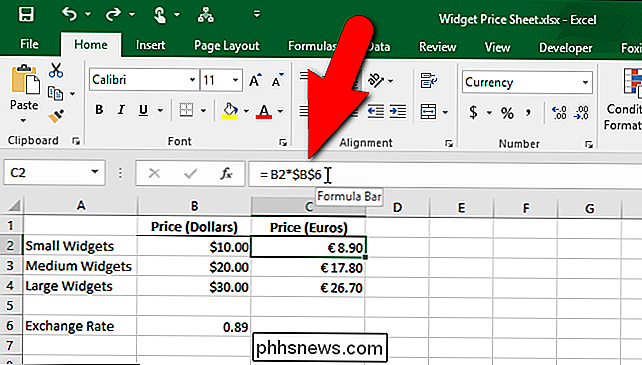
För att skapa ett namn som ska tilldelas ett konstant värde, öppna dialogrutan "Nytt namn" genom att klicka på fliken "Formler" och sedan klicka på "Definiera namn" i avsnittet "Definierade namn". Ange ett namn för att representera det konstanta värdet, till exempel "ExchangeRate". För att tilldela ett värde till det här namnet anger du ett lika tecken (=) i rutan "Avser till", följt av värdet. Det borde inte finnas ett mellanslag mellan lika tecknet och värdet. Klicka på "OK" för att slutföra skapa namnet.
OBS! Om det finns en formel som du använder många ställen i din arbetsbok kan du ange den här formuläret i rutan "Avvisar", så du kan helt enkelt ange namnet i varje cell där du behöver använda formeln.
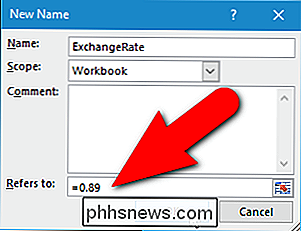
RELATERAD: Relativ och absolut cellreferens och formatering
Nu kan vi använda det nya namnet i formler där vi vill använda växelkursen. När vi klickar på en cell med en formel som innehåller en absolut cellreferens, märker resultatet att det är "0.00". Det beror på att vi tog bort växelkursen från cellen som refererats. Vi ersätter den cellreferensen med det nya namnet vi skapade.
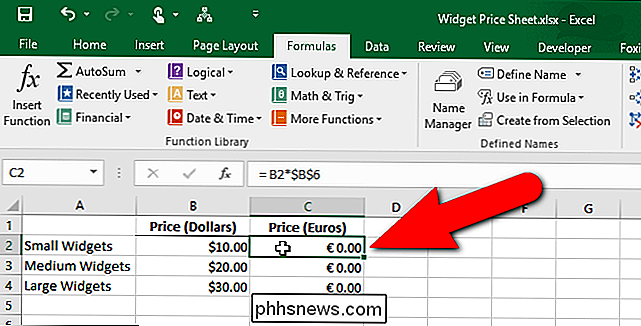
Markera cellreferensen (eller annan del av formeln du vill ersätta med ett namn) och börja skriva det namn du skapade. När du skriver visas alla matchande namn i en popup-ruta. Välj det namn du vill infoga i formeln genom att klicka på det i popup-rutan.
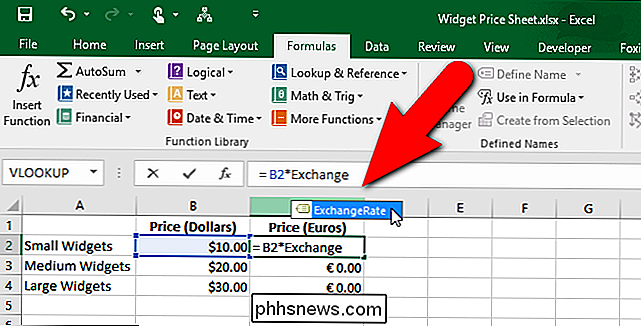
Namnet läggs in i formeln. Tryck på "Enter" för att acceptera ändringen och uppdatera cellen.
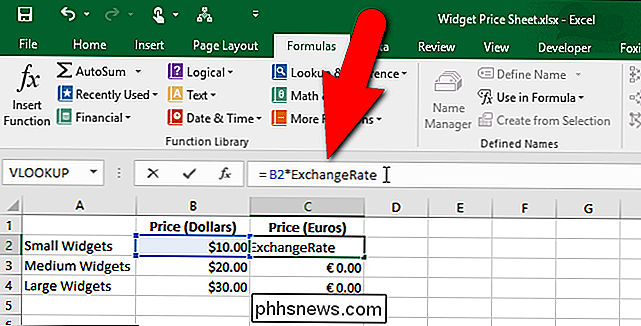
Observera att resultatet uppdateras med den växelkurs som anges av namnet.
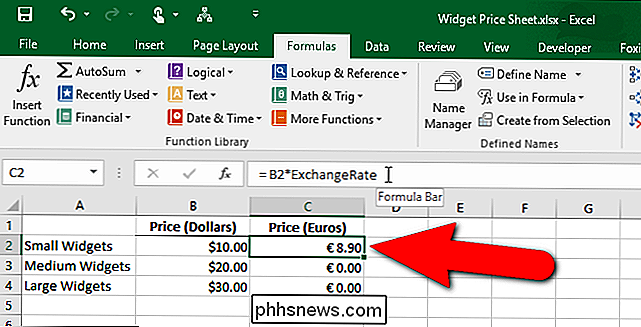
Namn är mycket användbara om du skapar komplexa Excel-arbetsböcker med många formler . När du behöver distribuera dina arbetsböcker till andra, använder namnen det lättare för andra och dig själv att förstå dina formler.

Så här konfigurerar du föräldrakontroll i Netflix
Netflix har massor av innehåll, men inte allt är lämpligt för yngre tittare. Populära visar som har blivit synonymt med tjänsten som House of Cards och Orange är New Black innehåller mycket moget innehåll. Du kanske vill skapa en uppsättning föräldrakontroll för att förhindra att barn i huset börjar visa några visningar som du inte godkänner i förväg.

Så här ändrar du Standard Finder-mappen i OS X
När du öppnar ett nytt Finder-fönster i OS X öppnas det som standard "All My Files". Du kan dock föredra att den är öppen för din Dokument eller Dropbox-mapp istället. Det finns ett enkelt sätt att ändra standard Finder-mappen. Den "Alla mina filer" -mappen är inte så användbar. När allt är alla är dina filer förmodligen mycket mer än vad du förhandlat om.



