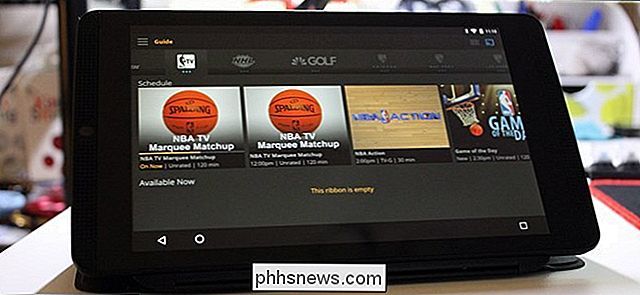Så här flyttar du speciella mappar på OS X till Cloud Storage

Särskilda mappar fungerar bra eftersom de centraliserar var speciella typer av filer sparas. Lägg till i molnlagring, och plötsligt har du automatiskt och enkelt backup av dina viktigaste personliga filer.
Det är ingen hemlighet vi gillar kombinationen av specialmappar och molnskopier. Det är effektivt och effektivt, och tar mycket av onus av användaren. Det är som säkerhetskopieringar bör vara men självklart måste du fortfarande lägga in det första arbetet för att ställa upp det. Att flytta speciella mappar till en Dropbox eller OneDrive-mapp på Windows är en enkel process. Öppna bara dess egenskaper och flytta den till en ny plats.
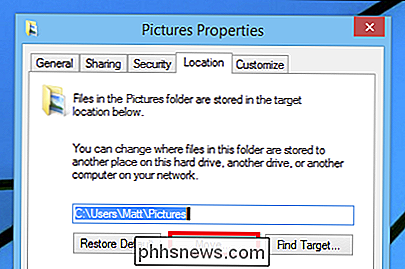
Processen på Mac OS X är lite mer komplicerad, vilket kräver att du först flyttar din specialmapp till molnmappen och sedan skapa en symbolisk länk från den nya platsen till den gamla. Det är värt det, enligt vår mening, inte bara för den backupvinkel som vi nämnde redan, men att även dela data sömlöst mellan olika operativsystem.
Flytta och länka din nya speciella Cloud Folder
Börja först öppna terminal. Det enklaste sättet att göra detta är att använda Spotlight, slå "COMMAND + SPACE" och skriv "terminal". Se till att du befinner dig i din användarkatalog (den borde öppnas där som standard).

Kommandona vi använder ser så här ut:
sudo mv ~ / Documents / Users / användarnamn / OneDrive / Documents
Ln -s "/ Användare / användarnamn / OneDrive / Documents" ~ / Documents
Det första kommandot berättar att vi " Flytta (mv) dokumentmappen i vår nuvarande katalog till vår molnmapp (OneDrive), som en superanvändare (sudo). Varför gör vi det här som superanvändare? Sudo ger tillfälligt en normal användarrod eller administratörsbehörighet, där annars skulle systemet säga att vi inte hade behörighet.

Det andra kommandot "ln -s" betyder att vi skapar en symbolisk länk (alias) till vår gamla dokumentplats från vår nya plats. När du trycker på "RETURN" kommer du då att bli uppmanad till ditt lösenord för kontot innan du kan utföra ett kommando som superanvändare.
Om det lyckas kommer inte terminalfönstret att returnera några fel och du ska kunna "gå" direkt till din nya dokumentmappsplats från Finder. Om det inte fungerar, har du förmodligen skrivit något felaktigt. Dubbelkontrollera ditt arbete och prova det igen.
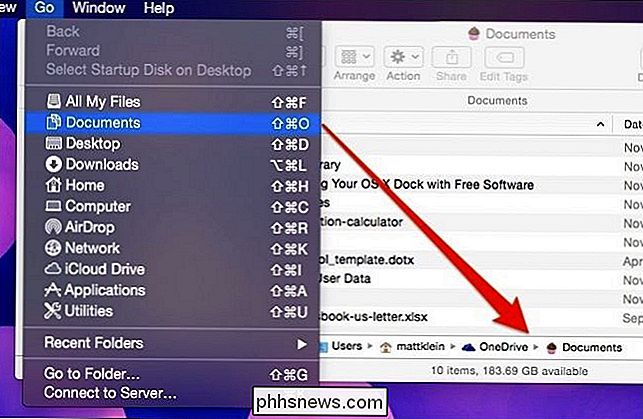
Hädanefter kommer alla program som använder OS X: s dokumentmapp som standardlagringsplats att tro att de sparar till den gamla platsen i roten till vår användarkatalog när den är faktiskt sparar dem till OneDrive. Genväggen i Favoriter sidofältet är borta, så om du vill ha den tillbaka måste du dra den nya mappens plats och skapa en ny genväg till favoriter.
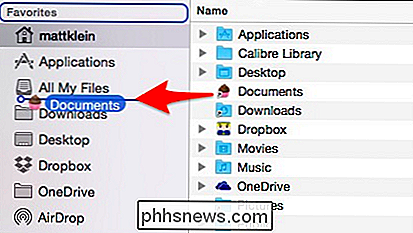
Vi vill notera att när du skapar dessa nya sidfältet favoriter , du förlorar de speciella fancy ikoner som kommer med OS X som standard. Om förlusten av de fina ikonerna är störande kan du överväga att använda något som cDock för att aktivera färgade Finder sidebarikoner, och sedan byta ut allt med egna ikoner.
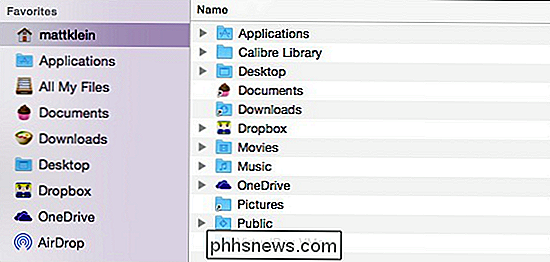
Låt oss försöka ytterligare ett exempel. Vi är ganska bra med att hålla alla våra bilder på Dropbox, men OS X har en egen Bilder-mapp. Låt oss gå igenom de steg vi just utförde och flytta mappen Bilder.
Vår nya Dropbox-plats kommer att vara "/ Users / användarnamn / Dropbox / Photos /" (eller vad du vill ringa slutgiltiga målmapp) och kommandona som vi ska använda är:
sudo mv ~ / Bilder / Användare / användarnamn / Foton
Ln -s "/ Användare / användarnamn / Dropbox / Foton " ~ / Bilder
Vi slår" RETURN ", ange vårt lösenord och när vi tittar på vår användarkatalog ser vi att mappen Bilder nu är ett alias .
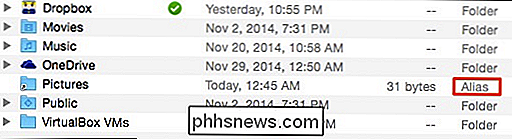
Dubbelklicka för att öppna mappen och öppna den i mappen Foton i vår Dropbox.
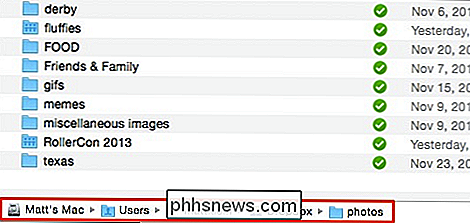
Du kan gå igenom och på ett säkert sätt utföra den här proceduren i någon av dina användarmedier. Det är inte nödvändigt eller fördelaktigt att flytta mappen Public eller Desktop, men allting är ganska rättvist.
Nu kan du säkerhetskopiera ditt iTunes-bibliotek, filmer, bilder och andra värdefulla mediefiler till molnet utan att tänka på det, och den enda nackdelen är att du förlorar en fancy sidospårikon. Det är ett litet pris att betala för sådan bekvämlighet och lugn och ro!

Så här stänger du av din nästtermostat
Nästtermostaten är ganska lätt att använda, men det är inte så uppenbart hur man stänger av termostaten när du inte behöver inte värme eller luftkonditionering. Visst, du kan bara ställa näsan till "borta" för att stoppa den från uppvärmning och kylning, men det fungerar inte bra om du har aktiverat Home / Away Assist.

Så här byter du Safaris användaragent på OS X
Du har antagligen varit irriterad vid en eller annan gång när du besöker en webbplats som kräver en viss webbläsare. Lyckligtvis kan du lura en webbplats för att tro att du använder en annan webbläsare, och du kan göra det med de flesta, inklusive Safari. Användaragent "spoofing" är inte en ny sak. Det var ibland nödvändigt när det fanns ett så kallat webbläsarkrig.