Så här byter du din nästtermostat från uppvärmning till kylning (och vice versa)

Med det varmare vädret äntligen kommer många hushåll att byta termostater från uppvärmning till kylning. Så här gör du på Nest Thermostat.
Med Nest Thermostat kan du styra och hantera enheten på avstånd från din smartphone och det kommer även med inlärningsmöjligheter som kan lära dig dina vanor och mönster och så småningom automatiskt justera termostaten för du. Men ibland kan det vara det minsta av funktioner som är svåra att hitta.
Fall i punkt: Hur byter du Nest Thermostat från uppvärmning till kylning eller från kylning till uppvärmning vid säsongens gång? Det är faktiskt väldigt enkelt och du kan göra det antingen från Nest-appen eller på Nest Thermostat-enheten.
Från Nest-appen
Öppna appen för Nest på din telefon och välj din Nest Thermostat från huvudskärmen.
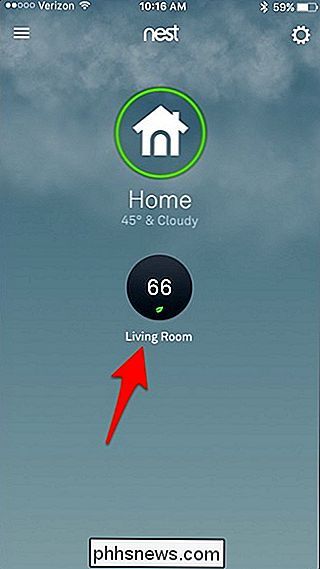
Ner i nedre vänstra hörnet, tryck på "Värme". Det kan också säga "Cool" beroende på vad du redan har satt till.
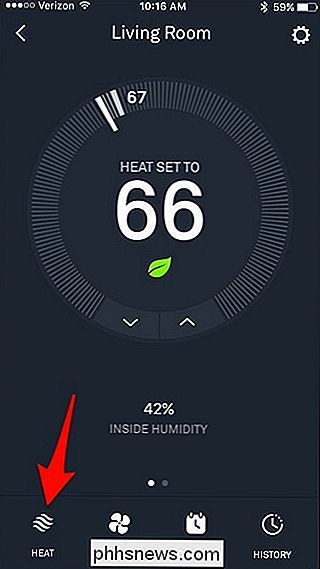
En popup kommer att visas, vilket ger dig flera alternativ. Om du vill byta till ditt luftkonditionering, tryck på "Cool". Om du vill byta till uppvärmning, tryck på "Värme". Du kan också stänga av din nästtermostat här, och det finns till och med en inställning där du kan välja både värme och kyla samtidigt. (Vi diskuterar det mer om en minut.)
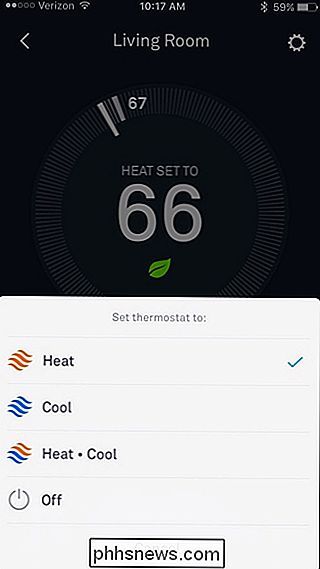
När du växlar från värme till kyl kommer termostatens inställda temperatur automatiskt att hoppa till en högre inställning, och därifrån kan du justera det efter behov. Det kommer att göra motsatsen när du byter från Cool to Heat, går ner till den sista temperaturen du hade ställt in innan du bytte den till Cool.
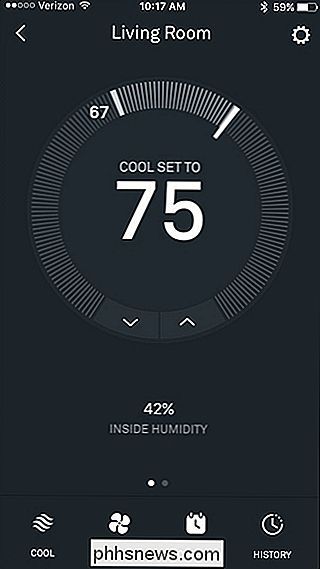
När du byter till "Heat-Cool" blir Nest Thermostat automatiskt vänd på ugnen eller luftkonditioneringsapparaten när det behövs, snarare än att bara ha den ena eller den andra aktiverad vid en viss tidpunkt.
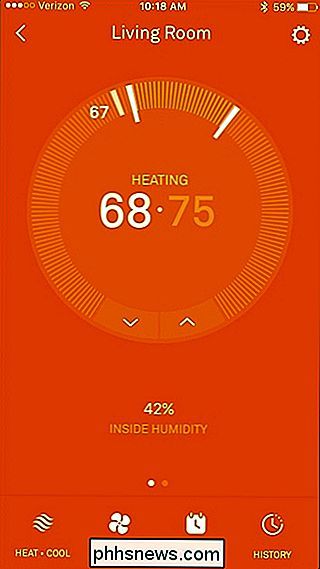
Med denna inställning kan du ställa in ett temperaturområde som du vill behålla ditt hus mellan och Nesttermostat tar hand om allt automatiskt utan att behöva byta fram och tillbaka manuellt mellan värme och kyla.
På nästtermostat
Byte från värme till kyla och vice versa använder samma metod i appen, men självklart Det är lite annorlunda på den mindre skärmen i Nest-termostaten.
Tryck på din Nest Thermostat-enhet för att få fram huvudmenyn.

Använd silverrullhjulet och gå till "Termostat". Tryck på enheten för att välja den.

Därifrån bläddra och välj antingen "Värme", "Kyl", "Värmekyl" eller "Av", precis som du skulle i Nest-appen.

The "Värme-Cool" -inställningen kan vara utmärkt för när årstiderna just ändras, vilket innebär att det blir varmare ute, men det finns fortfarande dagar där det kan bli kallt (och vice versa på hösten). På grund av detta håller Heat-Cool-inställningen dig från att behöva ständigt växla fram och tillbaka mellan uppvärmning och kylning när vädret är lite oförutsägbart.

Så här konfigurerar du och konfigurerar användarkonton på Windows 10
Windows 8 introducerade Microsoft-konton, som i huvudsak är roamingkonton som låter dig synkronisera inställningar och filer från dator till dator. Idag vill vi diskutera vad Windows 10 ger till användarkontonhantering och de alternativ som är tillgängliga för dig. I de gamla PC-inställningarna i Windows 8.

Så här inaktiverar du fylla hanteringen i Excel
Om du anger många sekventiella värden i Excel-kalkylblad kan Fill Handle hjälpa dig att spara tid genom att automatiskt fylla i celler med inkrementerade värden. Vad händer om du hittar fyllnadshandtaget inte fungerar? RELATERAD: Så här inaktiverar du fyllnadshandtaget i Excel Som standard är fyllnadshandtaget aktiverat och vi visar hur du stänger av det .



