Så här öppnar och bläddrar du zip-filer på macOS utan att avlägsna dem

Vad händer med ZIP-filer på macOS? Alla som kommer från Windows, som öppnar ZIP-filer som om de var en mapp, kan känna sig förvirrad över hur deras nya Mac hanterar saker. När du öppnar en ZIP-fil på MacOS, läggs innehållet automatiskt in i en ny mapp.
Många Mac-användare föredrar denna funktion, vilket gör arkivfilen snabb så att du kan komma till de filer du vill ha. Men om du saknar hur Windows fungerar, har du några alternativ att öppna och redigera arkivfiler utan att först komprimera dem. Här är de två bästa fria alternativen vi kunde hitta.
Dr. Unarchiver: Straight forward ZIP, RAR och Other Archive Management
Om du vill ha ett enkelt program för att öppna och bläddra i ZIP-filer, är Dr. Unarchiver ett enkelt alternativ från säkerhetsföretaget Trend Micro. En gratis nedladdning från Mac App Store som stöder ZIP, RAR, 7z och många fler filformat. Dr. Unarchiver sportar ett enkelt användargränssnitt.
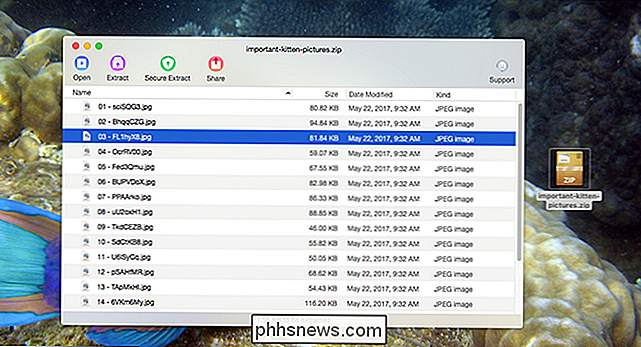
Användare kan klicka och dra enskilda filer från det här fönstret till Finder och även öppna filer direkt från arkivet. Det finns även stöd för Quick Look; bara tryck på Space och du kan förhandsgranska en fil.
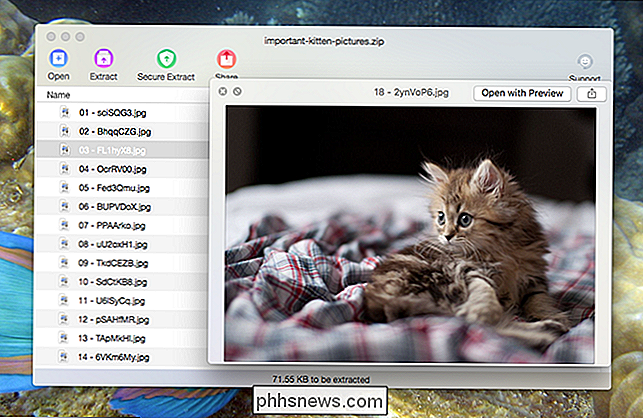
Det är inte riktigt full Finder integration, men alla grunderna finns där. Och verktygsfältet innehåller några fler funktioner.

"Öppna," något förvirrande, öppnar en ny ZIP-fil: den öppnar inte filer i den aktuella ZIP-filen. "Extract" kommer att extrahera alla filer eller din aktuella valda fil, medan "Secure Extract" kommer att skanna filer för skadlig programvara, förutsatt att du har laddat ner Trend Micros Mac Malware-skanner. Slutligen finns det Share-knappen, som låter dig snabbt skicka filer till alla program som stöder Mac-delningsmenyn.
Det är ett enkelt program, men det fungerar. Med detta sagt finns det några nackdelar. Gränssnittet känns inte riktigt hemligt för macOS, och äger oftast de fula verktygsfältens knappar. Och programvaran kommer ibland att "uppmuntra" dig att ladda ner Trend Mircos anti-malware-programvara, tillsammans med några nags som begär App Store-betyg. Men det är svårt att klaga för mycket: Det här är ett gratis program som öppnar ZIP och RAR-filer istället för att arkivera dem.
Zipster: Montera ZIP-filer i Finder (och endast ZIP-filer)
Om du är en Finder strömanvändare - eller ens bara någon som gjorde det suger mindre och nu tycker mest om det - du kanske undrar varför du inte kan öppna ZIP-filer i Finder själv. Och du kan, med Zipster. Den här enkla applikationen monterar ZIP-filer, som liknar hur DMG-filer redan är öppna på din Mac.
Fortsätt och ladda ner Zipster. Häftigt nog kommer det i en ZIP-fil, som du måste extrahera genom att öppna den. Förhoppningsvis kommer det här vara sista gången du gör det.
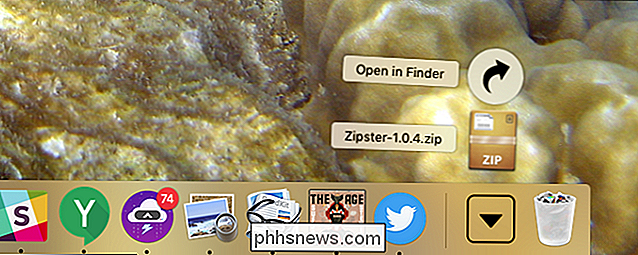
Du hittar tre filer: själva programmet, en licensfil och en readme.
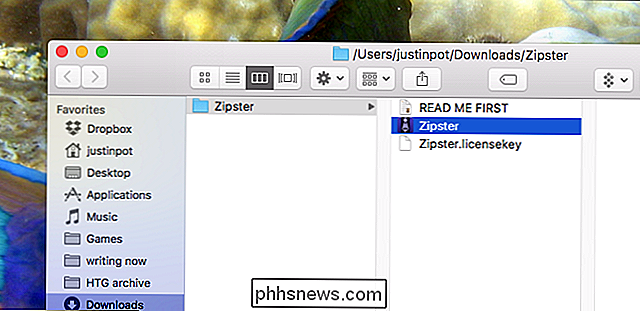
Programmet du kan dra till Program, precis som du gör för andra program. Licensen tar några steg.
Zipster kostar en gång pengar, men utvecklarna har sedan bestämt sig för att ge bort den. De tog inte bort kopieringsskyddssystemet, men innehöll en fri licens med varje nedladdning. Fångsten: du måste installera den själv.
Med skrivandet fungerar inte instruktionerna i Readme, så du måste komma åt den dolda biblioteksmappen och placera sedan licensfilen själv. Gå till Application Support, skapa en mapp med namnet "Zipster" och sätt in licensfilen inuti den, enligt nedan.
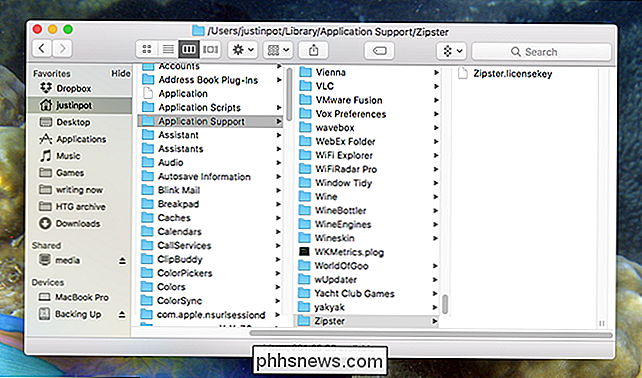
Gör det och du kan starta Zipster. Öppna en ZIP-fil med programmet och det kommer att monteras, precis som DMG och ISO-filer gör som standard.
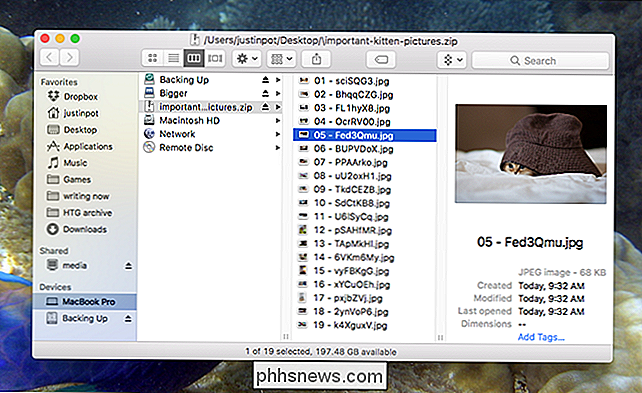
Allting händer direkt i Finder, så kan allt som Finder kan göra stödjas. Det finns även en genväg för programmet på skrivbordet.
Du kan avmontera en ZIP från Finder genom att klicka på utmatningsknappen. Om du inte klarar det kan du använda menyradenikonen.
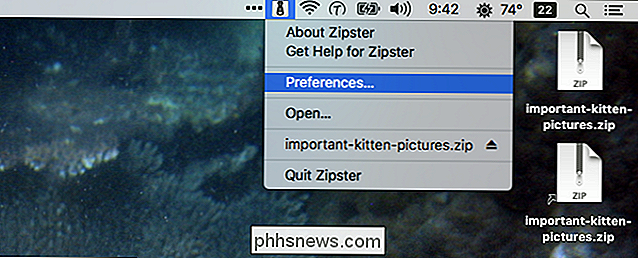
Det är helt enkelt, och det enda jag kan hitta för att klaga på är filstöd. Detta stöder ZIP-filer, och inget annat; stöd för RAR-filer skulle vara trevligt. Fortfarande fungerar det snabbt och är fullt integrerat med Finder. Om du bara vill ha ett snabbt sätt att bläddra i ZIP-filer, är det väl värt att kolla.

Så här byter du en ljusströmbrytare med en dimmerströmbrytare
Om du vill ha bättre kontroll över hur ljus eller ljus ljuset blir, är det enkelt att installera en dimmerbrytare, speciellt om du vill justera dem regelbundet. Så här byter du ut en vanlig ljusbrytare med dimmerbrytare. Varning : Detta är ett projekt för en självsäker DIYer. Det finns ingen skam att få någon annan att göra det faktiska kablarna för dig om du saknar färdighet eller kunskap att göra det.

Vilken version av Firefox använder jag?
Firefox är inte den go-to-alternativa webbläsaren som den brukade vara, men den är fortfarande en favorit bland strömanvändare och open source-förespråkare. Här är en kort guide om hur du hittar ut vilken version av Firefox du använder ... och vad de olika versionerna egentligen betyder. Hitta versionsnumret I de senaste versionerna av Firefox på Windows eller Linux klickar du på " hamburger "-menyn i övre högra hörnet (den med tre vågräta linjer).



