Så här lägger du till ett öppet lösenord till ett orddokument

Om du skapar ett Word-dokument som innehåller känslig information endast för att kunna ses av vissa personer kan du lägga till ett lösenord i dokumentet så Det kan inte öppnas av någon som inte känner till lösenordet. Vi visar dig två sätt att göra det här.
Den första metoden innebär backstage-skärmen. Öppna dokumentet som du vill lägga till ett öppet lösenord för och klicka på fliken "File".
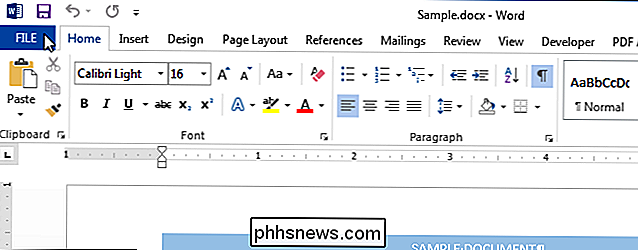
På skärmen "Info" backstage, klicka på "Protect Document" och välj "Kryptera med lösenord" från rullgardinsmenyn menyn.
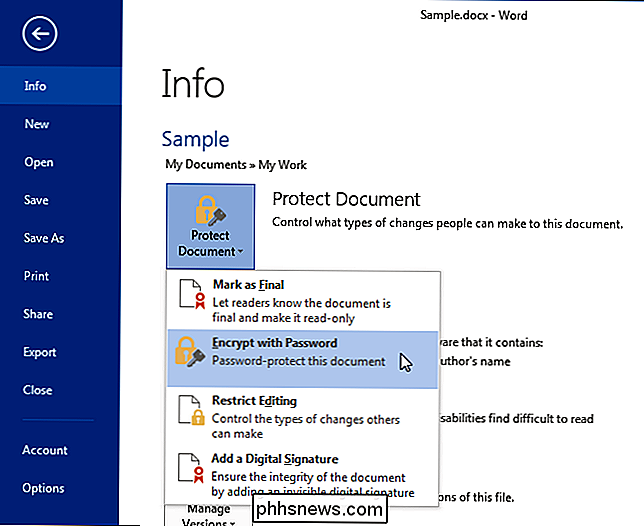
Dialogrutan "Kryptera dokument" visas. Ange ett lösenord i redigeringsrutan "Lösenord" och klicka på "OK".
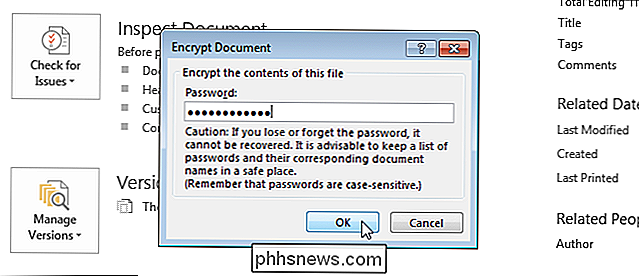
I dialogrutan "Bekräfta lösenord" som visas anger du samma lösenord igen i redigeringsrutan "Upprepa lösenord" och klickar på "OK".
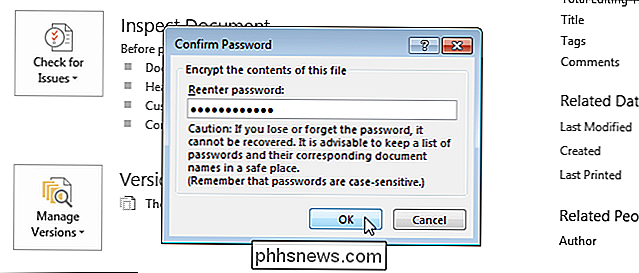
Skärmdokumentet på skärmen "Info" är markerat i gult och ett meddelande visar att ett lösenord krävs för att öppna detta dokument.
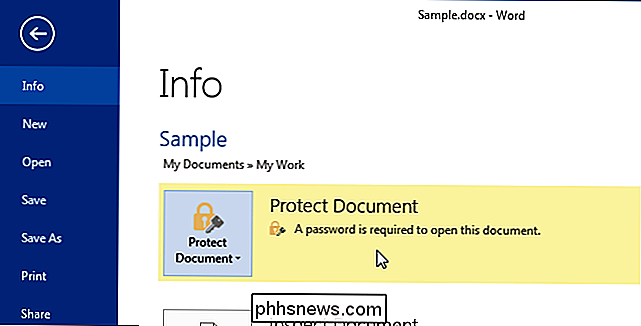
Den andra metoden för att använda ett öppet lösenord till ett Word-dokument involverar Dialogrutan Spara som. Se till att dokumentet som du vill lägga till ett öppet lösenord är öppet och klicka på fliken "Arkiv". På backstage-skärmen klickar du på "Spara som" i listan över objekt till vänster.
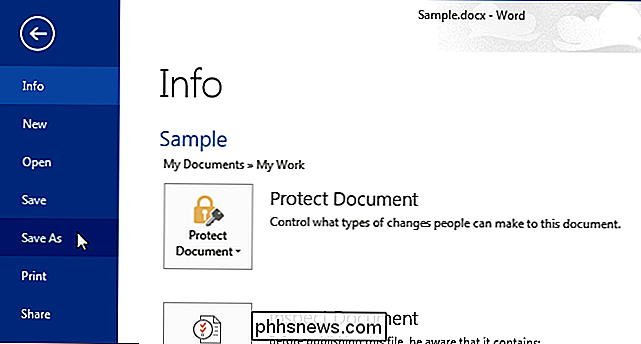
Välj en mapp där du vill spara det lösenordsskyddade dokumentet. Välj antingen "Aktuell mapp", en mapp under "Senaste mappar" eller klicka på "Bläddra" för att välja en mapp som inte finns i listan.
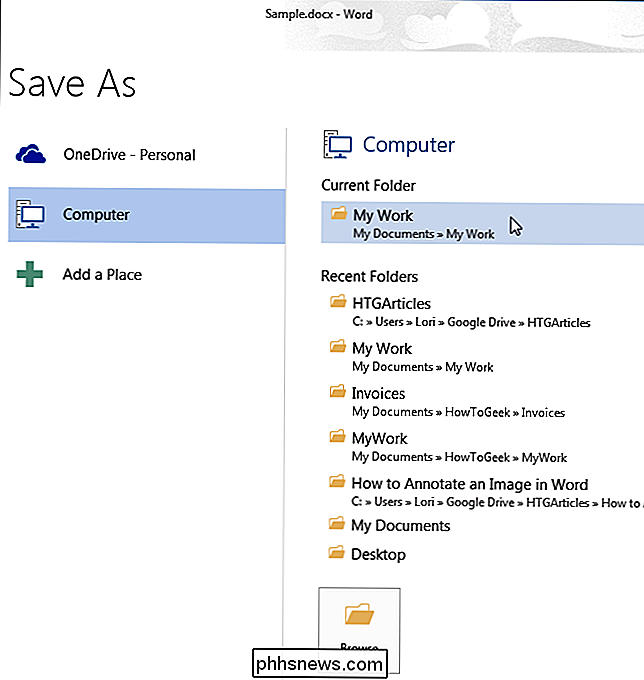
Navigera till önskad mapp, om det behövs. Klicka sedan på "Verktyg" bredvid "Spara" och välj "Allmänna alternativ" i rullgardinsmenyn.
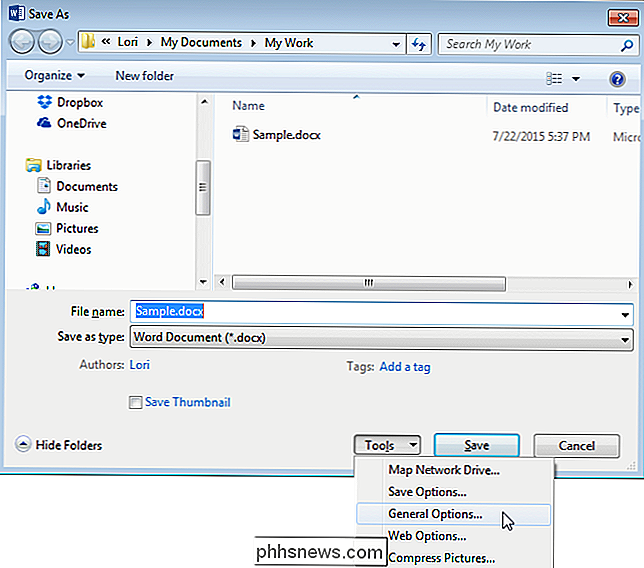
I dialogrutan "Allmänna alternativ" anger du ett lösenord i rutan "Lösenord för att öppna" och klicka på "OK".
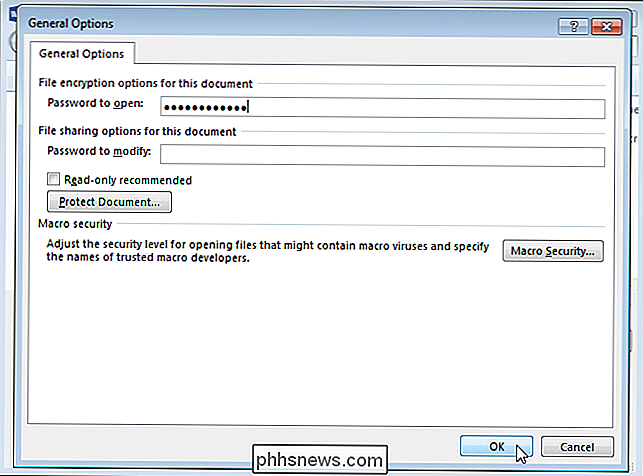
I dialogrutan "Bekräfta lösenord" som visas anger du lösenordet igen i redigeringsrutan "Uppdatera lösenord för att öppna" och klickar på "OK".
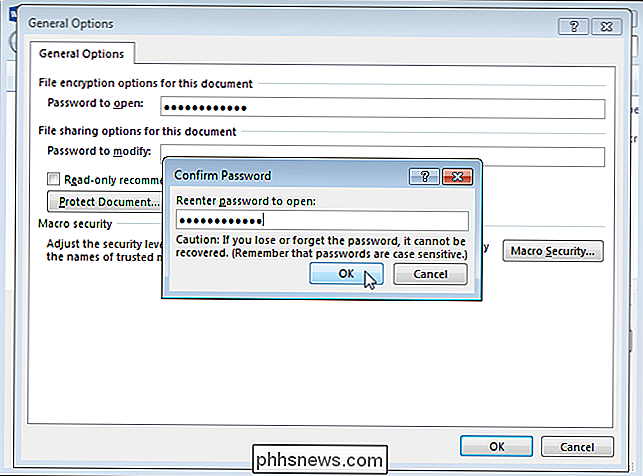
Klicka på "Spara" för att spara dokument med lösenordet. Nästa gång du öppnar dokumentet kommer Word att fråga dig om lösenordet innan du öppnar dokumentet.
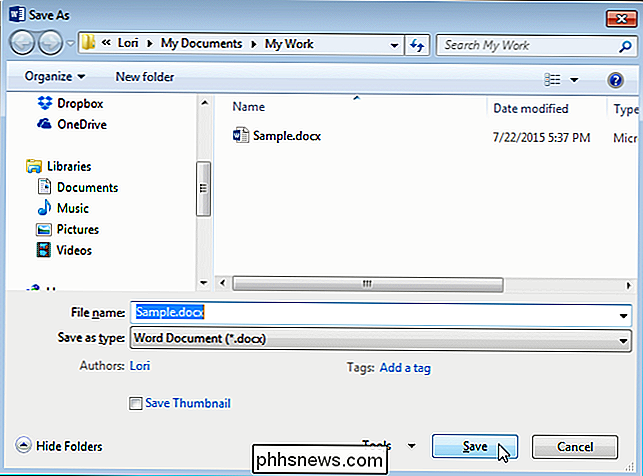
När du anger ett öppet lösenord med endera metoden, skrivs lösenordet också på den andra platsen. Så, om du vill ta bort lösenordet från ditt Word-dokument, öppna dokumentet, öppna antingen dialogrutan "Kryptera dokument" eller dialogrutan "Allmänna alternativ" enligt ovan och ta bort lösenordet. Spara sedan dokumentet igen.

Hur man väljer det perfekta USB-navet för dina behov
Jämfört med komplexiteten att köpa ett nytt grafikkort eller byta ut ditt moderkort köpa ett USB-nav är definitivt ett enkelt köp, men det betyder inte att du bara ska ta den första av hyllan på din lokala elektronikaffär. Det finns en enorm skillnad mellan byggkvalitet, funktioner och till och med säkerhet mellan de olika modellerna.

Så här återställer du Windows 10: s skärmdumpräknare
När du tar en skärmdump i Windows 10 med Windows + PrtScn-genvägen sparar den automatiskt bilderna genom att namnge dem "Skärmdump (1)", " Skärmdump (2), "och så vidare. Även om du tar bort skärmdumpar, fortsätter den räknaren bara att gå upp. Du kan använda ett snabbt registerhack för att återställa den räknaren när du vill.



