Så här öppnar du en specifik uppsättning webbsidor När du startar din webbläsare

Om du har vissa webbsidor som du besöker varje gång du öppnar webbläsaren kan du spara tid genom att öppna dem automatiskt när du startar din webbläsare. Vi visar hur du konfigurerar det i de fem populäraste webbläsarna.
Vi vill till exempel besöka How-To Geek och Googles avancerade söksida varje gång vi öppnar webbläsaren, så vi ska ställa in upp varje webbläsare för att öppna dessa två webbplatser automatiskt.
Chrome
Öppna Chrome och på separata flikar, besök de webbsidor du vill öppna automatiskt när du öppnar webbläsaren. Klicka sedan på menyknappen Chrome (tre horisontella staplar) i det övre högra hörnet av fönstret och välj "Inställningar" i rullgardinsmenyn.
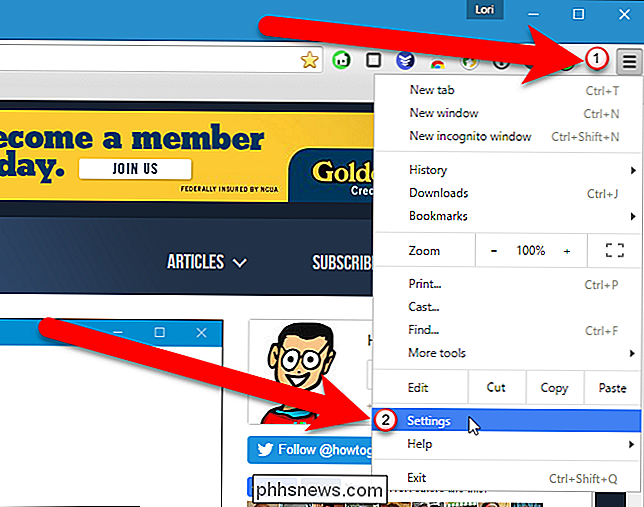
Inställningsfönstret öppnas på en ny flik, om du inte väljer att ha Inställningarna öppnas i ett separat fönster. I avsnittet Omstart väljer du sidan "Öppna en specifik sida eller en uppsättning sidor" och sedan klickar du på länken "Ange sidor".
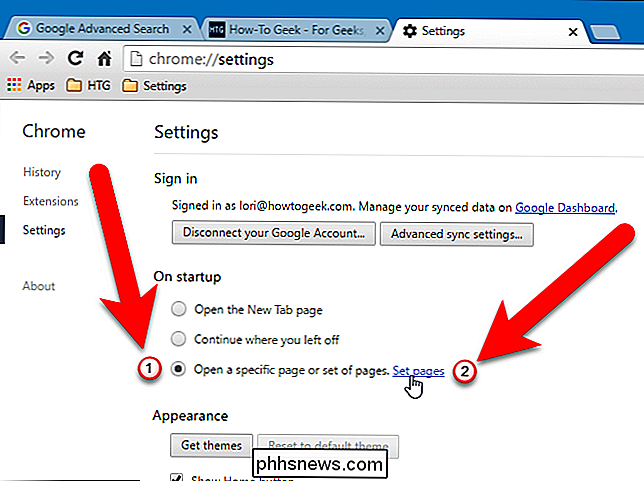
På dialogrutan Startsidor klickar du på "Använd aktuella sidor".

Alla De webbsidor du för tillfället har öppnat på flikar i webbläsaren (förutom fliken Inställningar) finns listade på dialogrutan Startsidor. Om du vill lägga till en annan webbsida som inte är öppen för tillfället skriver du in webbadressen för den webbsidan i rutan "Lägg till en ny sida" och trycker på Enter. Klicka på "OK" när du har en lista med webbsidor.
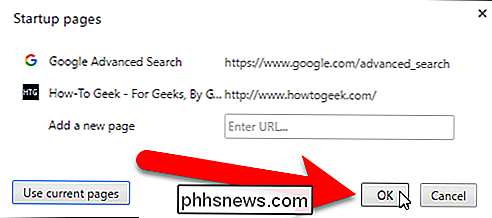
OBS! Om du vill ta bort en webbsida från listan flyttar du musen över webbsidan och klickar på knappen "X" till höger.
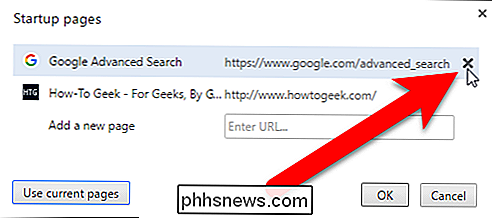
För att stänga fliken Inställningar , klicka på X-knappen på höger sida av fliken eller tryck Ctrl + W på tangentbordet.
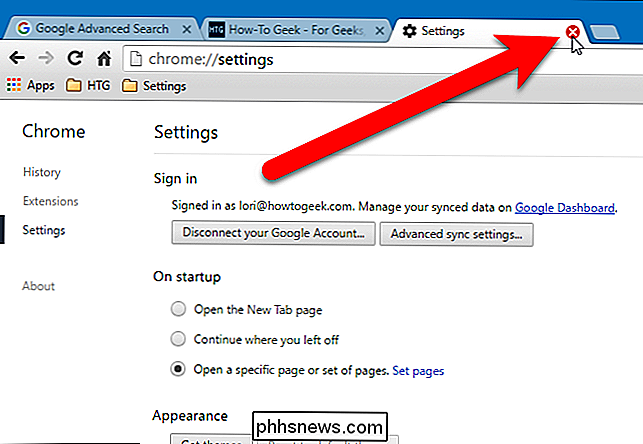
Firefox
Öppna Firefox och på separata flikar, besök de webbsidor du vill öppna automatiskt när du öppnar webbläsaren . Klicka sedan på menyknappen Firefox (tre horisontella staplar) i det övre högra hörnet av fönstret och klicka på "Alternativ" på rullgardinsmenyn.
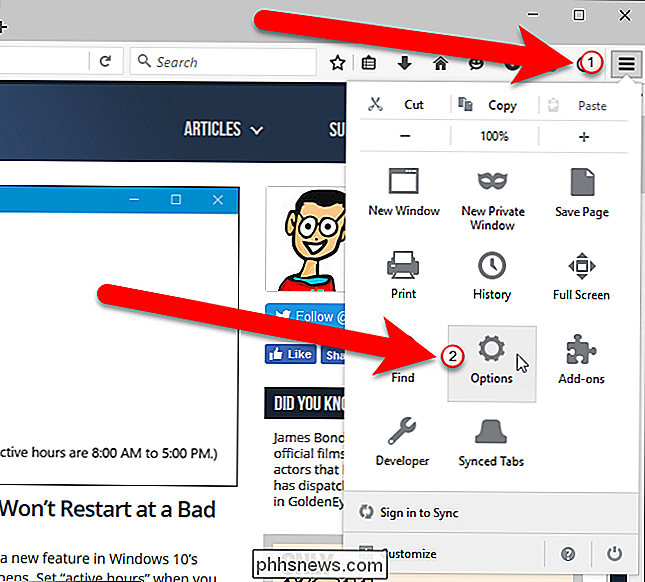
Kontrollera att Allmänt-skärmen är aktiv och välj sedan "Visa mitt hem sida "från rullgardinsmenyn När Firefox startar, om det inte redan är det valda alternativet.
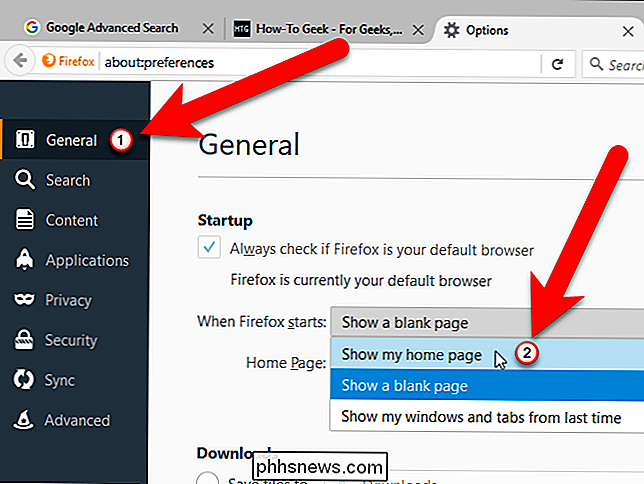
Klicka på" Använd nuvarande sidor "under fönstret Startsida.
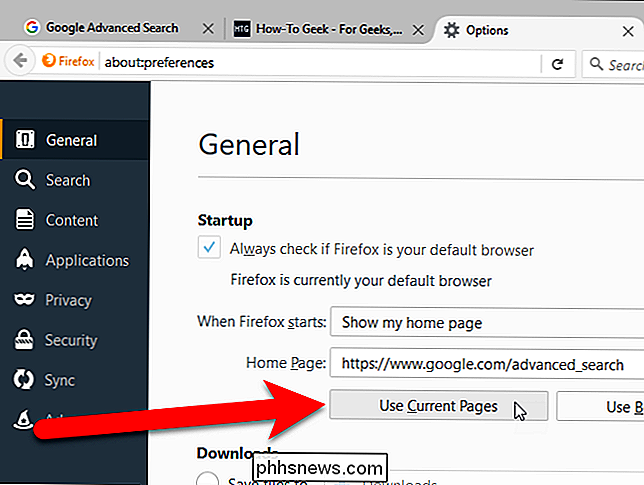
Webbadresserna för alla öppna flikar (förutom för Alternativ fliken) läggs till i startsidan rutan, åtskilda av vertikala staplar. För att stänga fliken Alternativ klickar du på knappen "X" på höger sida av fliken eller trycker på Ctrl + W på tangentbordet.
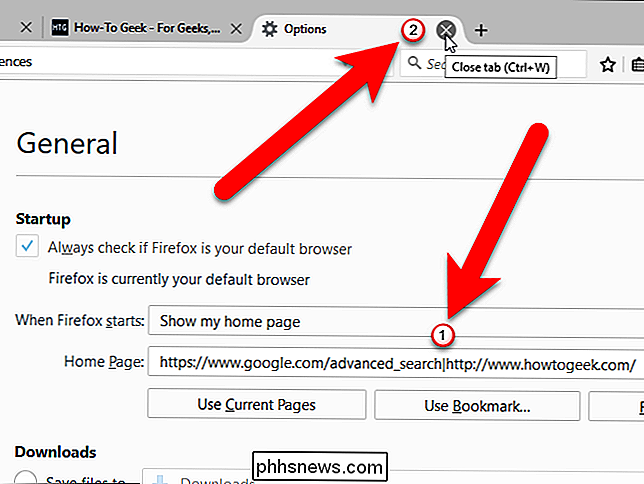
Om du vill ta bort en webbsida från startsidan väljer du webbadressen för webbsidan och en vertikal raden till höger eller vänster om den webbadressen och radera urvalet. Du kan dock också bara följa ovanstående steg igen för att konfigurera olika hemsidor.
Opera
Öppna Opera och på separata flikar, besök de webbsidor du vill öppna automatiskt när du öppnar webbläsaren. Klicka sedan på knappen Opera-meny i övre vänstra hörnet av fönstret och välj "Inställningar" i rullgardinsmenyn. Du kan också helt enkelt trycka på Alt + P för att öppna inställningarna.
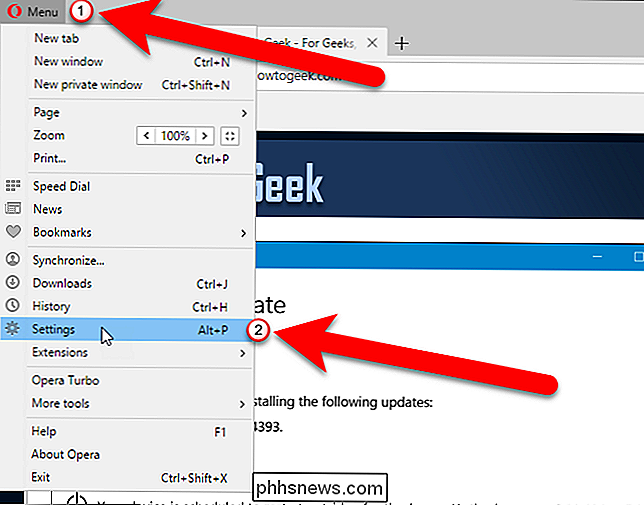
Skärmen Inställningar öppnas på en ny flik. Kontrollera att grundskärmen är aktiv. Välj "Öppna en specifik sida eller uppsättning sidor" och klicka sedan på länken "Ange sidor".
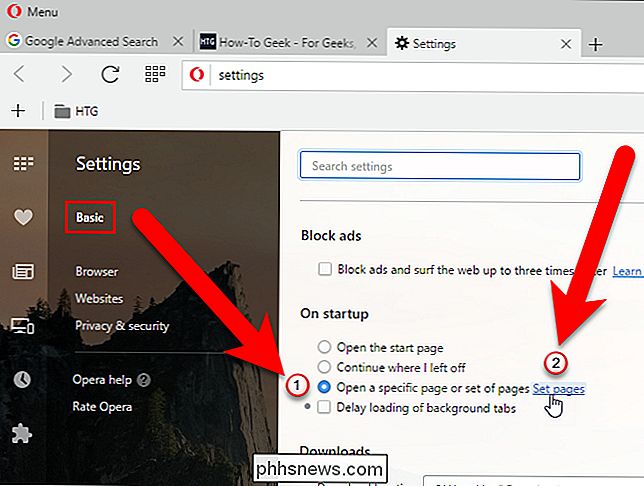
På dialogrutan Starta sidor klickar du på "Använd nuvarande sidor".
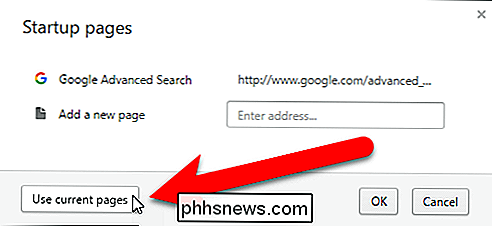
Alla webbsidor du har öppet På flikar i webbläsaren (förutom fliken Inställningar) visas på dialogrutan Startsidor. Om du vill lägga till en annan webbsida som inte är öppen för tillfället skriver du in webbadressen för den webbsidan i rutan "Lägg till en ny sida" och trycker på Enter. Klicka på "OK" när du har en lista med webbsidor.
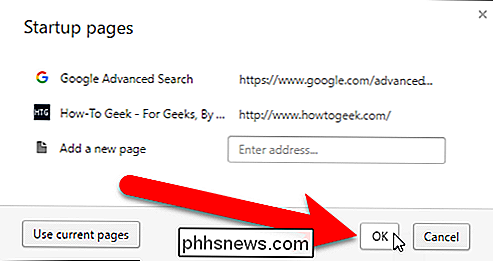
OBS! Om du vill ta bort en webbsida från listan flyttar du musen över webbsidan och klickar på knappen "X" till höger.
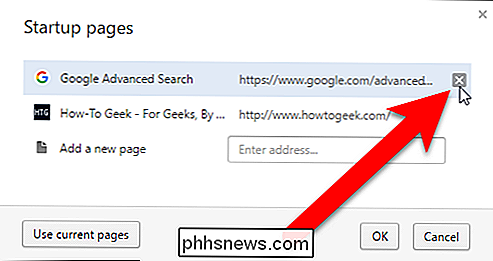
För att stänga fliken Inställningar , klicka på "X" -knappen till höger om fliken eller tryck Ctrl + W på tangentbordet.
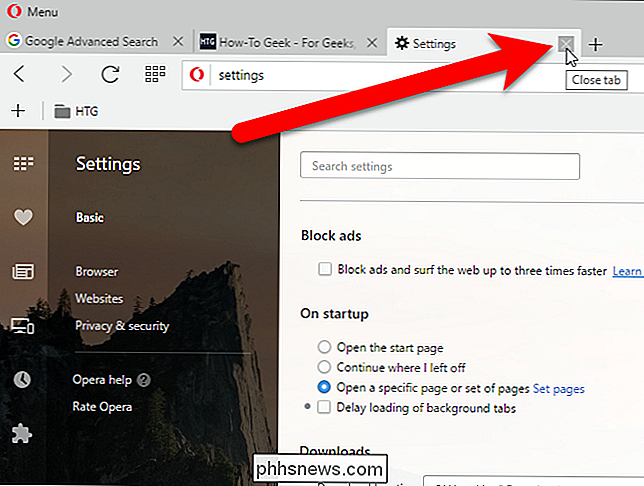
Internet Explorer
Öppna Internet Explorer och på separata flikar, besök de webbsidor du vill öppna automatiskt när du öppnar webbläsaren. Klicka sedan på kugghjulet i övre högra hörnet av fönstret och välj "Internet-alternativ" i rullgardinsmenyn.
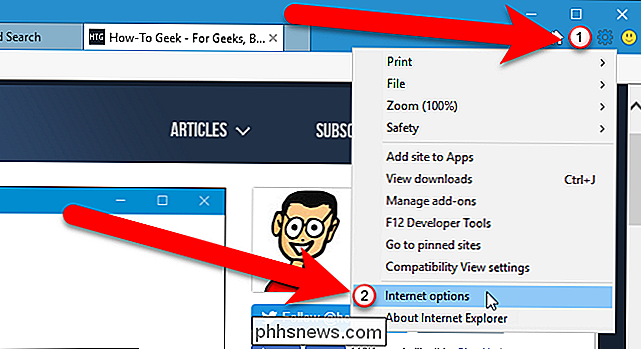
Kontrollera att "Starta med startsida" i dialogrutan Internetalternativ är markerad i avsnittet Starta upp. Klicka sedan på "Använd nuvarande" i avsnittet Startsida.
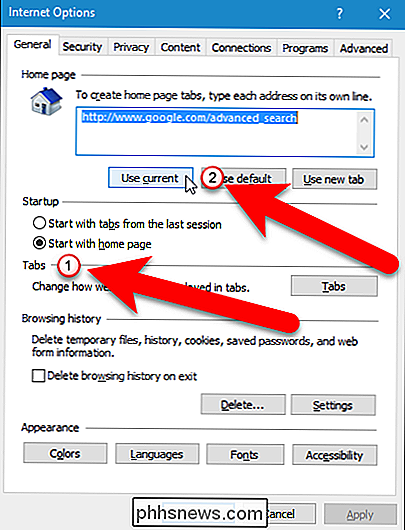
Varje webbadress är placerad på en separat rad i rutan Startsida. Klicka på "OK" för att acceptera ändringen och stäng dialogrutan.
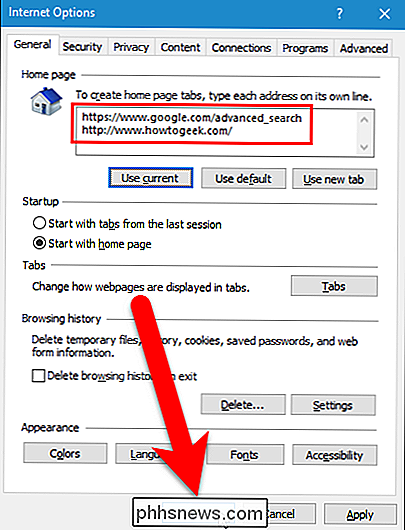
Om du vill ta bort en webbsida från startsidan väljer du webbadressen för webbsidan och tar bort den.
Microsoft Edge
Microsoft Edge är annorlunda än de andra webbläsarna, och webbsidor som du vill öppna automatiskt när webbläsaren öppnas måste konfigureras manuellt. Öppna Microsoft Edge och klicka på menyknappen (tre punkter i rad) i det övre högra hörnet av webbläsarfönstret. Välj sedan "Inställningar" i rullgardinsmenyn.
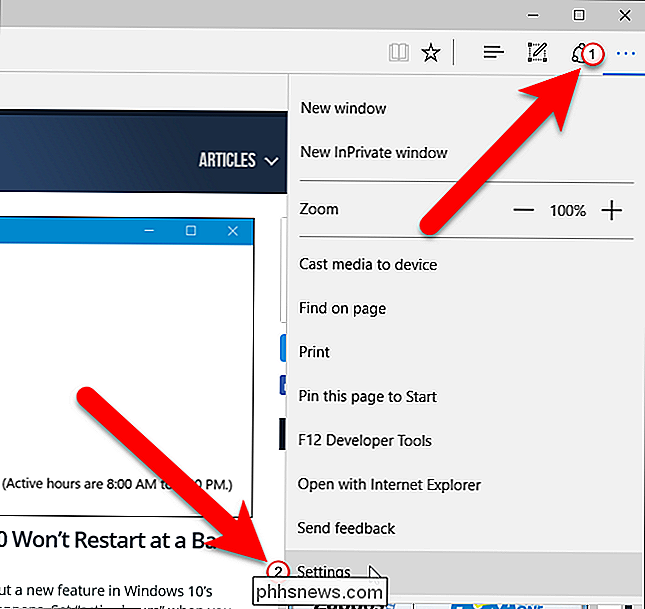
På menyn Inställningar välj alternativet "En specifik sida eller sidor" under Öppna med (1) och välj "Anpassad" i listrutan nedan alternativet (2). Ange sedan en av de webbadresser du vill öppna automatiskt i rutan under rullgardinsmenyn (3) och klicka på "Lägg till" -knappen (4). Upprepa (3) och (4) för varje webbsida du vill öppna automatiskt när du öppnar webbläsaren.
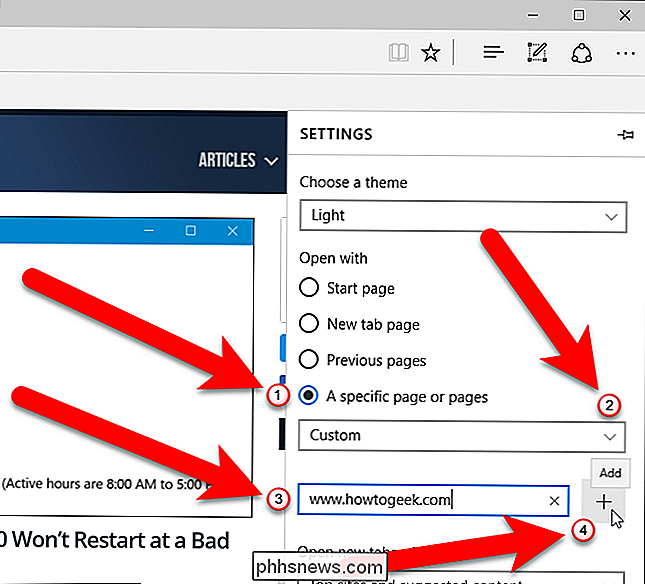
För att ta bort en webbsida från listan, klicka på "X" -knappen till höger om webbadressen. Klicka på var som helst till höger, utanför rutan Inställningar för att stänga det.
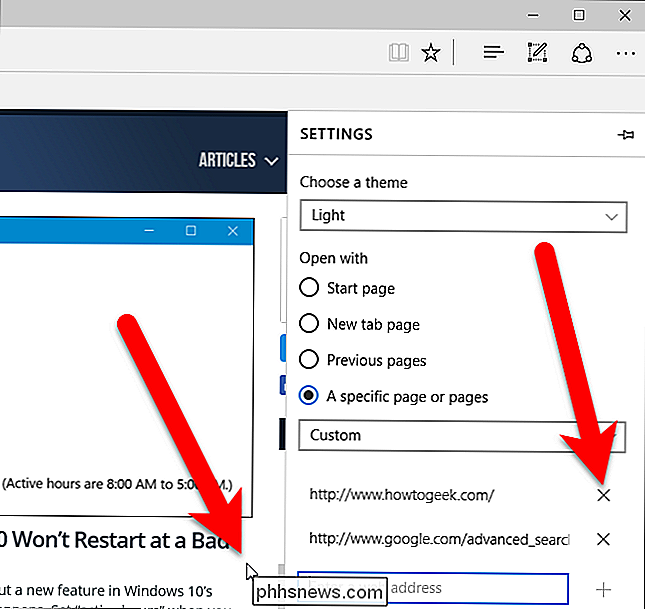
Du kan välja att öppna så många webbsidor som du vill automatiskt när webbläsaren öppnas.

Så här avslutar du Finder i OS X
Det kan vara sällsynta tillfällen där du vill avsluta Finder fullständigt, kanske för att rengöra ditt rotiga skrivbord för en skärmdump eller stänga en massa Finder-fönster på en gång. Men som standard har Finder inte ett avslutningsalternativ. Det här är generellt bra, eftersom det kan ha några oavsiktliga eller oönskade biverkningar eftersom du avslutar Finder.

Dela Apps, musik och videor med Apple Family Sharing på iPhone / iPad
Historiskt var det enda sättet att dela app, bok, musik och videoköp via iOS-enheter att logga in på alla enhet med samma Apple-konto (en osäker och oönskad lösning). Nu kan du enkelt dela allt mellan familjemedlemmar med Apple Family Sharing-systemet. Läs vidare när vi visar dig hur du gör det och njut av säker app- och mediedelning över dina enheter.



