Hur du återställer dina HomeKit-enheter och -konfiguration

Apples HomeKit hemkontroll- och automationssystem är i stort sett plugga, spela och njuta av, men ibland är det nödvändigt att envisa enheter behöver spela en snygghet. Läs vidare när vi visar dig hur du återställer båda enheterna och den allmänna HomeKit-konfigurationen.
I de flesta fall är det ganska enkelt att ställa in din HomeKit-utrustning. Men om företagets följeslagare kraschar, om HomeKit-enheten kommer tillfogas på fel enhet i ditt hushåll, eller om det finns något elektroniskt gremlin kan du inte helt nere, det är dags att tinker med din HomeKit-konfiguration.
Där Det finns två typer av återställningar som du kan utföra med HomeKit-enheter: Du kan trycka på den fysiska återställningsknappen på enheten själv, om den är tillgänglig, eller du kan återställa HomeKit-konfigurationen på din kontrollerande iOS-enhet. Låt oss ta en titt på både nu och markera när du skulle använda dem.
För demonstrationsändamål använder vi Philips Hue Bridge 2.0, den HomeKit-aktiverade uppdateringen till det ursprungliga Hue Bridge-systemet. (Obs! Vi använder inte Hue-systemet eftersom det är problematiskt, men eftersom det var ett populärt HomeKit-aktiverat system hade vi en hand som hade en riktig hårdvaruåterställningsknapp.)
Alternativ One: Återställ din HomeKit-enhet
De allra flesta hemautomations- och nätverksprodukter har en fysisk återställningsknapp som ligger någonstans på enheten. Du måste kontrollera produktdokumentationen, men i allmänhet är återställningsprocessen lika enkel som att trycka på den lilla knappen med en penna eller ett clips i 3 till 5 sekunder och släppa den. Vissa produkter kan kräva att du trycker på knappen medan enheten är urkopplad och sedan kopplar in den samtidigt som du trycker på återställningsknappen (eller någon sådan variation).

Nackdelen att göra en fabriksåterställning på hårdvaran är att alla inställningar lagras på själva enheten (och inte kompanionsapplikationen) -lika Wi-Fi-referenser, scheman, konfigurationsfiler, etc. kommer att torkas tillbaka till deras fabriksstatus. När det gäller vår exemplarprodukt tar Hue Bridge över en fabriksavlägsning alla lampor och kräver att du manuellt lägger till dem i navet igen. Som sådan bör fabriksåterställningar inte vara ditt första val om inte enheten störs allvarligt, som att det inte går att para eller starta om sig själv.
Den ena situationen där du nästan alltid behöver göra en fabriksåterställning är när du köper secondhand HomeKit-utrustning (eller flytt till ett hem med HomeKit-aktiverade komponenter) eftersom enheterna sannolikt fortfarande kommer att kopplas till den tidigare ägaren. Spara din felsökningshuvudvärk och justera dem direkt ut ur rutan.
Alternativ två: Återställ din HomeKit-konfiguration
På andra sidan saker är det ibland inte fastheten eller maskinvaran i enheten, men någon form av hicka med ditt HomeKit-system själv. Om du upptäcker att en fabriksåterställning av en enskild enhet inte löser problemet kan du behöva återställa din HomeKit-konfiguration på den kontrollerande iOS-enheten.
Utgåvan av iOS 10 och den fejande HomeKit-uppdateringen som medföljde den helt ändrade nästan allt om hur HomeKit hanteras på IOS-nivå, inklusive plats och namn på återställningsfunktionen. IOS 9 var återställningsfunktionen under Inställningar> Sekretess> HomeKit-medan det kanske inte var den mest intuitiva platsen för det, var det åtminstone mycket tydligt märkt som "Reset HomeKit Configuration"
För att återställa din HomeKit hem i iOS 10, måste du starta Home appen, den nya HomeKit instrumentpanelen. Vidare fungerar denna rutin bara om du är på en iOS-enhet som är inloggad i samma iCloud-konto som den person som ställer in och hanterar HomeKit-hemmet. I nästan alla fall skulle det vara din egen enhet, men var uppmärksam på att vi för första gången skulle återställa vårt HomeKit-hem måste vi göra det för att vi av misstag ställa in HomeKit med ett barns iPad och kopplade HomeKit-systemet till deras iCloud konto. Som sådan måste vi använda deras iPad för att återställa systemet.
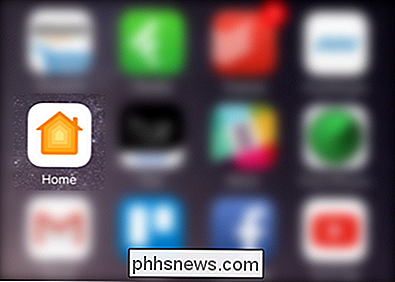
Inom appen Hem klickar du på den lilla pilikonen längst upp till vänster för att komma till inställningsmenyn. Om du befinner dig i den relativt ovanliga positionen att ha flera HomeKit-hem, blir du uppmanad att välja vilket hem du vill redigera när du klickar på inställningsikonen.

Inom inställningsmenyn bläddra ner längst ner. Där hittar du posten "Ta bort hem".
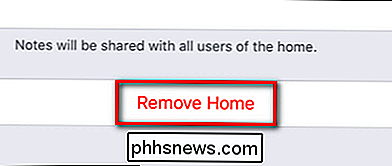
Välj posten och sedan i följande popup-meny, bekräfta borttagningen genom att välja "Radera".
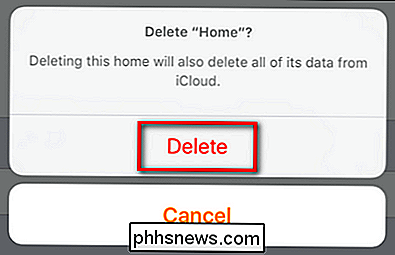
Vid den här tiden kommer ditt HomeKit-hem att torkas och du måste repetera hela installationsprocessen, inklusive att lägga till tillbehör, skapa scener och inbjuda familjemedlemmar.
Det är allt som finns där. Oavsett om manuell återställning av hårdvaran eller programvaran återställs via din iOS-enhet, är det väldigt få problem som inte kan övervinnas med en liten konfigurationsklingning.

Hur man fixar dålig vitbalans i dina foton med postbehandling
Förra veckan berättade vi allt om kamerans vitbalans och hur man fixar färgproblem direkt i din kamera. Men hur är det med de bilder du redan har tagit som behöver lite hjälp? Läs vidare när vi visar dig hur du fixar färgproblem i befintliga foton. Varför vill jag göra detta? Flera läsare kontaktade oss efter att vi publicerade vitbalansförklararen med en enkel förfrågan: för att visa dem hur man fixa sina befintliga bilder med vitbalansproblem.

Hur man uppgraderar din bärbara hårddisk
Uppgradering av din bärbara hårddisk är ett bra sätt att få lite extra liv ut ur en gammal maskin (eller återuppliva en död). Läs vidare när vi går igenom prep-arbetet, installationen och uppföljningen. Varför vill jag göra detta? Den vanligaste orsaken till att du vill uppgradera din bärbara hårddisk är att den gamla är dör (eller har redan dött).



