Spotlight Search på macOS har blivit mycket bättre de senaste åren, men det finns fortfarande så mycket potential som saknas. Skriv in Alfred, som liknar Spotlight Search, men på några större steroider.

I huvudsak är Alfred en Spotlight Search ersättning. Det är inte så smart som Spotlight Search först (t.ex. att skriva "Red Sox" skulle inte visa dig sportresultat i Alfred som det skulle i Spotlight Search), men med lite anpassning och tillägg kan du göra Alfred så mycket mer än Spotlight Search någonsin kunde.
Alfred har några grundläggande funktioner som gör att den stannar ut med en gång, som sin webbsökningsfunktionalitet. På så sätt kan du snabbt söka efter en handfull olika webbplatser som Google, Wikipedia, IMDB, Amazon och mycket mer. Du kan till och med lägga till egna skräddarsydda sökprotokoll för specifika webbplatser som du brukar.
Om du köper Powerpack (mer om det nedanför) får du ännu fler funktioner, till exempel textexpansion och "Workflows". Arbetsflöden är i grunden makron som låter dig tilldela en tangenttryckning till en åtgärd, som att öppna iTunes och skruva upp volymen när du skriver in "musik" i Alfred-fältet. Det liknar väldigt AutoHotkey eller Keyboard Maestro.
Arbetsflöden kan också lägga till ytterligare funktioner till Alfred, som förmågan att konvertera olika enheter, skapa timers, titta på filmbetyg och kontrollera även dina Philips Hue-ljus direkt från Alfred-fältet.
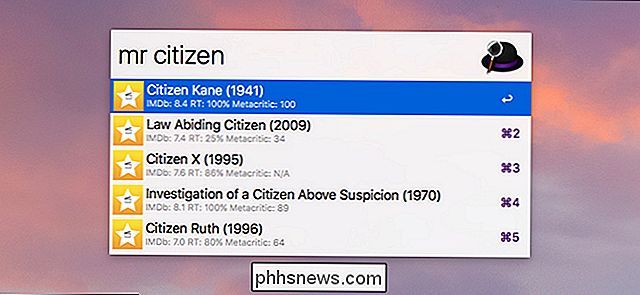
Om du är övertygad, här är hur du ställer in Alfred och går på en gång.
Steg 1: Hämta och installera Alfred
För att ladda ner Alfred, besök appens hemsida-
ladda ner det från Mac App Store
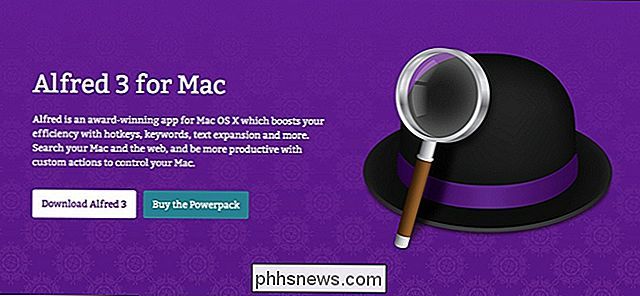
, eftersom företaget övergav Mac App Store (troligen på grund av dumma begränsningar från Apple). Klicka på "Download Alfred 3" på Alfreds hemsida. När det är klart att du laddar ned (vilket tar mindre än en minut, beroende på din internetanslutning) dubbelklickar du på .DMG-filen för att öppna den och starta installationsprocessen. Dra Alfred-ikonen till mappen Program, bara som du skulle med någon annan app du installerar på din Mac.
Öppna sedan mappen Program och dubbelklicka på Alfred-appen för att skjuta den upp för första gången.
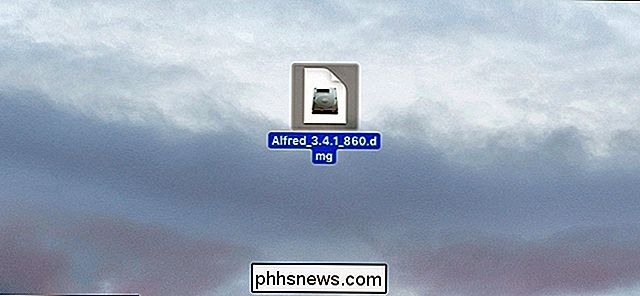
Alfred kommer snart att fortsätta att köra i bakgrunden, och om du har aktiverat "Starta Alfred på inloggning", startar den automatiskt när du startar upp datorn.
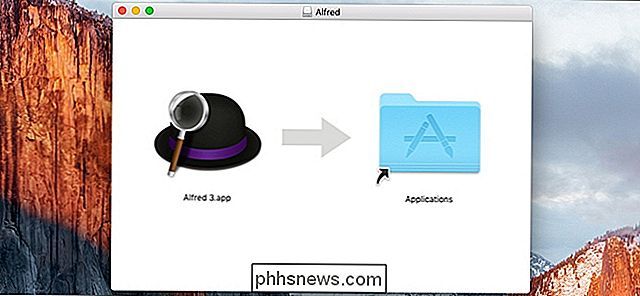
Steg två: Byt Alfreds snabbnyckel
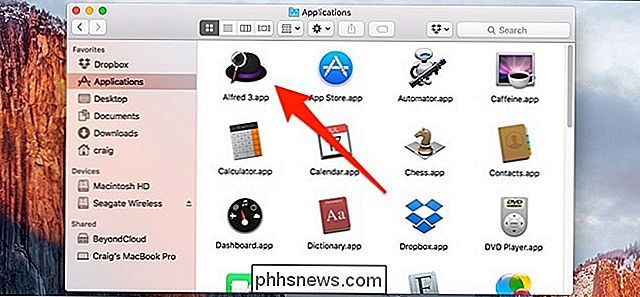
Det första du vill att göra är att ändra snabbtangenten för att föra upp Alfred, vilket är lite annorlunda än att ta fram Spotlight Search. Som standard använder Spotlight Search Command + Space, och eftersom vi vill ersätta Spotlight Search med Alfred måste vi ändra snabbtangent Alfred till Command + Space.
Detta steg är tekniskt valfritt, men vårt mål är för att ersätta Spotlight Search, så vi vill ändra Alfred-användningsfunktionen till den som Spotlight Search normalt använder. Du kan
kan
använda en annan snabbtangent för båda om du vill fortsätta använda Spotlight Search tillsammans med Alfred, men det skulle bli onödigt överflödigt. Innan vi kan ändra Alfreds snabbtangent måste vi inaktivera Spotlight Search snabbtangent så att Alfred kan använda den. För att göra detta öppnar du Systeminställningar och klickar på "Spotlight". Ner längst ned, klicka på "Tangentbordsgenvägar".
Klicka på kryssrutan bredvid "Show Spotlight Search" för att avmarkera det.
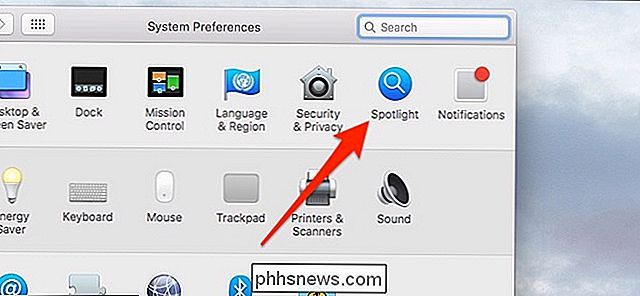
Nästa, gå tillbaka till huvudfönstret Alfred och klicka inuti rutan bredvid "Alfred Hotkey".
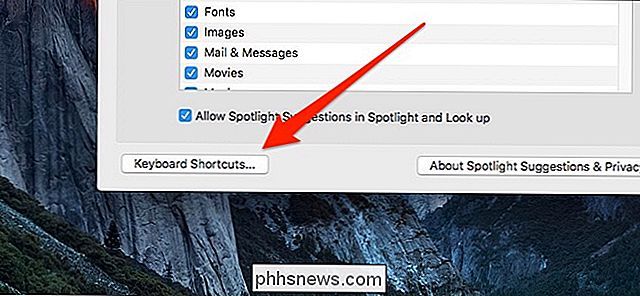
Tryck på Command + Space på tangentbordet för att ändra Alfreds snabbtangent till samma tangenttryck. Nu när du slår Command + Space på tangentbordet kommer Alfred att dyka upp istället för Spotlight Search.
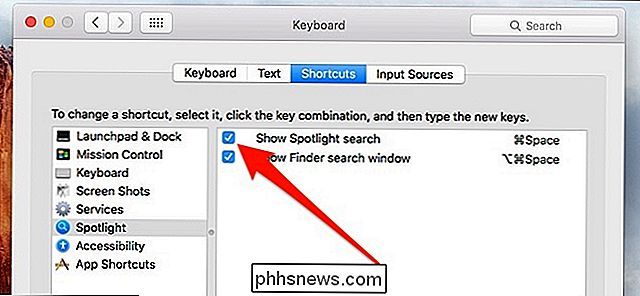
Steg tre: Läs om och anpassa Alfred
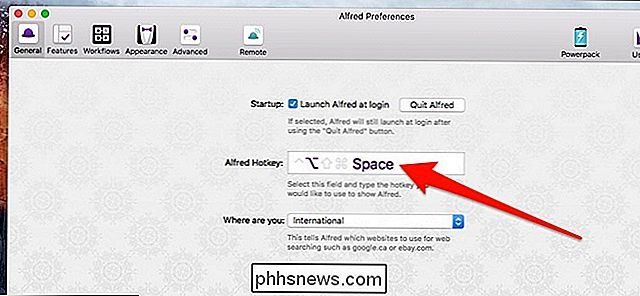
När du har Alfred redo att gå, vill du ta lite tid att titta igenom de olika menyerna och funktionerna för att inte bara lära sig om vad alla Alfred kan göra, utan att anpassa inställningarna till dina specifika behov. De flesta av dessa saker finns inom fliken "Funktioner".
För att göra sakerna lite enklare för dig, här är en översikt över de olika sidofältmenyerna som finns tillgängliga på fliken Funktioner:
Standardresultat:
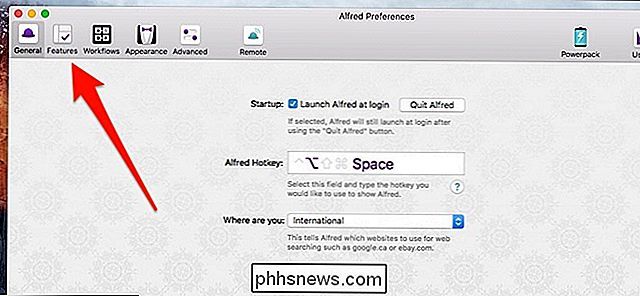
Standardresultat visas i Alfred-fältet när du bara skriver in i en generisk sökterm utan ett nyckelord först. Här kan du anpassa standardresultat.
- Filsökning: Här kan du anpassa och ändra hur du söker efter filer i Alfred-fältet, som att byta nyckelord och utesluta vissa resultat från att visas.
- Websökning: Här kan du skapa en lista över olika webbplatser som du kan söka från Alfred-fältet. Som nämnts ovan finns det redan några som standard för att komma igång, men du kan skapa din egen.
- Kalkylator: Inställningar för räknemaskinfunktionen hos Alfred. Det finns dock inte mycket att ändra här.
- Ordbok: Inställningar för ordboksfunktionen. Du kan ändra språket såväl som sökorden för att aktivera ordlistan i Alfred-fältet.
- Kontakter: Anpassa hur Alfred hanterar dina kontakter som sparas på din Mac. Du kan också skicka e-post till en kontakt från Alfred-fältet. Detta är en betald Powerpack-funktion.
- Urklipp: Alfred kan spara ditt urklippshistoria om du kopierade något men glömde att klistra in det, eller något liknande. I den här menyn kan du anpassa dessa inställningar. Detta är en betald Powerpack-funktion.
- Utdrag: Här kan du skapa och hantera dina textutvidgningsmakroner. Det bästa är att du inte behöver Alfred-fältet alls för att använda utdrag - de fungerar ganska mycket i något textfält. Detta är en betald Powerpack-funktion.
- iTunes: Här kan du anpassa iTunes-integrationen, som låter dig styra din musik direkt från Alfred-fältet. Detta är en betald Powerpack-funktion.
- 1Password: Om du använder 1Password kan du integrera det i Alfred, så att du kan söka efter ett lösenord och genast gå till den webbplatsen och logga in. Det här är en betald Powerpack-funktion.
- System: Här kan du anpassa alla olika systemkommandon som du kan ge din Mac från Alfred-fältet, som att sova, starta om, låsa och till och med avsluta appar.
- Terminal / Shell: Detta gör att du kan exekvera skal eller Terminalkommandon direkt från Alfred-fältet. Det finns inte mycket att anpassa här, men det är ganska grundläggande i första hand. Detta är en betald Powerpack-funktion.
- När det gäller de andra flikarna högst upp i fönstret finns det "Arbetsflöden", "Utseende", "Avancerat" och "Fjärrkontroll". Här är en snabb sammanfattning av dessa funktioner: Arbetsflöden:
Det här gör Alfred så bra. Jag har redan förklarat arbetsflöden på toppen, så jag kommer inte att köra dig igen, men jag säger att du också kan installera för skapade arbetsflöden förutom att skapa din egen och det finns många bra arbetsflöden som användare har skapat på Alfred Forums och på Packal.
- Utseende: Här kan du anpassa Alfreds utseende, och där du vill att fältet ska dyka upp på din skärm.
- Avancerad: Ett sortiment av diverse inställningar som du förmodligen inte behöver röra med, men de är där bara.
- Fjärrkontroll: Här kan du konfigurera och anpassa Alfred Remote, som kan göra din iPhone eller iPad till en skärm full av olika genvägar som körs på din Mac.
- Det bästa sättet att lära dig att använda Alfred är att bara experimentera med det och om du någonsin upptäcker något som du inte kan göra med Alfred , då finns det förmodligen ett arbetsflöde som du kan skapa eller installera för att lägga till den specifika förmågan. Om Powerpack
Alfred är gratis för dig se, men du kan låsa upp en handfull extra funktioner till en kostnad, kallad Powerpack. Jag rekommenderar starkt att du får det eftersom det ger dig funktioner som textexpansion, integration med olika appar (nämligen iTunes och 1Password, men också genom Workflows), förmågan att köra skal och terminalkommandon direkt från Alfred-fältet och åtkomst till arbetsflöden som jag har nämnt flera gånger redan.
Den enda nackdelen är priset. Powerpack kostar $ 25, vilket bara är bra genom en enda version av Alfred, men du kan spendera $ 46 för att få gratis livstidsstöd. Med andra ord, om du köper Powerpack nu, kommer det bara att vara bra för Alfred v3. Om företaget någonsin skulle släppa en Alfred v4 måste du köpa Powerpack igen om du gick med det billigaste alternativet till att börja med.

Den goda nyheten är att med Powerpack ersätter Alfred i huvudsak en handfull betalt appar som du normalt brukar spendera pengar på, till exempel TextExpander ($ 40 / år) och Keyboard Maestro ($ 36), så det går ut i slutet.

Så här inaktiverar du Plex News
Funktionen Plex News ger dig tillgång till massor av videoklipp från olika nyhetskällor. Om du får dina nyheter på andra sätt kan du inaktivera Plex News och förhindra att den visas i din Plex-klient. RELATERAD: Så lägger du till IMDB eller Rotten Tomatoes betyg på din Plex Media Server Plex News visas som sin egen server av olika slag, så när du använder din Plex-klient för att ansluta till en server, ser du ett "Nyheter" -alternativ som du kan välja.

ÄR det nu dags att köpa en SSD?
Solid State-enheter är framtiden! Egentligen är de idag. Medan SSD-enheter var en lyx för datorköpare för några år sedan, nu är de mer eller mindre vanliga, såvida du inte går super-billigt eller lagrar flera terabyte data där konventionella hårddiskar fortfarande reglerar. Men om du vill uppdatera till en super snabb flashlagringsenhet är det just nu en bra tid?



