Så här ändrar du din standardwebbläsare och e-postklient på en Mac

Ändra standardprogrammet för de flesta filer i OS X är enkelt. OS X tillåter dig också att välja din standardwebbläsare och e-postklient, men dessa alternativ är dolda på en plats som du inte kan förvänta dig.
Vissa webbläsare och e-postklienter kan erbjuda att automatiskt bli din standard när du startar dem, men Om de inte eller om du vill ändra det senare måste du hitta OS X: s inställningar för dessa.
Så här byter du din standardwebbläsare
För att ändra din webbläsare behöver du för att använda fönstret Systeminställningar. För att öppna den, klicka på Apple-menyn> Systeminställningar.
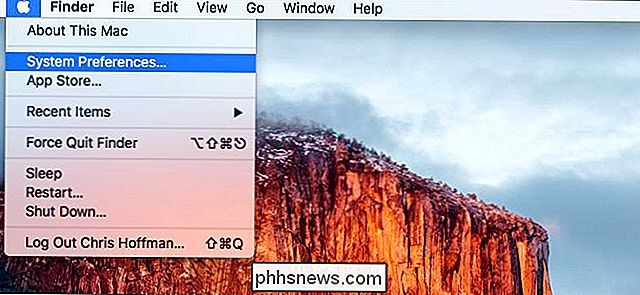
Klicka på ikonen "Allmänt" längst upp till vänster i fönstret Systeminställningar.
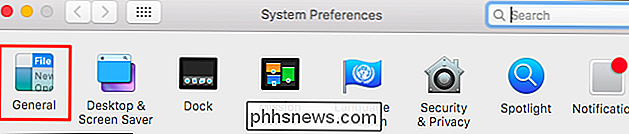
Klicka på rutan "Standard webbläsare" här och välj en av din installerade webb webbläsare.
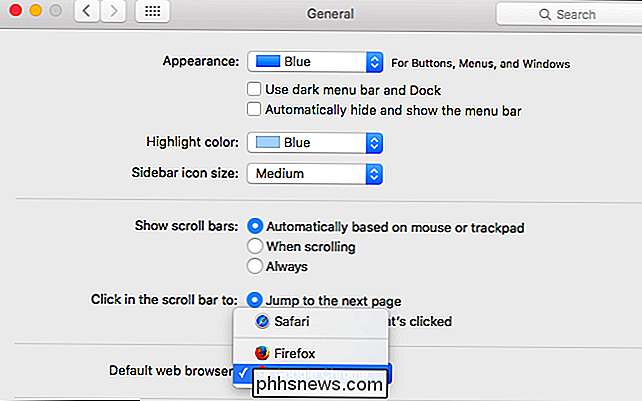
Om du inte ser alternativet "Standardwebbläsare" här brukar du använda en äldre version av Mac OS X. På OS X Mavericks och tidigare är alternativet att ändra din standardwebbläsare placerad i Safari preferenser. Starta Safari-webbläsaren och klicka på Safari> Inställningar.
Välj din standard e-postklient
RELATED: Så här ändrar du standardprogrammet för en filtyp i Mac OS X
För att ändra din standard e-postklient måste du öppna e-postappen som medföljer din Mac och ändra din standard e-postklient därifrån. Ja, det här är lite konstigt. Du måste använda standardprogrammet Mail för att ändra din e-postklient, även om du inte vill använda Mail-appen för något annat.
Öppna först Mail-appen. Om du inte har ikonen på din dockningsstation kan du trycka på Kommando + Mellanslag för att öppna Spotlight-sökning, skriv "Mail" och tryck på Enter. Du kan också öppna ett Finder-fönster och gå till Program> Mail.
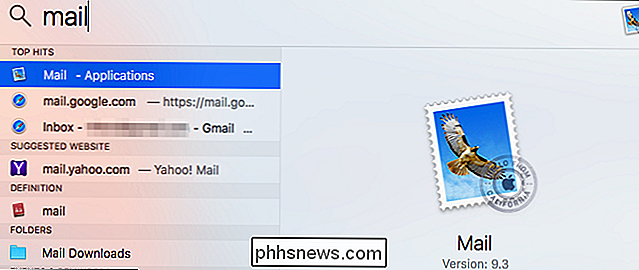
Klicka på Mail> Inställningar för att öppna Mail-appens inställningsfönster.
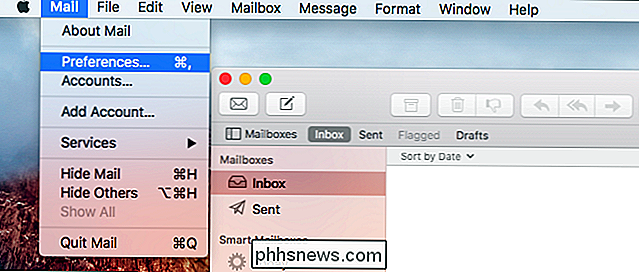
Klicka på alternativet Default Default Reader på fliken Allmänt och välj ditt favoritprogram .
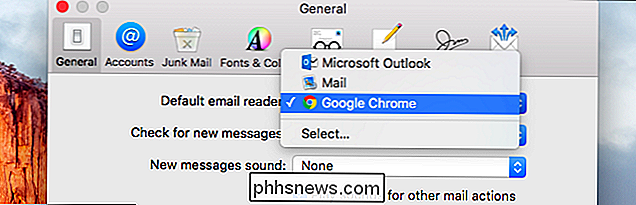
Applikationer visas bara i dessa listor om de är installerade, så du måste installera en webbläsare eller e-postklient innan den visas här.

Hur man spårar brandväggsaktivitet med Windows-brandväggsloggen
I processen att filtrera Internettrafik har alla brandväggar någon typ av loggfunktion som dokumenterar hur brandväggen hanterar olika typer av trafik. Dessa loggar kan ge värdefull information som käll- och destinations-IP-adresser, portnummer och protokoll. Du kan också använda loggfilen för Windows-brandväggen för att övervaka TCP- och UDP-anslutningar och paket som blockeras av brandväggen.

Hur får du Firefox för att använda säkra HTTPS-anslutningar som standard?
Om du inte har en viss webbplats bokmärkt som sådan eller manuellt skriver in https med webbadresser, går alltför många webbplatser automatiskt till standard http istället. Hur får du din webbläsare att istället använda https-anslutningar automatiskt? Dagens SuperUser Q & A-inlägg har några användbara förslag till en säkerhetsmedveten läsare.



