Hur man justerar volym och ljusstyrka i en gest på MacBook Pro Touch Bar

Först trodde jag att den nya MacBook Pro-pekfältet var värre än ett traditionellt tangentbord för att justera volymen eller ljusstyrkan . När allt kommer omkring kan du med volymen vrida volymen upp eller ner med en snabb knapp. Från vad jag såg på pekskärmen behövde du trycka på volymknappen och justera sedan reglaget som visas. En kran, följt av en kran-och-rörelse-rörelse.
Jag hade fel. Det finns ett par gester som låter dig justera volymen eller ljusstyrkan i en snabb rörelse, men de är svåra att snubbla om du inte känner till dem.
Den första metoden: tryck och håll antingen funktionen i kontrollen Strip och rör sedan handen åt vänster eller höger. Nivån kommer att justeras, utan att du någonsin lyfter fingret.
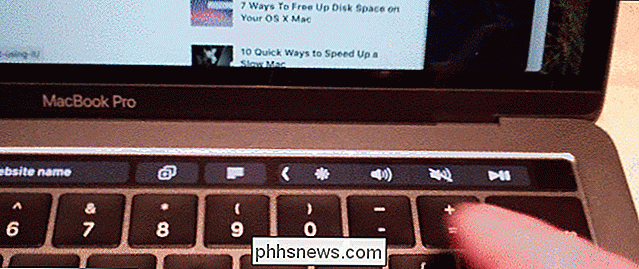
Det är lite konstigt först, eftersom ditt finger inte är på ratten som justeras. Men när du blivit van vid detta kommer det att bli en andra natur.
Den andra snabbare metoden, tillgänglig från MacOS High Sierra, är att snabbt trycka på knappen själv.

Detta är perfekt när du snabbt vill justera en nivå.
Är dessa metoder snabbare än att justera volymen eller ljusstyrkan med dedikerade ljusstyrka? Vissa kanske tror det, andra kan vara oense. Med den första gesten kan du snabbt hitta exakt den nivå du vill ha i en rörelse, i motsats till att trycka en knapp flera gånger. Men den taktila känslan av att justera inställningarna var också ganska nära ett perfekt system. Om du inte säljs på pekskärmens flexibilitet kommer den här funktionen inte att konvertera dig;
Denna funktion fungerar bara för volym eller ljusstyrka, de två knapparna märkta "Sliders" av Apple när du anpassar knapparna på din pekskärm.
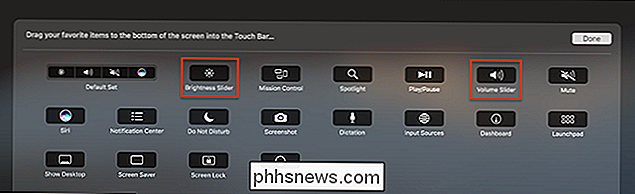
Denna funktion gör det ännu bättre. är meningsfullt, eftersom de flesta andra knappar erbjuder byta binarier: saker du kan slå på och av, saker du kan öppna eller stänga. Tangentbordets ljusstyrka, det enda andra jag tror kunde fungera som en ratt, erbjuds inte som en Control Strip-knapp; Du kan bara justera det i den expanderade kontrollremsan, som fungerar mer som tangentbordsknapparna i gamla.

Hur man blockerar en applikation från att komma åt Internet med Windows-brandväggen
Det mesta av tiden vi vill våra applikationer online och ansluten till både vårt lokala nätverk och det större Internet . Det finns dock fall när vi vill förhindra att en applikation kopplas till Internet. Läs vidare när vi visar hur du låser ner ett program via Windows-brandväggen. Varför vill jag göra det här?

Så här ansluter du flera externa bildskärmar till din bärbara dator
Flera bildskärmar är fantastiska. De är verkligen-fråga någon som har använt en två- eller treskärmsinstallation för skrivbordet, och de kommer att berätta att de har svårt att gå tillbaka till bara en. Bärbara datorer har en inbyggd fördel här, eftersom de har en skärm: För att öka produktiviteten, lägg bara till en bildskärm.



