Så spelar du multiplayer LAN-spel med ett enda Minecraft-konto

Så du vill spela Minecraft med din familj, men du har bara ett konto. Du kan inte spela online, men med några tweaks till konfigurationsfilerna borde du alla kunna spela över nätverket tillsammans hemma utan extra konton som krävs.
Varför skulle jag vilja göra det här?
Det är en förvirring bland många föräldrar som köper Minecraft för sina barn: behöver varje barn ett separat Minecraft-konto? Svaret beror helt och hållet på vad du vill att dina barn ska göra med Minecraft och vad deras mål är.
RELATERAD: Utforska Minecraft Multiplayer Servers
Om du vill att dina barn ska kunna spela online så att de kan komma åt olika Minecraft-grupper och servrar, och de vill spela på nätet samtidigt, då behöver de varje separat Minecraft-konto (som för närvarande säljs till 27 dollar). Minecraft-servrar verifierar varje inloggning och varje användare behöver ha ett unikt och giltigt Minecraft-ID.
Om ditt mål är att bara få alla dina barn (eller vänner) att leka ihop på lokalt nätverk (LAN) i ditt hus , du behöver inte flera betalda premiumkonton för att göra det. Så länge det finns en användare med ett premiumkonto kan du effektivt "klona" den användaren och tweak de sekundära användarnas profiler för att tillåta ytterligare spelare att delta i lokala spel.
Med tweak kommer inte alla att kunna spela online, och det ger inte de andra användarna legitim tillgång till Minecraft-autentisering eller hudservrar. Detta är inte en spricka eller piratkopiering exploit. Det har dock en brist: varje spelare kommer att ha samma standard "Steve" hud när de ses av de andra spelarna. Men det är ett anständigt sätt för en familj att billigt låta syskon eller vänner snabbt kombinera en Minecraft LAN-fest utan att släppa hundratals dollar på premiumlicenser.
Allt som sagt, om du upptäcker att din familj blir allvarlig, av Minecraft och klonklienten du gjorde för de yngre barnen är populära, skulle vi uppmuntra dig att köpa ett fullständigt konto. Inte bara ska ditt barn ha möjlighet att spela på de tusentals grymma Minecraft-servrarna där ute och få anpassade skinn till deras spelares karaktär, du kommer också att stödja utvecklingen av spelet. Även om 99% av min familjs Minecraft-spel görs internt på vårt LAN, har alla i min familj ett eget konto.
För läsare redo att gräva rätt in, låt oss ta en titt på hur man får flera Klienter som kör på LAN med mycket liten ansträngning. För nya Minecraft-spelare eller föräldrar som kanske känner sig lite överväldigade redan, låt oss rekommendera att kolla in Föräldrars Guide till Minecraft för en bra introduktion till spelet och vad det handlar om och för ett mer djupt utseende multi-part Geek School-serien som täcker nybörjare och avancerat Minecraft-spel.
Vad du behöver
Om du läser den här guiden har du förmodligen allt du behöver för hand. Men låt oss ta en stund för att tydligt beskriva vad som krävs innan vi hoppar in i hur långt.
Först måste du ha minst ett premium Minecraft-konto. Du måste logga in på det här premiumkontot minst en gång på varje dator du tänker spela Minecraft med för att premiumkontot ska ladda ner nödvändiga tillgångar.

Shaders gör Minecraft vacker. Klicka på fåren för att lära dig mer.
För det andra behöver du en dator för varje extra spelare. Minecraft-spelarens profil på den här maskinen kommer att ändras semi-permanent så att du kan spela på det lokala nätverket med ett icke-motstridigt användarnamn. (Ingen av din värld sparar eller annan speldata kommer att raderas eller riskerar att radera, men du måste vända om du vill logga in med ditt vanliga konto igen.)
Slutligen, om du vill göra lokala förändringar i skinnet hos sekundärspelarna (vilket gör det möjligt för dem att se sina unika skinn, men på grund av Minecraft-hudautentisering kommer inte att påverka hur andra ser dem) behöver du skapa en enkel resursförpackning . Det här sista steget är helt frivilligt och om du inte har en spelare som verkligen vill ha en anpassad hud (det är bara de som kommer att kunna se) du kan hoppa över det. Vi går igenom denna process i den sista delen av handledningen.
Så här konfigurerar du sekundära klienter
Alla konfigurationsändringar du behöver göra kommer att finnas på andra datorer. Vid någon tidpunkt behöver du göra några ändringar i den primära Minecraft-datorn (den maskin som den ursprungliga kontoinnehavaren spelar på), så fortsätt och sätt dig ner på någon av dina sekundära maskiner för resten av handledningen. vi hoppar in i konfigurationsändringarna, låt oss visa vad som händer om du försöker logga in utan att göra nödvändiga konfigurationsändringar. Om sekundärspelaren loggar in i den primära spelarens öppna LAN-spel (medan den primära spelarens konto används) så kommer de att se detta felmeddelande:
Minecraft säger i huvudsak "Vänta. Du kan inte vara John. John finns redan! "Och det är slutet på det. Även om lokala LAN-spel inte fullständigt autentiserar via Minecraft-servrarna som de officiella (och tredje partens servrar), respekterar det lokala spelet fortfarande det faktum att det inte borde finnas två identiska spelare i samma spel. Om det gjorde det möjligt för två identiska spelare att gå med i matchen, skulle resultaten bli katastrofala som viktiga saker som in-character-inventarier och Ender Chest-förteckningar är kopplade till spelarens användarnamn i världens spara fil.
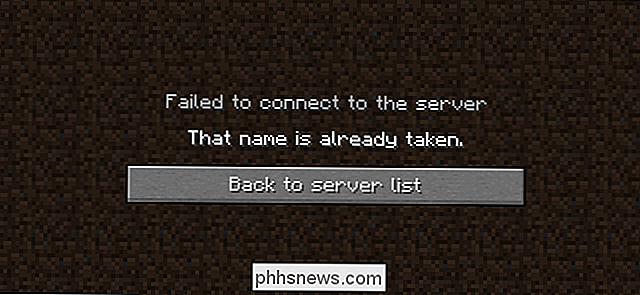
För att kringgå namnskontrollen och undvika de fel som kommer med två spelare med samma namn, vi behöver - du gissade det - ge sekundärspelaren ett nytt namn. För att göra så behöver vi göra en enkel redigering till en av Minecraft-konfigurationsfilerna.
Det enklaste sättet att komma till Minecraft-konfigurationsfilen (utan att gräva igenom tarmarna i konfigurationsmapparna) är att helt enkelt hoppa där med den praktiska genväg i din Minecraft launcher.
Innan vi fortsätter måste du starta Minecraft launcher minst en gång och logga in med ditt primära Minecraft-konto för att, som tidigare nämnts, ladda ner nödvändiga tillgångar och få sekundärmaskinen redo att spela . Denna process är lika enkel som att logga in och klicka på "Spela" -knappen en gång precis som du skulle om du skulle spela ett vanligt spel av Minecraft.
När du har utfört den preliminära körningen för att få tillgångarna sedan starta Minecraft launcher igen, som sett ovan. Notera först "Välkommen, [användarnamn]" i nedre högra hörnet. Vid detta tillfälle ska namnet
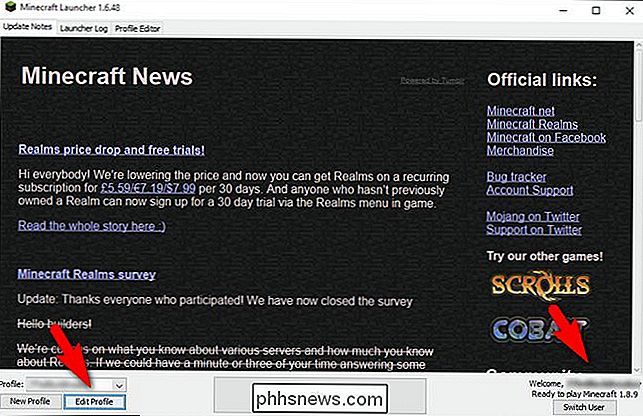
bör vara namnet på ditt premium Minecraft-konto. Om ditt Minecraft användarnamn är SuperAwesomeMinecraftGuy, ska det vara "Welcome, SuperAwesomeMinecraftGuy". Efter att ha bekräftat ditt användarnamn, klicka på knappen "Redigera profil" i nedre vänstra hörnet.
På skärmen Profilredigerare väljer du "Öppna spel Dir "för att hoppa direkt till platsen för den fil som vi behöver redigera.
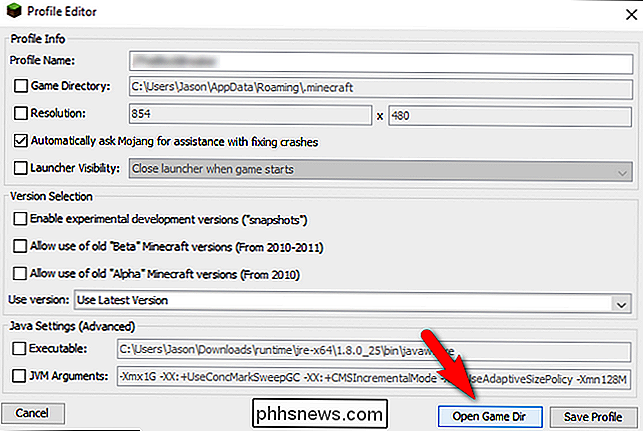
I spelkatalogen ser du en fil med namnet" launcher_profiles.json ", vilket framgår av ovanstående. Öppna filen i en vanlig textredigerare som Notepad eller Notepad ++.
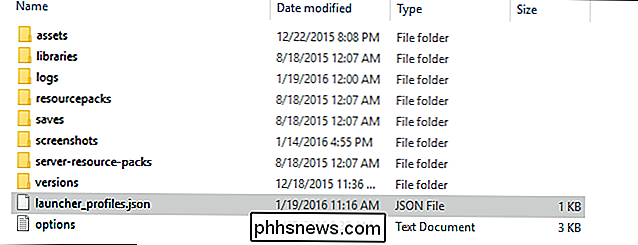
Inom .json-filen ser du en post som ser ut så här:
{"displayName": "John",
John, eller vad namnet är bredvid "displayName" är användarnamnet för det officiella Minecraft-kontot. Redigera namnet, bevara citatmärkena till vilket användarnamn du vill.
{"displayName": "Angela",
I vårt fall byter vi "John" till "Angela" så John och Angela kan spela tillsammans på LAN. Normalt ändra ditt visningsnamn skulle ge ett fel om du loggade in på en fjärr Minecraft-server, men eftersom lokala nätverksspel inte autentiserar användarnamn mot den officiella Minecraft-servern kan vi sätta vilket användarnamn vi vill ha här.
Spara dokumentet, stäng fönstret Profil Editor och starta om Minecraft launcher för att ändringarna ska träda i kraft.
Dubbelkontrollera nedre högra hörnet igen. Användarnamnet för premium Minecraft-kontot ska nu ersättas med vad du än har redigerat användarnamnet till (i vårt fall det borde, och läser "Angela").
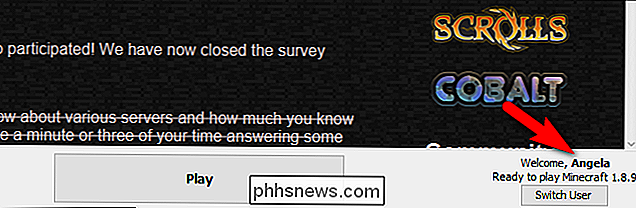
För att testa saker och ting fortsätt och skjut upp ett Minecraft-spel på den primära datorn, ladda en karta och öppna kartan för LAN-spelning. I sin tur har sekundärspelaren gå med i det nu öppna LAN-spelet.
Du bör se mer eller mindre exakt vad vi ser på skärmbilden ovan: den sekundära spelaren med det nya användarnamnet och standard Steve-skinnet. Du är nu fri att spela tillsammans!

Kom ihåg, som vi noterade ovan, är alla spelardata kopplade till användarnamnet i spelet. Om "Angela" vill byta sitt användarnamn ska hon först dumpa alla sina in-karaktärsinstruktioner och innehållet i hennes Ender Bröst i vanliga kistor på ett säkert ställe först.
För att vända processen gick vi bara igenom, navigerade helt enkelt tillbaka till .json-filen och ändra visningsnamnvariabeln till vad den var ursprungligen (användarnamnet för premium-kontoinnehavaren).
Så här byter du lokala skinn
Som vi nämnde tidigt i handledningen finns det ett onödigt men roligt steg som vissa spelare kanske vill göra: lägga till i en anpassad hud för sekundärspelaren.
Det finns ett stort tillvägagångssätt med det här: eftersom visade skinn hanteras av Minecraft-innehållsservrarna kommer en icke-autentiserad spelare alltid att visas som en standard hud till andra spelare. Det betyder att om vi byter Angelas hud till en annan hud med det här lilla tricket, är den enda personen som kommer att se hudförändringen Angela.
RELATED:
Hur återställer du Minecraft World med resurspaket sekundärspelaren vill verkligen ha en anpassad hud för skärmdumpar eller bara för skojs skull, det är trivialt att ge dem dem.
Nyckeln till vår lilla avatar-skin är en liten handboll, det ödmjuka Minecraft-resurspaketet. Kortfattat ger resursförpackningar spelare möjlighet att byta ut texturen, eller grafik, av nästan varje enskilt objekt i spelet med andra texturer. Även om detta i allmänhet görs för att förbättra (eller ändra) utseendet på den allmänna världen runt om i vårt fall kan vi utnyttja det för att ersätta spelarens hud.
Om du vill lära dig mer om resursförpackningar i allmänhet, från hur de jobba där du kan hitta roliga resurspaket för ditt spel, kolla in vår guide, hur du återställer din Minecraft World med resurspaket för att få en djupgående titt på dem. I den här handledningen kommer vi bara att ge dig en kollisionskurs i hur du gör ett dödligt enkelt resurspaket för att laga en ny hud på din sekundära spelare.
Skapa resurspaketet
Först, se till att du är på samma dator som du just ändrat namn på. För det andra, använd samma trick för att komma till spelkatalogen som vi använde i föregående avsnitt (Launcher -> Edit Profile Button -> Game Dir) för att komma åt spelkatalogen. Inom spelkatalogen, leta efter / resursförpackningar / mapp.
Skapa en ny mapp i mappen Resource Packs. Nämn det något förnuftigt som "Single Player Skin Changer" eller "Angela Skin" så att du enkelt kan känna igen det senare (och i spelet). Öppna mappen och skapa ett nytt textdokument. Inne i textdokumentet klistra in följande text:
{"pack": {"pack_format": 1, "description": "1.8 Hur-To-Geek Skin Change Pack"}}
Spara textdokumentet som "pack .mcmeta "(se till att du byter filtillägg från .txt till .mcmeta, och spara inte det som" pack.mcmeta.txt "). Därefter måste du skapa en serie nestade mappar som efterliknar de faktiska aktivmapparna i Minecraft (eftersom det är hur resurspaket fungerar). Du måste skapa en mapp med "minecraft" -mappen, som innehåller en mapp "texturer" med en "enhet" -mapp inuti, så här:assets minecraft textures entity
Slutligen måste du placera .png-filen på vilken hud du vill använda i den mappen och byta namn på den "steve.png". I vårt fall grep vi denna Star Wars Sand Trooper-hud från Minecraftskins.com, klistrade in i mappen och bytte namn till den.
Laddar resurspaketet
Nästa måste vi ladda upp kopian av Minecraft i fråga och använd resurspaketet. Håll ESC-nyckeln för att hämta in-game-menyn, välj Options -> Resource packs, och välj sedan den tillgängliga som du just skapat.
I skärmbilden ovan kan du se "HTG Skin "pack vi skapade bara för denna handledning. Klicka på ikonen för resursförpackningen (den kommer att bli en Play-ikon) och klicka på den igen för att överföra den till kolumnen "Selected Resource Pack". Klicka sedan på knappen "Klar".
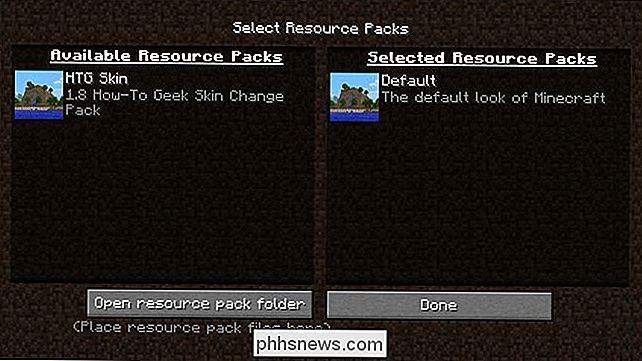
Steve.png-filen från resurspaketet kommer att ersätta standard Steve-skinnet och, som ovan sett, kommer du att bli utspädd i den nya huden! Återigen vill vi betona att endast spelaren som använder resurspaketet kan se förändringen, men det är fortfarande ett roligt sätt att anpassa utseendet på spelarna på sekundära maskiner. Det är allt som händer: med en enkel konfiguration fil tweak och ett valfritt resurspaket kan du nu spela Minecraft på det lokala nätverket med mer än en dator. Som vi framhöll i introduktionen är det inte ett sätt att spricka spelet för onlinespel, och det har dess begränsningar. Tricket passar för att låta yngre syskon spela eller tillfälliga LAN-parter. Men om det är i din budget att köpa en kopia för varje heltidsspelare i ditt hushåll, uppmanar vi dig att göra det.


Vad är Swapfile.sys och hur tar du bort det?
Windows 10 (och 8) innehåller en ny virtuell minnesfil med namnet swapfile.sys. Den lagras i din systemdrev, tillsammans med pagefile.sys och hiberfil.sys. Men varför behöver Windows både en swap-fil och en sidfil? Windows byter ut vissa typer av data som inte används för swap-filen. För närvarande används den här filen för de nya "universella" programmen - tidigare känd som Metro-appar.

Hur man byter standardstad för väderkomplikationen på Apple Watch
Komplikationer på Apple Watch gör att du kan visa olika typer av information och snabbt komma åt appar på klockan. Väder-appen på din iPhone ger en komplikation för klockans ansikten som kan anpassas, till exempel Modular, Utility och Simple watch faces. Väderkomplikationen visar vädret för en standardstad, men du kan ändra vilken stad som är standard stad med din telefon.



