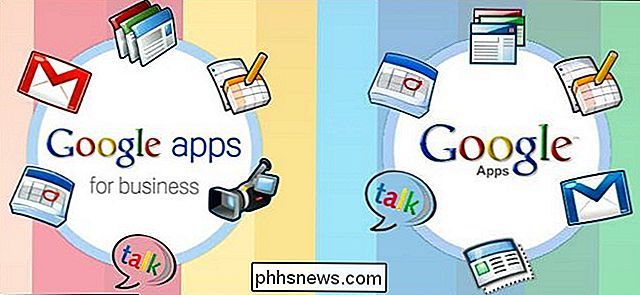Hur man tillfälligt aktiverar dockförstoringar i OS X

Om du använder OS X har du antagligen märkt att dockningsikon kan ställas in för att förstora när du svävar över dem. Det du kanske inte vet är att du kan stänga av förstoringen permanent och använda en snabbtangent för att förstora dem när det behövs.
Förstoring kan inte vara för alla, speciellt om du använder en liten skärm. Du måste välja mellan att ha en Dock som är tillräckligt liten för att passa och fortfarande kan se den. Ju fler ikoner du har fastnat på Dock, betyder att det blir ganska litet för att passa helt på skärmen. Om du använder förstoring kan du säkert se dina ikoner bättre men det kan inte vara den effekt du söker, eller kanske du bara vill förstora på den som behövs.
Första sakerna, antingen öppna Dock systeminställningar från Dock-genvägen eller använd Spotlight.
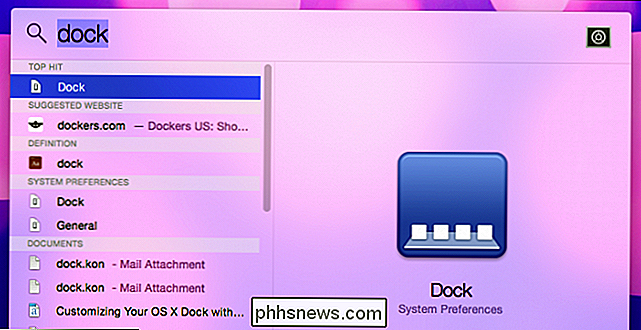
Anledningen till att vi vill öppna systeminställningarna är att om du bestämmer dig för att du inte vill att förstoring ska aktiveras bör du fortfarande ställa in nivån för när du tillfälligt aktiverar den.
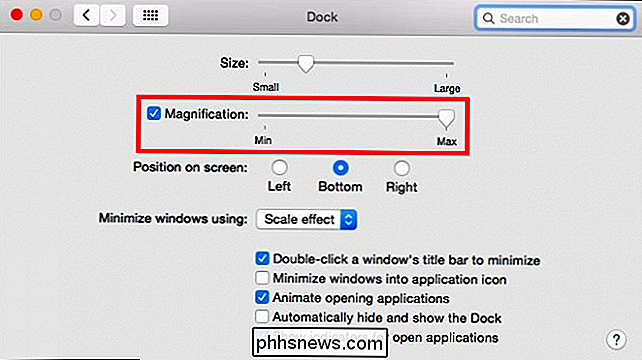
Observera här, förstoring är aktiverad till max, så när vi svävar över dockningsikoner kommer de att zooma betydligt. Du kommer att vilja justera detta efter dina önskemål.

Dockningsikoner zoomade till max
När du är nöjd med förstoringsnivån kan du avmarkera rutan bredvid "Förstoring" och Dock-ikonerna kommer inte att zooma när du svävar över dem.

Dock-ikoner med förstoring avaktiverad
Från och med när du vill aktivera förstoring tillfälligt, håller du först CONTROL + SHIFT-tangenterna och sveper över Dock. Du får se dina ikoner dyka upp. Låt gå av tangentbordskombinationen och de kommer att fortsätta sitt normala beteende.
Detta lilla trick fungerar faktiskt båda sätten, vilket innebär att om du har förstoring aktiverat, så om du håller ned CONTROL + SHIFT kommer dina Dock-ikoner inte förstora. Tänk på att du måste använda den här tangentkombinationen innan du svävar, så håll ner CONTROL + SHIFT och flytta sedan muspekaren över ikonerna.
RELATED: Så här anpassar du din Mac Dock och lägger till teman med cDock
OS X Dock är en av de oumbärliga funktionerna som vi inte kunde göra utan att det inte är att säga att det är perfekt. Vi älskar att det är så smidigt och en så enkel liten genväg kan göra så mycket. Om du är intresserad av att hacka dock dock, som att göra det genomskinligt (som i alla våra skärmdumpar), kanske du vill försöka använda tilläggsprogramvara som cDock, vilket gör att du kan ändra dess grundläggande utseende, funktion, och till och med skapa och tillämpa teman.
Nu är det dags att vända saker till dig. Har du ett snyggt Dock-tips eller trick du gillar att använda? Hittade du det här tricket användbart? Vänligen lämna dina kommentarer i vårt diskussionsforum. Vi ser fram emot din feedback.

Så här aktiverar du Android 6.0: s experimentella flerfönsterläge
Android 6.0 Marshmallow innehåller ett mycket experimentellt och dolt flervynsläge. Kanske blir det stabilt i nästa version av Android - det skulle definitivt göra Googles Pixel C, Nexus 9 och Nexus 6-telefoner mer användbara. För närvarande kan du aktivera det om du är villig att göra lite tweaking.

Så här öppnar du Google Chrome-inställningar i ett separat fönster
När du öppnar Chrome-inställningarna öppnas de i en ny flik. Om du brukar ha många flikar öppna och inte vill att inställningarna ska öppnas på en annan flik kan du istället öppna inställningarna i ett nytt fönster. Vi visar dig hur. För att öppna Chrome-inställningarna i ett nytt fönster ska vi använda en inställning på sidan Chrome.