Hur man ändrar Microsoft Edge för att söka på Google istället för Bing

Microsofts nya Edge-webbläsare använder Bing som standard sökmotor, men om du föredrar något annat kan du ändra det. Edge kan använda vilken sökmotor som helst som stöder OpenSearch som standard.
Microsoft Edge använder inte längre det gamla plug-in-systemet för sökleverantörer som Internet Explorer använde, så du behöver inte oroa dig för att installera dem. Istället har Edge ett lättillgängligt alternativ för att ändra sökleverantören.
Vi byter till Google som vårt exempel här, men du kan välja en annan sökmotor om du vill. Exempelvis fungerar dessa instruktioner också med DuckDuckGo.
Steg 1: Få fler sökmotorer
Microsoft Edge använder inte längre sökleverantörer som du måste installera från Microsofts webbplats. I stället när du besöker en webbsida som använder "OpenSearch" -standarden för att avslöja sin sökmotorinformation, uppmärksammar Edge detta och registrerar sökmotorns information.
RELATED: Så här lägger du till vilken sökmotor som helst Din webbläsare
Det här är samma sätt som Google Chrome fungerar också - besök en webbsida med OpenSearch och Chrome kommer automatiskt att upptäcka det.
Allt du behöver göra är att besöka sökmotorns webbplats för att lägga till den sökmotorn för att Kant. Om du vill installera Google kan du besöka Googles startsida. För DuckDuckGo, besök DuckDuckGos hemsida. När du har gjort det kan du göra det som standard med instruktionerna nedan.
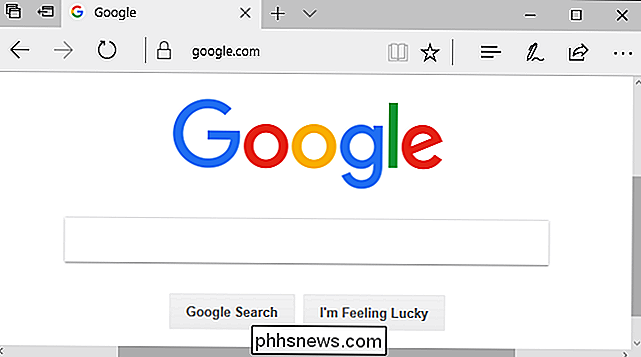
Inte alla sökmotorer stöder OpenSearch än, men vi förväntar oss att sökmotorer kommer att lägga till stöd för det här snabbt.
Steg två: Ändra din Standard sökmotor
För att ändra sökleverantören, klicka på menyknappen, det är knappen med tre punkter i det övre högra hörnet av Microsoft Edge-fönstret. Välj "Inställningar" i menyn.
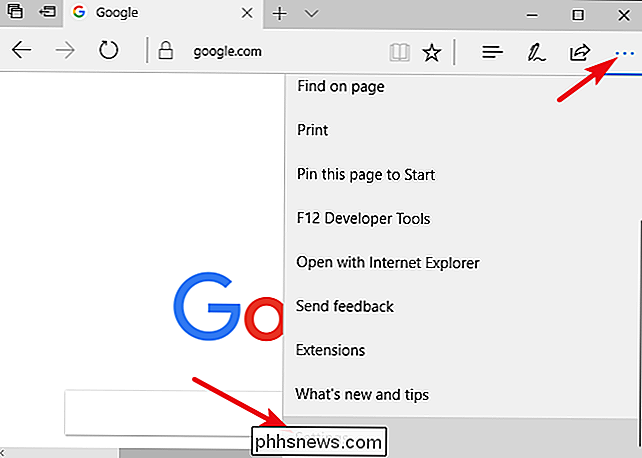
Bläddra ner i "Inställningar" -panelen och klicka på knappen "Visa avancerade inställningar" längst ner.
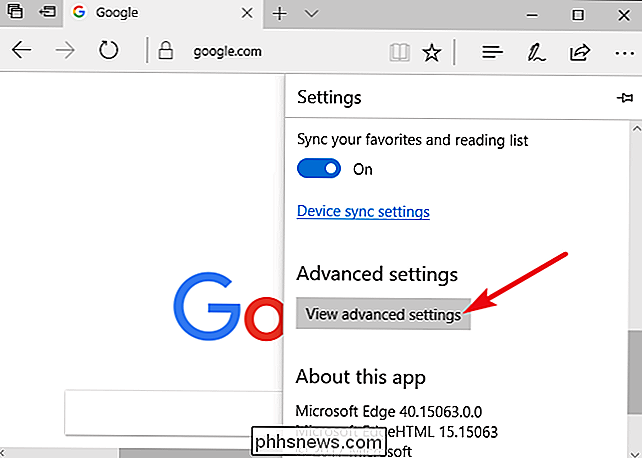
Bläddra ner i panelen "Avancerade inställningar" och du kommer se "Sök i adressfältet med" inställning. Klicka på knappen "Ändra sökmotor".
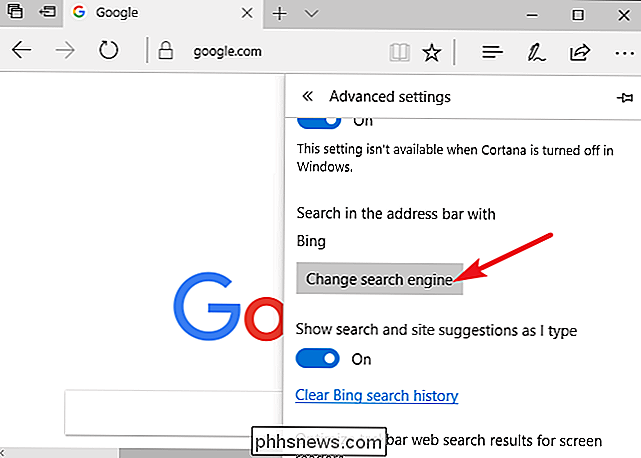
Du får se en lista över tillgängliga sökleverantörer. Välj sökmotorn du vill använda och klicka eller tryck på "Ange som standard".
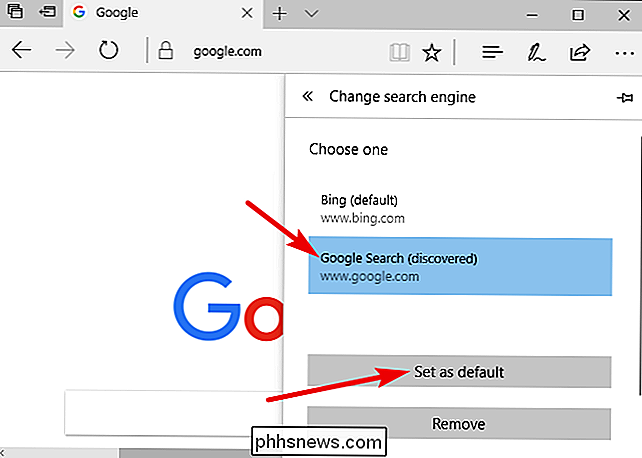
Om sökmotorn du vill använda inte visas här, var noga med att du har besökt sökmotorns hemsida först. Om du har besökt hemsidan och det fortfarande inte visas, stödjer sökmotorn inte OpenSearch än. Du kanske vill kontakta sökmotorn och be den att stödja OpenSearch så att du kan använda den som din standardsökmotor i Microsoft Edge.
Steg tre: Sök från adressfältet eller den nya fliken Sidan
Du kan nu skriva en sökfråga till Edges adressfält och tryck på Enter-det kommer automatiskt att söka i din standardsökmotor. Edge kommer till och med att lägga fram förslag i den nedrullningsbara rutan, förutsatt att din sökmotor stöder förslag och du lämnar dem aktiverade i Edges inställningar.
Den här ändringen påverkar också rutan "Where to next?" På den nya fliksidan,
47 Tangentbordsgenvägar som fungerar i alla webbläsare För snabb sökning med tangentbordsgenvägar, tryck Ctrl + T för att öppna en ny fliksida eller Ctrl + L för att fokusera adressfältet på den aktuella sidan och börja skriva din sökning.
Det här är inte överraskande att det påverkar något utanför Microsoft Edge. När du utför en sökning från Start-menyn eller via Cortana och väljer "Sök på webben", söker Windows på webben med Bing. Cortana är trots allt "drivet av Bing". Ovanstående alternativ gäller bara sökningar du börjar från Microsoft Edge.
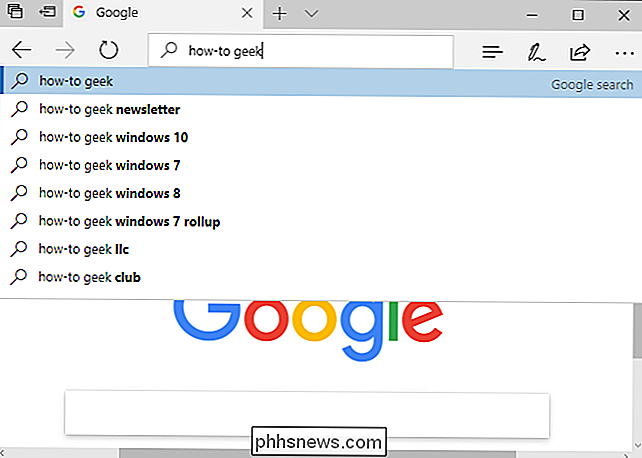
Som vanligt ändras endast en webbläsares inställningar. Om du använder Internet Explorer för äldre program måste du ändra sökmotorn på det gammaldags sättet. Chrome, Firefox och andra webbläsare har egna standardinställningar.

Var inte rädd att använda det metriska systemet för dina DIY-projekt
Det imperiala systemet som används i USA är inte så komplicerat, men det är fantastiskt hur mycket enklare det metriska systemet kan användas när det används i vissa situationer. RELATERADE: De bästa gratisprogrammen och webbplatserna för konvertering av enheter och valuta I USA använder vi faktiskt metriska systemet för vissa saker, som 5K-körhändelser, två-litersflaskor, näringsfakta mätt i gram och bilmotorstorlekar mätta i liter.

Wi-Fi vs Ethernet: Hur mycket bättre är en trådbunden anslutning?
Wi-Fi är uppenbarligen bekvämare än trådbundna Ethernet-kablar, men Ethernet erbjuder fortfarande stora fördelar. Gå med i oss när vi tittar på för och nackdelar med trådbundna och trådlösa anslutningar. Du kommer nog inte att ansluta en Ethernet-kabel till din smartphone någon gång snart. Men det är vanligtvis värt att köra Ethernet-kablar till de enheter som spelar roll om du kan spela och media-datorer (eller konsoler), backup-enheter och set-top-boxar är några exempel.



