Varför varje användare på datorn borde ha sitt eget användarkonto

Flera användarkonton var en gång opraktiska att använda på Windows, men de är inte längre. Om flera personer använder din dator - särskilt barn eller gäster - bör du ge varje person ett separat användarkonto.
Denna artikel fokuserar på detaljer som är specifika för Windows, men samma stora skäl gäller för Mac OS X, Linux och även Android
Om du använder ett enda användarkonto på din dator, kommer alla att dela samma programinställningar, filer och systembehörigheter.
Applikationsinställningar
- : När du använder ett enda användarkonto använder alla som använder datorn samma webbläsare. Detta gör det möjligt för andra att använda dina onlinekonton om du är inloggad, visa din webbläsarhistorik, gräva igenom dina bokmärken och mer. Om du använder flera användarkonton kommer alla att ha en egen webbläsare, som de kan logga in utan att oroa sig för. Detsamma gäller för andra applikationer, som e-postklienter. De flesta program använder olika inställningar för varje användarkonto. Filer
- : Med flera personer som delar ett användarkonto har ingen egentligen några privata filer. Den som använder samma användarkonto kan se dina filer. Om du använder flera användarkonton kan de andra användarna inte visa filer som är lagrade i din användarkatalog på C: Users Name. Du kommer inte heller att kunna se deras filer. Detta ger extra integritet om de andra användarna är standardanvändarkonton. Observera att administratörsanvändare har fullständiga systembehörigheter och kan visa alla filer på datorn. Systembehörigheter
- : Andra användarkonton kan vara antingen standard- eller administratörskonton. Om de är standardkonton kan du använda Windows inbyggda föräldrakontroll för att ställa in gränser för dina barns datoranvändning och visa information om det. Alla andra som tillåter att använda datorn kan ha begränsade behörigheter så att de inte kan visa dina filer, installera programvara eller göra andra ändringar på din dator. Detta kan vara särskilt användbart om du vill låsa ner en dator så att mindre erfarna användare inte installerar skadlig kod. Detta är ännu viktigare för Windows 8, där du loggar in med ett Microsoft-konto (som ett Hotmail-konto) som standard. Om du loggar in med ditt Hotmail-konto kommer du att vara inloggad i den moderna Mail-appen när du använder datorn. Alla som använder ditt användarkonto kan öppna popup-appen, även om du loggade ut från Hotmail eller Microsofts Outlook.com i din webbläsare.
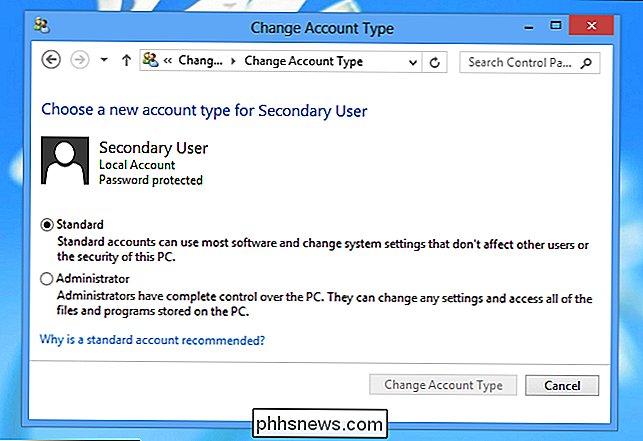
Med flera användarkonton kan du även se när en viss användare senast loggade in på din dator.
Hur flera konton fungerar
När du skapar ytterligare användarkonton kan du logga in på dem från Windows-inloggningsskärmen. Du kan vara inloggad på flera användarkonton på en gång - om du låser skärmen och en annan användare loggar in, fortsätter programmen på ditt ursprungliga skrivbord medan de använder sitt separata skrivbord.
Användarkonton kan vara systemadministratörer eller standard användarkonton. Systemadministratörer har fullständig åtkomst till systemet, medan standardanvändarkonton har begränsad åtkomst och behöver administratörsbehörighet för att installera programvara, ändra vissa systeminställningar, visa filer som de inte har tillgång till och så vidare.
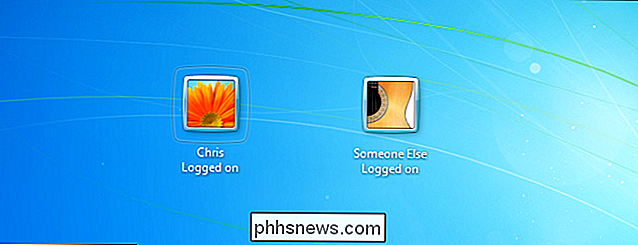
Till exempel om du skapar vanliga användarkonton på din dator och reserverar administratörsbehörigheter för ditt användarkonto, måste du skriva in ditt konto lösenord när en vanlig användare vill installera programvara, ändra systeminställningarna eller göra något annat som är begränsat.
Varje användarkonto har en egen separat mapp under mappen C: Users. Ett användarkonto personliga filer - till exempel mina dokument, nedladdningar och skrivbordsmappar lagras här. De flesta applikationer lagrar sina data och inställningar i en användarspecifik applikationsdata mapp, så varje användare kan ha egna programinställningar och data. Observera att vissa dåligt utformade applikationer (särskilt äldre spel) kan lagra sina spara filer på en plats för alla användare på systemet, eftersom det var hur många Windows-program som funnits tidigare.
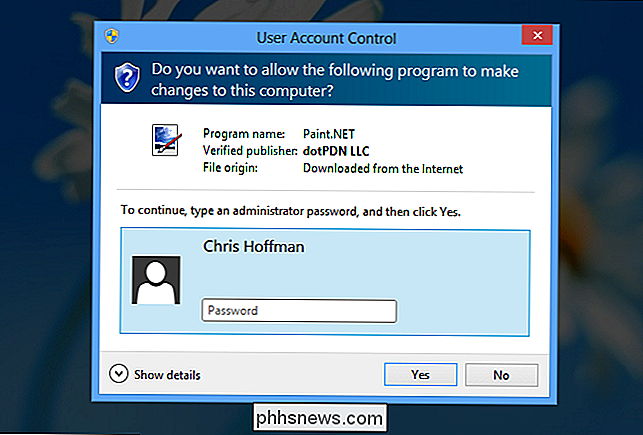
Gästkonton
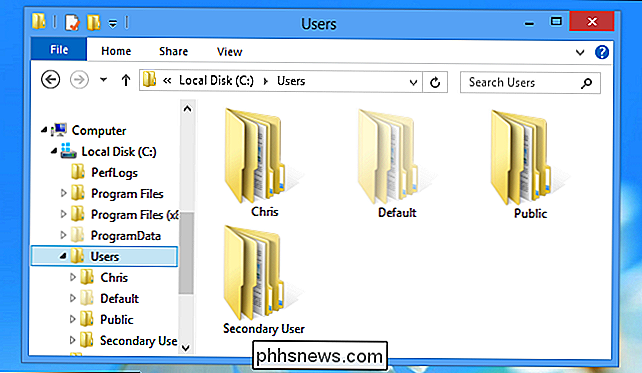
Gästkonton är en speciell typ av användarkonto som är avsedd för personer som använder din dator tillfälligt. Om du har en gäst som vill använda din dator för att surfa på webben eller kontrollera deras e-post, kan du ge dem tillgång till gästkontot istället för att låta dem använda ditt nuvarande konto eller skapa ett nytt konto bara för dem.
Detta säkerställer att de inte kommer att snubbla igenom dina privata data, till och med av misstag. Datorer är intensivt personliga saker och att ge någon tillgång via ett gästkonto kan du slappna av istället för att titta över axeln och oroa sig för att de av misstag öppnar din e-post eller ser ett inkommande privat meddelande. Gästkonton har också begränsad åtkomst, så att människor inte kan installera programvara eller ändra systeminställningar.
På grund av möjligheten att logga in på flera användarkonton på en gång behöver du inte ens logga ut för att låta dem använda din dator . Lås bara skärmen och låt din gäst logga in på gästkontot. Dina program fortsätter att köras i bakgrunden och du kan logga ut från gästkontot och låsa upp ditt användarkontos skrivbordsession när de är färdiga.
Gästkontot är vanligtvis avstängt i Windows 7 och 8. Att använda Gästkontot måste du aktivera det från skärmen Användarkonton på kontrollpanelen. För att göra det, välj Användarkonton i Kontrollpanelen, klicka på Ändra kontotyp och välj Gästkontot. Klicka på Slå på för att aktivera det. Det kommer att visas på låsskärmen, precis som på något annat konto.
OBS! Gästkontot är inte tillgängligt i Windows 10. Du kan dock skapa ett nytt konto som härmerar gästkontot och ger begränsad åtkomst till dina gästanvändare .
Det är intressant att Windows stöd för flera användarkonton fungerar så bra nu när så många människor har egna bärbara datorer. Tillbaka i Windows 98 dagar, när fler personer delade stationära datorer i ett hushåll, skulle bra stöd för flera användarkonton ha varit mer användbar.
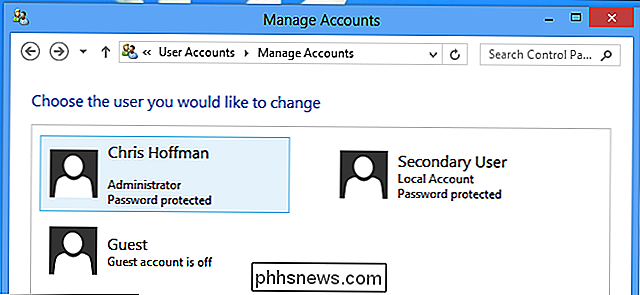

Hur man använder iMessages nya effekter (som osynligt bläck)
Den nya iMessage för iOS 10 är sylt fylld med nya funktioner, inklusive specialeffekter för dina meddelanden. Låt oss titta på var du hittar special effekter och hur man applicerar dem. Speciella effekter för alla (på IOS 10 som är) iOS 10 fick många nya funktioner och uppdateringar, men iMessage fick verkligen den största översynen.

Så här öppnar du FTP- och WebDAV-sidor i vilket operativsystems filhanterare som helst
Du behöver inte program från tredje part för att få tillgång till FTP-servrar, WebDAV-webbplatser och andra fjärrfiler. Populära stationära operativsystem som Windows, Mac och Linux kan alla göra detta utomordentligt. Du kan också få tillgång till filer som lagras på servrar med hjälp av NFS, Windows fildelning (SMB) och SSH protokoll.



