Så här konfigurerar du och använder en lösenord på Apple Watch

Du säkerställer säkert din iPhone med Touch ID eller ett lösenord. Om du har en Apple Watch kan du också säkra det mot obehörig åtkomst. Dessutom måste du ha en lösenkod aktiverad på din klocka för att kunna använda Apple Pay.
Du tänker antagligen: "Men jag vill inte skriva in ett lösenord på den lilla skärmen varje gång jag vill använd min klocka. "Lyckligtvis är det inte så. Du behöver bara ange lösenordet på din Apple Watch i några situationer, till exempel när:
- Du startar om din klocka
- Du låser manuellt och låser upp klockan manuellt.
- Du tar bort klockan från din handled och lägger den är tillbaka på
Så, om du bär din klocka hela dagen, måste du bara skriva in lösenkoden en gång när du först sätter på den. Vi visar hur du aktiverar lösenordet, byter lösenord, använder ett längre lösenord och låser upp din klocka automatiskt när du låser upp din iPhone.
OBS! Om du bär din klocka löst måste du ange din Passordet oftare.
Slå på lösenordet
För att slå på lösenordet på klockan använder vi vår iPhone. Tryck på ikonen "Watch" på startskärmen på din telefon.
OBS! Du kan också slå på lösenkoden direkt på klockan och vi kommer att nämna hur du gör det senare.
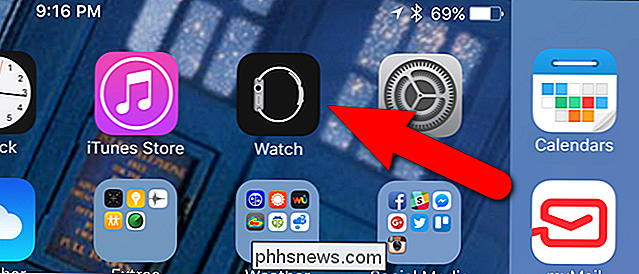
Se till att "My Watch "Skärmen är aktiv. Tryck på "My Watch" -ikonen längst ner på skärmen.
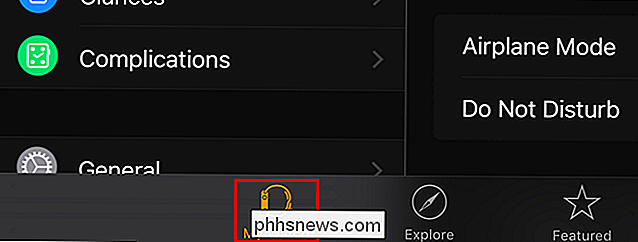
På skärmen "My Watch" trycker du på "Passcode".
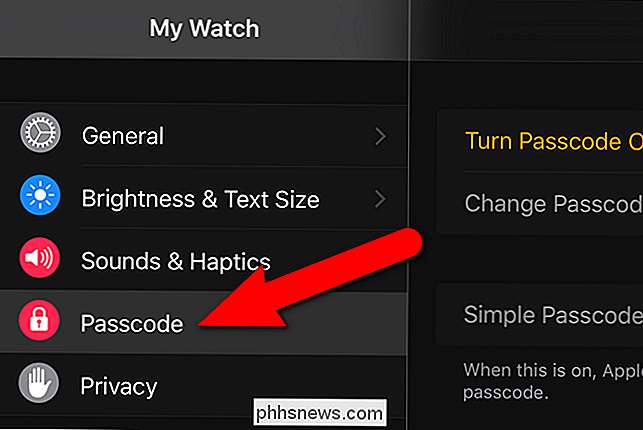
Tryck på "Slå på lösenord" på skärmen "Passcode".
ANMÄRKNING: Vi använder skärmen "Passcode" vid olika tillfällen i hela denna artikel.
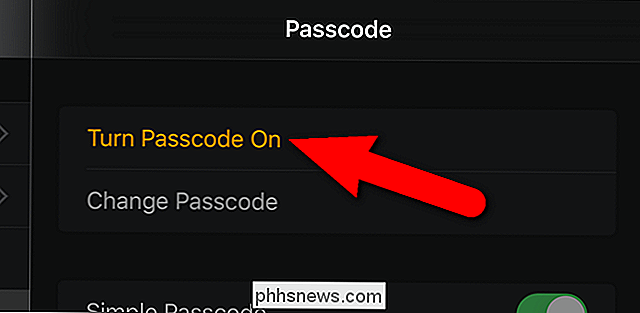
Ett meddelande visas på din telefon som säger att du anger ett nytt lösenord på din klocka.
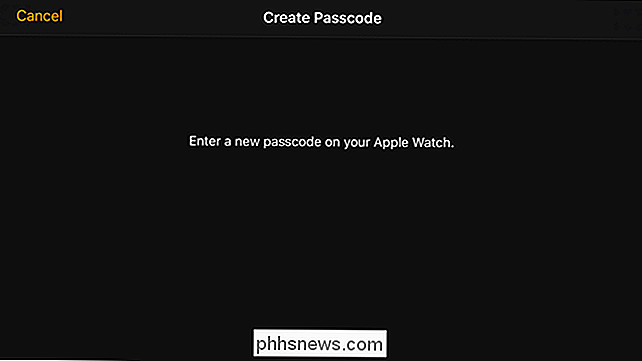
Tryck ut en ny lösenord på nummerplatta som visas på din klocka. Som standard är lösenordet för att låsa upp klockan fyra siffror.
OBS! Din Apple Watch-lösenkod kan skilja sig från din iPhone-lösenord. Faktum är att du bör göra dem olika för bättre säkerhet.

Punkter högst upp på klockskärmen blir vita när du slår ut ditt lösenord. Om du misstänker ett nummer trycker du på raderingsknappen till höger om "0".

Du kommer att bli ombedd att skriva in ditt lösenord igen, så tryck på det igen.

Din lösenord är nu inställd och din klocka återgår till klockans ansikte.
Ändra lösenordet på din klocka
Du kanske vill ändra ditt lösenord från tid till annan. Du kan göra det på din telefon eller titta på. Vi visar hur du gör det på din telefon, men ändrar lösenordet på din klocka är likartat.
På skärmen "Passcode" i "Watch" -appen trycker du på "Ändra lösenord".
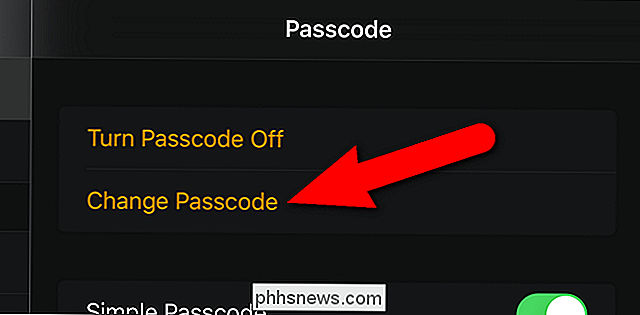
Ange din Nuvarande lösenord på din klocka.

Ange det nya lösenordet du vill byta till på din klocka.

Nu kan du använda det nya lösenordet för att låsa upp klockan.
Använd en längre lösenord på klockan
Du kan skapa ett lösenord så länge som 10 siffror på klockan om du vill ha bättre säkerhet. För att lägga till ett lösenord från 5-10 siffror långt, stäng av "Enkel kod" på skärmen "Passcode" i "Watch" -appen på din telefon. Skjutreglaget flyttas till vänster och blir svartvitt, enligt nedan.
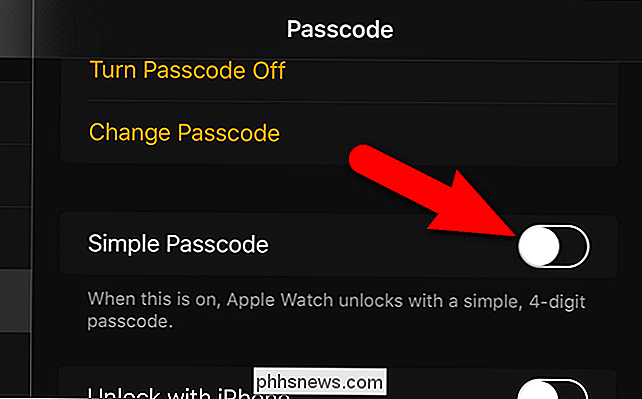
Ange nuvarande fyrsiffriga lösenord på din klocka.

Skriv sedan in en 5-10-siffrig lösenord och tryck på "OK" när du är klar.

Nu kan du använda det längre lösenordet för att få tillgång till din klocka.
Lås upp med iPhone
Om du tar din Apple Watch-tid ibland, och du inte vill ange ditt lösenord varje När du slår på den igen kan du göra ditt liv enklare genom att aktivera en inställning för att låsa upp din klocka automatiskt när du låser upp din iPhone.
Om du låser upp din Apple Watch automatiskt när du låser upp din iPhone trycker du på "Lås upp med iPhone" på skärmen "Passcode" i "Watch" -appen på din telefon. Det här alternativet kan också slås på och av direkt på klockan, som vi kommer att nämna senare i den här artikeln.

Med "Lås upp med iPhone" på måste du aldrig behöva ange ditt lösenord på din Apple Watch, så länge som du har på dig. Det här är användbart om du inte kan behöva trycka på ditt lösenord på den lilla skärmen.
Radera alla data från din klocka
Du kan lägga till ytterligare säkerhet i din Apple Watch genom att automatiskt radera data från klockan efter 10 misslyckade försök att ange lösenordet. Om du vill aktivera den här funktionen trycker du på "Radera data" på skärmen "Passcode" i "Watch" -appen på din telefon.
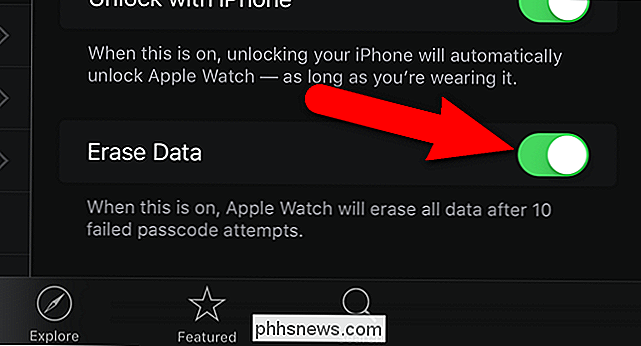
Om du aktiverar det här alternativet, var försiktig med hur många gånger du anger ditt lösenord felaktigt för att undvika radering data på din klocka.
Lås din klocka automatiskt
Du kan välja att låsa din Apple Watch automatiskt när du inte bär den. För att göra detta, öppna "Watch" -appen på din iPhone och tryck på "Allmänt".
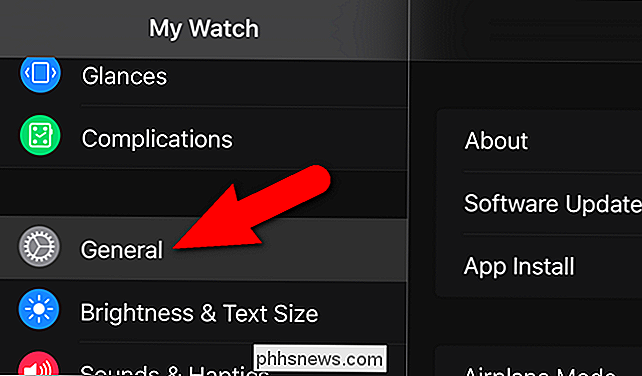
På skärmen "Allmänt" trycker du på "Handledsdetektering" så att glidknappen blir grön.
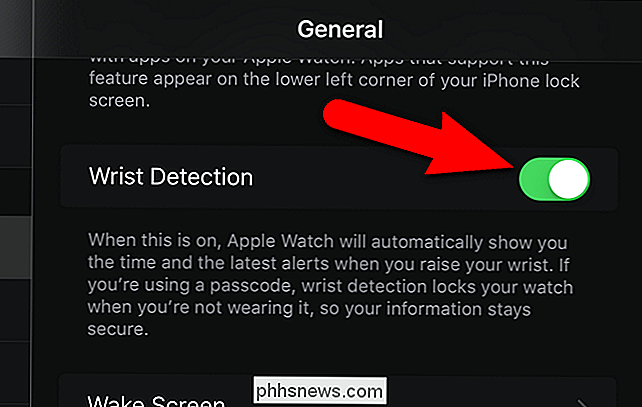
OBS: "Handleddetektering "Alternativet måste vara på för att kunna använda Apple Pay.
Lås din klocka manuellt.
Det kan finnas tider när du vill låsa din klocka när den står på din handled, men det sker inte automatiskt. För att manuellt låsa din klocka, tryck och håll ned sidoknappen på klockan.
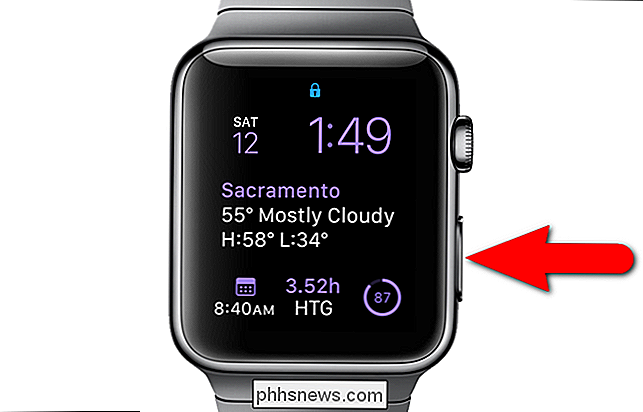
Tre skjutreglage visas på din klockskärm. Dra åt knappen "Lås enhet" till höger.
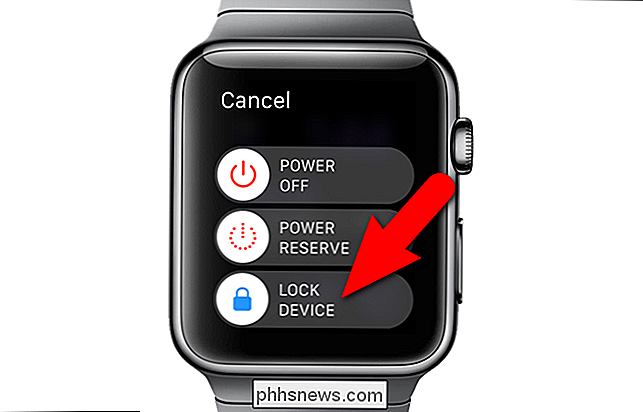
Du måste ange ditt lösenord när du vill använda din Apple Watch.
Ange din lösenord
Om du tar bort din Apple Titta på, ha det väldigt löst eller manuellt låsa det, det ber om ditt lösenord nästa gång du försöker använda det. Tryck bara på ditt lösenord på nummerplattan som visas.

Slå av lösenordet
Om du bestämmer dig för att du inte behöver behöva ange ett lösenord på din klocka, kan du stänga av lösenordet med din klocka eller telefon. Vi visar dig hur du gör det på klockan den här gången. Om du vill använda din telefon för att stänga av lösenordet, gå till "Min vakt", trycket "Lösenord" och du bör se alternativet att stänga av lösenordet.
OBS! Kom ihåg att om du inaktiverar ditt lösenord, du kan inte använda Apple Pay på Apple Watch.
Tryck på den digitala kronan för att komma till startskärmen och tryck på ikonen Inställningar.

Tryck på "Passcode" på skärmen "Inställningar".
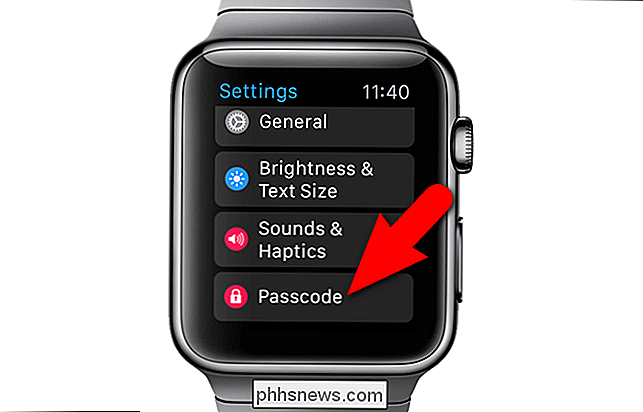
På skärmen "Passcode" trycker du på "Slå av lösenord".
OBS! Du kan också ändra ditt lösenord eller aktivera eller inaktivera funktionen "Lås upp med iPhone" på den här skärmen.
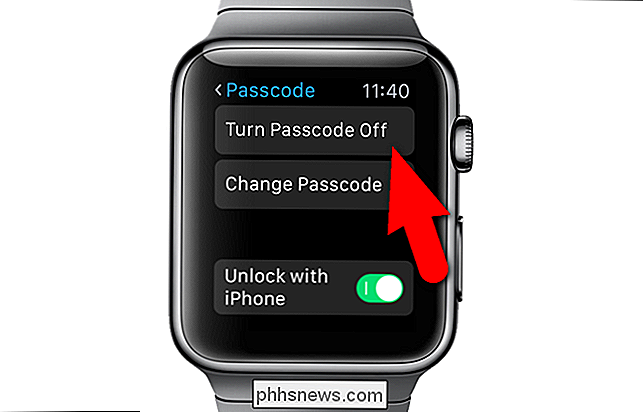
Ange din Nuvarande lösenord.

Skärmen "Passcode" visar nu alternativet "Turn Passcode On".
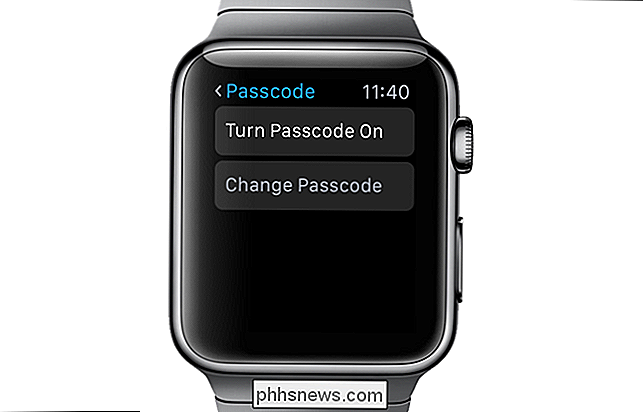
Om du har glömt ditt lösenord måste du återställa din klocka för att komma åt den.

När är det bättre att använda #! / Bin / bash Istället för #! / Bin / sh i ett Shell-skript?
När du skapar ett nytt skalskript vill du göra Visst är det så problemfritt som möjligt, men ibland kan det vara lite förvirrande att veta vilken shebang som är den bästa för dig att använda. I den här noten har dagens SuperUser Q & A-post svaret på en förvirrad läsares fråga. Dagens Frågor och svar-session kommer till vår tjänst med SuperUser-en indelning av Stack Exchange, en community-driven gruppering av Q & A-webbplatser.

Så här aktiverar du nyckelåterhämtning i macOS
Som alla som använder en Mac vet du att det är enkelt att skriva in specialtecken - du håller bara ett brev. Det är bra om du vill spela Pokémon Go med dina vänner, men inte så mycket om du vill vilja spela nu. RELATED: Så här skriver du in specialtecken i OS X i två tangenttryckningar På macOS, när du håller ned en tangent kommer det att visas en popup som låter dig välja ett specialtecken om det finns någon tilldelad nyckel.



