Så här lägger du in panorama i Instagram

Nu när du kan skicka flera foton på en gång till Instagram börjar människor dra nytta av funktionen. Om du gräver ett stort panorama sömlöst kan du lägga in de olika segmenten som flera bilder och få ett swipeable panorama.
Den resulterande bilden ser ut så här. Genom att svepa åt vänster och höger kan du se hela bilden.
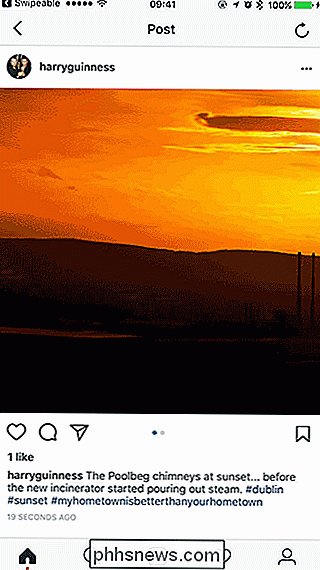
Medan du kan skapa ditt eget svepbara panorama med någon bildredigerare tar det lite tid att få rätt. Det enklaste sättet är att använda en app dedikerad till syftet. Det finns några där ute och rättvisa varningar är de flesta inte bra.
Den bästa appen jag hittat är InSwipe for Android. Du kan klippa bilder i upp till 10 stycken, och appen lägger inte till ett vattenstämpel.
På iOS är ditt val svårare. Swipeable gör det lättare att ta bort vattenstämpeln appen binder till din bild, men appen låter dig inte kontrollera hur många bitar varje panorama är beskuren till. Unsquared kan du styra hur många bitar, men för att ta bort vattenstämpeln måste du titta på en 30 sekunders videoannons. Om du hittar en bättre app, var god och låt oss veta i kommentarerna.
Alla appar fungerar ganska mycket, så jag ska demo med InSwipe for Android.
Ladda ner appen du ska använd och öppna den. Tryck på "Galleri" -knappen (eller "Importera från kamerarulle" eller vilken knapp som helst som låter dig ladda en bild i din app.)
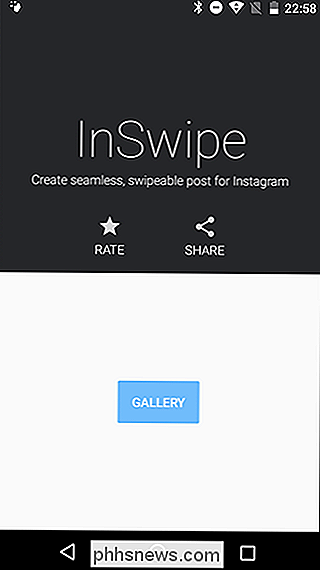
Om du kan väljer du det antal stycken du vill ha bilden beskuren till. Om appen försöker lägga till vattenstämplar, ta bort dem om du vill. I Swipable, tryck bara på bilden några gånger. I Unsquared trycker du på "X" på vattenstämpeln och väntar sedan på att videon ska sluta.
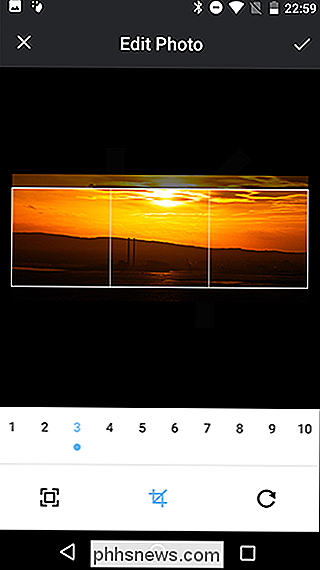
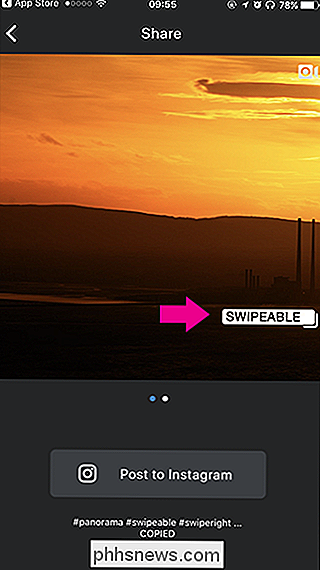
Klicka på "Fortsätt" eller "Klar". Vänta på att appen ska göra saker och spara sedan bilden.
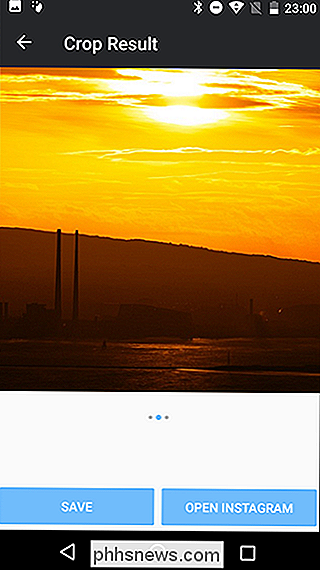
RELATED: Så här lägger du in flera bilder till Instagram i taget
Posta panorama är precis som att lägga in en grupp bilder till Instagram. Öppna Instagram, skapa ett nytt inlägg, tryck på albumikonen och välj sedan de bilder du vill ladda upp. Se till att du väljer dem i rätt ordning så att panoramaen fungerar.
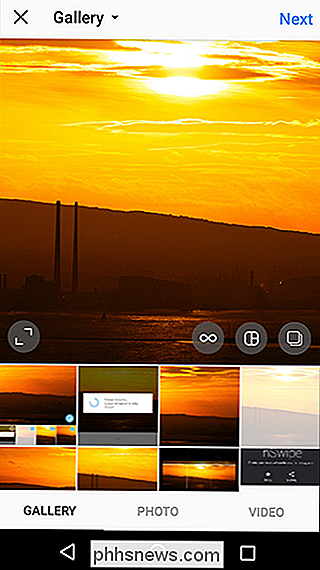
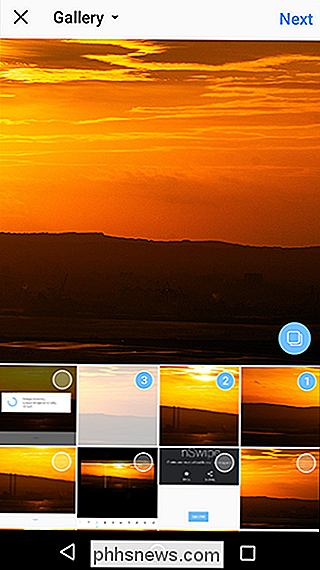
Skriv in bilden och du är klar. Du har ett swipeable panorama för alla att se.

Oavsett om du har givit en dator till ditt barn eller bara vill hålla saker rent på Din egen maskin, som blockerar webbplatser som serverar skadlig kod, porno, socialt nätverkande och spelar mycket är användbart. Och medan det finns massor av program från tredje part där ute för jobbet, är värdfilen ett inbyggt alternativ för alla större operativsystem.

De bästa skärmdumparna Apps för MacOS
Den som använder en Mac vet regelbundet att macOS skärmdumpar är ganska fasta, men de kan alltid vara bättre. Skärmdumpsprogram för tredje part erbjuder många funktioner som du kanske inte annars visste att du behövde. RELATERAD: Så här tar du skärmdumpar på en Mac Det är sant att du kanske kommer att kunna fortsätta utan att någonsin kräver ytterligare programvara.



