Det enklaste sättet att rengöra installera Windows 10
Hittills, om du vill börja färsk med din Windows 10-dator, hade du ett av två alternativ: Återställ datorn eller ladda ner Windows 10 ISO och installera om operativsystemet manuellt. I ett tidigare inlägg skrev jag om hur du kan återställa Windows till fabriksinställningar, men det här återställer bara din Windows 10-dator.
Återställa en Windows 10-dator är inte samma sak som att utföra en ren installation. Om du har en OEM-maskin, innehåller en ren installation vanligen all den extra mjukvara som standard installerats av OEM. Detta är inte ett ideal scenario.
Du kan enkelt ladda ner Windows 10 ISO, men det går fortfarande att göra en ren installation manuellt, men det är fortfarande en teknisk uppgift som kräver att du ändrar startordningen på din dator, formaterar enheten ordentligt etc. Tack så mycket, i Windows 10 Anniversary Update nyligen släppt, Det finns nu ett alternativ att utföra en riktig ren installation utan att behöva oroa sig för de tekniska detaljerna.
I den här artikeln visar jag hur du utför den här proceduren, som i mina tester tar bara cirka 30 till 60 minuter beroende på hur snabbt din dator är.
Innan du utför en ren installation
Innan du utför en ren installation finns det några saker du bör tänka på. För det första har du möjlighet att behålla dina personliga filer, om du inte vill ta bort dem. Det handlar verkligen om det enda alternativet du har när du utför den rena installationen.
För det andra, när du utför en ren installation med det här nya verktyget, kommer du inte att kunna ändra storleken på partitionerna på hårddisken. Om du behöver omdisitionera enheten måste du använda gammaldagsmetoden för att manuellt utföra en ren installation.
Under proceduren kommer inte Windows att röra någon annan partition på hårddisken, så om du har data på dessa partitioner, kommer du inte att förlora någon av dessa data, även om du väljer alternativet för att radera allt.
För det tredje måste du se till att du har installerat Windows 10 årsjubileumsuppdateringen. Om det inte installeras via Windows Update på egen hand kan du hämta årsdagen uppdatering här manuellt.
Rengör Installera Windows 10
Som jag sa tidigare, med det här nya verktyget, är processen väldigt rakt framåt och tar inte mycket tid alls. För att komma igång, klicka på Start, sedan Inställningarna, Uppdatera och Säkerhet och sedan Återställ .

Längst ner ser du en länk som heter Lär dig hur du börjar bli frisk med en ren installation av Windows under rubriken Mer återställningsalternativ . Klicka på den länken och du kommer till en Start Fresh- sida på Microsofts webbplats. Bläddra ner till botten och klicka på knappen Ladda ner verktyg nu .
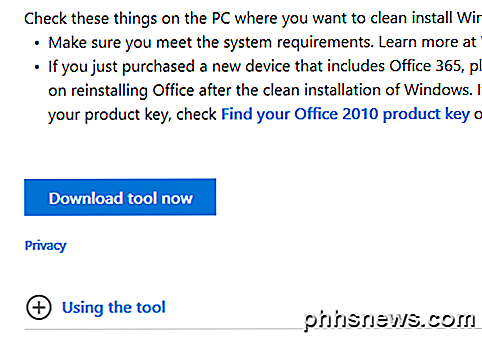
Detta bör hämtas automatiskt till din nedladdningsmapp . Fortsätt och dubbelklicka på filen RefreshWindowsTool .
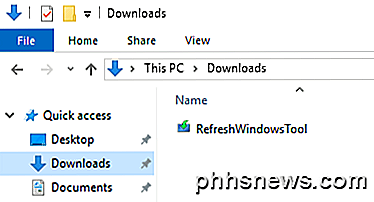
Ett dialogfönster visas som förklarar vad verktyget ska göra och ger dig möjlighet att ta bort allt eller behålla personliga filer.
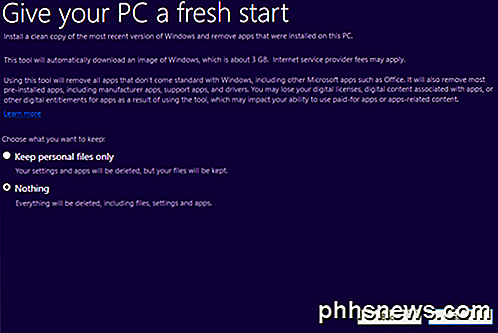
Klicka på Start- knappen och det första steget i den rena installationen börjar. Det första steget är att verktyget kan hämta den senaste versionen av Windows 10. Det kommer att vara ungefär 3 GB i storlek, så det kan ta en stund om du har en långsammare Internetanslutning. Tyvärr finns det inget sätt att välja en lokal bildfil vid denna tidpunkt.
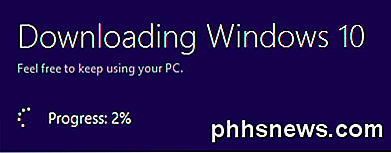
Därefter skapar verktyget Windows-media som krävs för att utföra den rena installationen.
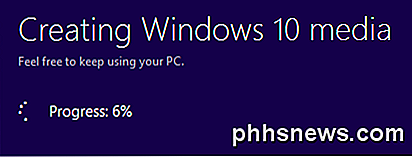
Slutligen laddas ner några av de senaste uppdateringarna och lägger till dem i media också.
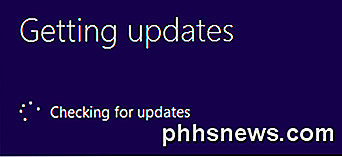
När det är klart kommer Windows att starta om och du kommer att se meddelandet Installera Windows på skärmen.
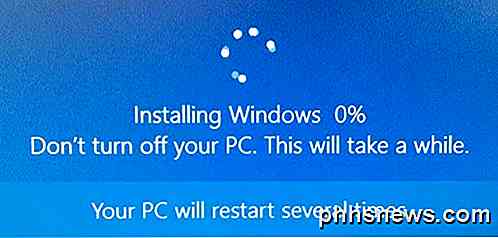
Det här steget tar längst och en gång komplett, du får se början på de ursprungliga installationsskärmarna.
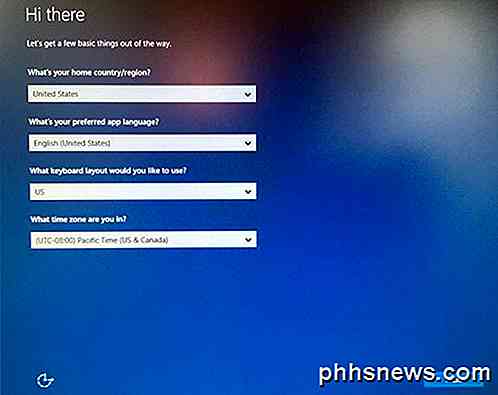
Jag kommer inte att gå in på mycket detaljer här eftersom det mesta är självförklarande, men jag kommer att nämna nästa skärm eftersom det är mycket viktigt för integriteten. Jag har skrivit en guide för att göra Windows 10 säkrare genom att ändra många sekretessinställningar, men det är mycket lättare att göra det under det här skedet än när Windows installerats.
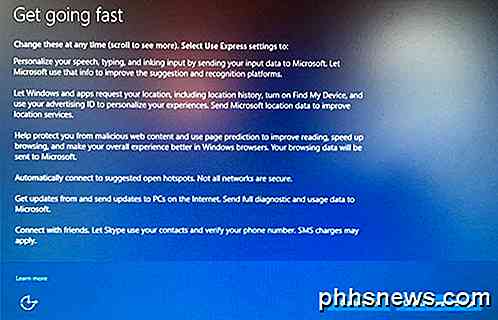
Du kommer att bli frestad att klicka på Använd Express Express Settings, men gör det inte. Klicka på Anpassa och stäng av allt på de tre följande skärmarna (cirka 10 till 12 växlar)! Om du slutar behöva en av dessa funktioner, kan den lätt sättas på senare.
Det handlar om det. Nu kan du logga in på din nyinstallerade kopia av Windows 10! Det här är också ett bra sätt att göra det eftersom du inte behöver oroa dig för att aktivera Windows igen eller något liknande. Totalt sett är detta det enklaste och snabbaste alternativet för att utföra en riktig ren installation av Windows 10. Njut av!

Så här döljer du objekt från kontrollpanelen i Windows
I Windows Kontrollpanel finns ett antal inställningar som du kanske inte vill ha några användare att krossa med. Så här döljer du specifika kontrollpanel-appar i Windows 7, 8 och 10. RELATED: Så här inaktiverar du gränssnittet Kontrollpanel och inställningar i Windows Varför stör du med det här? Du kan dela en dator och vill inte att vissa användare har tillgång till vissa inställningar.

Så här visar du Android-batteriprocent i menyraden
I den här tiden och åldern med svag batteritid är det otroligt viktigt att hålla koll på din användning. Tyvärr visar Android dig inte exakt hur mycket batteri du har kvar - bara en vag grafik. Så här lägger du till en mer exakt procentandel för den ikonen. Du kan alltid se andelen av batteriet genom att dra ner på anmälningsfältet två gånger, men det ger inte exakt en överblick övervakning.



