Hur man skapar och använder symboliska länkar (aka Symlinks) på en Mac

Symboliska länkar, även kallade symlinks, är speciella filer som pekar på filer eller kataloger på andra platser i ditt system. Du kan tänka på dem som avancerade aliaser och här använder du dem i MacOS.
Symboliska länkar liknar alias, förutom att de fungerar i alla applikationer på din Mac, inklusive i terminalen. De är särskilt användbara när appar inte vill fungera korrekt med ett vanligt alias. På macOS skapar du symboliska länkar i Terminal med verktygetLn. Du kan inte skapa dem i Finder. Symboliska länkar i macOS fungerar på samma sätt som symboliska länkar i Linux, eftersom båda är Unix-liknande operativsystem. Symboliska länkar i Windows fungerar lite annorlunda.
Vad är symboliska länkar?
I macOS kan du skapa vanliga aliaser i Finder. Aliaser pekar på filer eller mappar, men de är mer som enkla genvägar.
En symbolisk länk är en mer avancerad typ av alias som fungerar i alla applikationer på systemet, inklusive kommandoradsverktyg i terminalen. En symbolisk länk du skapar verkar vara som den ursprungliga filen eller mappen den pekar på, även om det bara är en länk.
Låt oss säga att du har ett program som behöver sina filer lagrade på / Bibliotek / Program. Men du vill lagra dessa filer någon annanstans på systemet, till exempel i / Volymer / Program. Du kan flytta Programkatalogen till / Volymer / Program och sedan skapa en symbolisk länk på / Bibliotek / Program som pekar på / Volymer / Program. Programmet kommer att försöka få åtkomst till sin mapp på / Bibliotek / Program, och operativsystemet omdirigerar det till /Volumes/Program.
Det här är helt transparent för MacOS operativsystem och de program du använder. Om du bläddrar till biblioteket / Bibliotek / Program i Finder eller någon annan applikation, verkar det innehålla filerna inuti /Volumes/Program.
Förutom symboliska länkar, som ibland kallas "mjuka länkar", så kan istället skapa "hårda länkar". En symbolisk eller mjuk länk pekar på en sökväg i filsystemet. Låt oss till exempel säga att du har en symbolisk eller mjuk länk från / Användare / exempel som pekar på / opt / example. Om du flyttar filen på / opt / example kommer länken på / Användare / exempel att brytas. Men om du skapar en hård länk, kommer det faktiskt att peka på den underliggande inoden på filsystemet. Så om du skapade en hård länk från / Användare / exempel som pekar på / opt / example och senare flyttat / opt / exempel, skulle länken på / Användare / exempel ändå peka på filen, oavsett var du flyttade den. Den hårda länken fungerar på en lägre nivå.
Du bör använda vanliga symboliska länkar (mjuka länkar), om du inte är säker på vilken användning du ska använda. Hårda länkar har vissa begränsningar. Du kan till exempel inte skapa en hård länk på en partition eller disk som pekar på en plats på en annan partition eller disk, medan du kan göra det med en standard symbolisk länk.
Skapa symboliska länkar med ln-kommandot
För att skapa en symbolisk länk på en Mac måste du använda Terminal-appen
Tryck på Kommando + Utrymme, skriv "Terminal" och tryck sedan på "Enter" för att öppna Terminal från Spotlight-sökning. Navigera till Finder> Program> Verktyg> Terminal för att starta snabbkommandot.
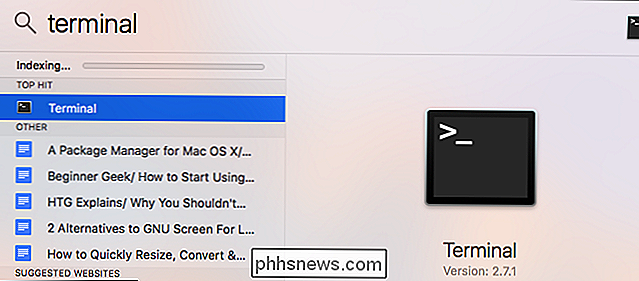
Kör kommandotLni följande formulär. Du kan ange en sökväg till en katalog eller fil:
ln -s / path / to / original / path / to / link
-shär säger ln-kommandot att skapa en symbolisk länk. Om du vill skapa en hård länk, släpper du bort-s. De flesta symboliska länkarna är det bättre valet, så skapa inte en hård länk om du inte har en specifik anledning till det.Här är ett exempel. Låt oss säga att du ville skapa en symbolisk länk i din skrivbordsmapp som pekar på din nedladdningsmapp. Du skulle köra följande kommando:
LN-s / Användare / Namn / Nedladdningar / Användare / Namn / Skrivbord

Efter att länken skapades, så skulle du se mappen Nedladdningar visas på skrivbordet. Det är faktiskt den symboliska länken du skapade, men det kommer att se ut som den riktiga saken. Den här mappen verkar innehålla alla samma filer som mappen Nedladdningar. Det beror på att det gör-de är bara olika åsikter som pekar på samma underliggande katalog på filsystemet.
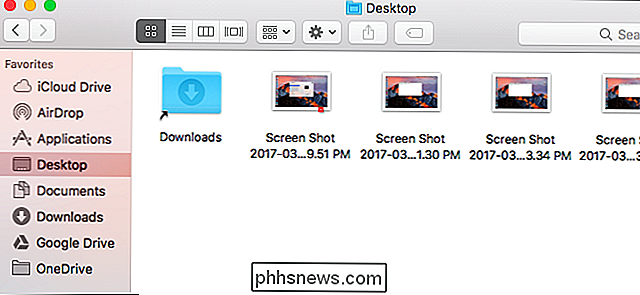
Om din sökväg innehåller mellanslag eller andra specialtecken måste du bifoga det i anteckningsmärken. Så om du vill skapa en länk på skrivbordet i en mapp med namnet "Mina filer" i din användarkatalog, behöver du något liknande följande kommando:
ln -s "/ Användare / namn / Mina filer" "/ Användare / namn / Skrivbord / Min länk"
För att underlätta skrivning av fil och katalogvägar i terminalen kan du dra och släppa en mapp från Finder-fönstret till terminalen och terminalen fyller automatiskt in sökvägen till den mappen.

Om du behöver skapa en symbolisk länk på en systemplats som ditt användarkonto inte har tillgång till måste du prefixeralnkommandot med kommandotsudo, så här:
sudo ln -s / path / to / original / path / to / link
RELATERAT: Hur inaktiverar du systemintegritets skydd på en Mac (och varför du borde inte)
Tänk på att på moderna versioner av MacOS får du inte skriva till vissa systemplatser utan att ändra ett alternativ på låg nivå på grund av System Integrity Skyddsfunktion. Du kan inaktivera den här funktionen, men vi rekommenderar att du inte gör det.

Så här tar du bort symboliska länkar
Du kan ta bort symboliska länkar som om du vill ha någon annan typ av fil. Om du vill ta bort en symbolisk länk i Finder, Ctrl + klicka eller högerklicka på den och välj "Flytta till papperskorgen".
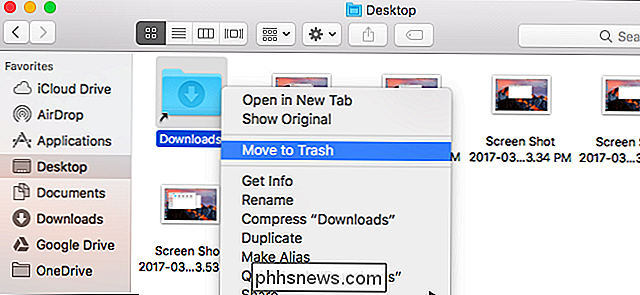
Du kan radera länkar från kommandoraden med kommandotrm, vilket är samma kommando som du skulle använda för att ta bort andra filer. Kör kommandot och ange sökvägen till länken du vill radera:
rm / path / to / link

Så här skapar du symboliska länkar med ett grafiskt verktyg
Finder kan skapa alias, men de vann " t fungerar som symboliska länkar. Aliaser är precis som skrivbordsgenvägar på Windows. De behandlas inte som sanna, genomskinliga symboliska länkar.
För att kunna skapa symboliska länkar i Finder behöver du ett tredjepartsverktyg eller ett skript. Vi rekommenderar open source-appen SymbolicLinker för att snabbt lägga till ett Services> Make Symbolic Link-alternativ direkt till Finderens snabbmeny.
Klicka på alternativet som läggs till och det skapar en symbolisk länk till den valda filen eller mappen i den aktuella katalogen . Du kan byta namn på det och flytta det vart du vill.

Om du inte har använt dem tidigare kan symboliska länkar ta lite tid att sätta på huvudet och vänja sig på att använda. Men när du gör det hittar du dem ett kraftfullt verktyg för att göra något som du ofta inte kan göra med ett vanligt alias.

De bästa sätten att styra alla dina smarthome-enheter från ett ställe
Ju mer smarthome produkter du staplar på ditt hus desto mer komplicerat blir det att integrera dem alla och se dem helt enkelt. Om du befinner dig i den här situationen är det här de bästa sätten att styra alla dina smarthome-enheter. Problemet Smarthome är fortfarande ett helt nytt och ibland förvirrande område av teknik och det finns ingen enda standard för integration alla dina smartera prylar så att du kan styra dem från ett enkelt gränssnitt.
Så här aktiverar eller inaktiverar du "Nu spelar du upp" på Pixel 2
Google Pixel 2 och 2 XL ger många coola nya funktioner till Android-användare, inklusive ett fantastiskt nu spelande verktyg som aktivt lyssnar på musik i din miljö och visar det aktuella spåret på den omgivande displayen. Medan det finns möjlighet att aktivera den här funktionen under installationsprocessen finns det en chans att du kanske har missat den.



