Så här läser du PDF-filer på din iPhone eller iPad

PDF-filer är något av ett nödvändigt ont. Visst, de är ett praktiskt sätt att bevara något dokument i den stil du önskade och kan läsas på nästan vilken som helst enhet ... men om din enhet inte har en bra inbyggd PDF-läsare kan det vara smärtsamt att hitta en.
Det är inte annorlunda på en iPhone eller iPad. Standardmetoden för att läsa PDF-filer på dessa enheter använder iBooks, som inkluderades som en förinstallerad app som börjar med iOS 8. Visst kan du visa PDF-filer i Safari, men du har inte många fler alternativ. Och medan iBooks är tillräckliga och har några bra funktioner, finns det andra appar som gör att läsning av PDF-filer är exakt lyxigt, och alla kan laddas ner från App Store.
Använd iBooks istället för Safari för grundläggande läsning
När du öppnar en PDF-fil i Safari kan du läsa den som annat webbinnehåll, men du har också möjlighet att öppna den i iBooks, som visas i det övre högra hörnet av sidan. Om du har andra PDF-läsare installerade, kan du klicka på "Öppna i ..." istället.
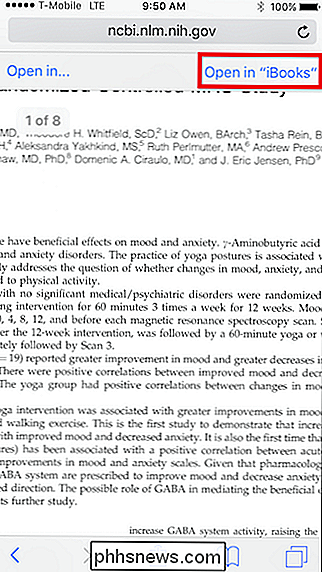
Läsning av PDF-filer i iBooks innehåller tre huvudfunktioner. Först kan du justera ljusstyrkan.
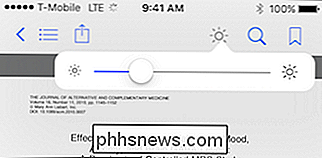
Om du trycker på förstoringsglasikonen kan du söka efter något ord eller sidnummer.
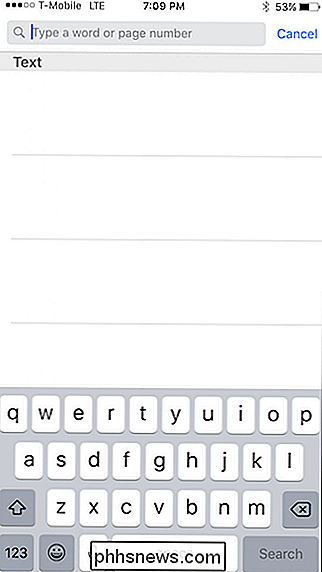
Slutligen, om du vill markera din plats i ett dokument eller spara en särskilt intressant plats , kan du trycka på bokmärkesfunktionen.
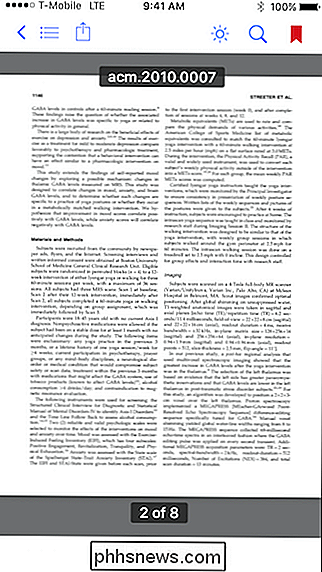
Om du trycker på ikonen med de tre raderna i övre vänstra hörnet ser du alla sidor i dokumentet inklusive de du har bokmärkt.
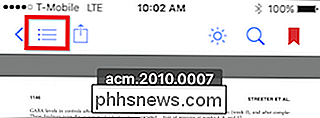
Här ser du vad vi menar med det här, notera att om du bara vill se de sidor du har bokmärkt kan du bara trycka på bokmärkesikonen.
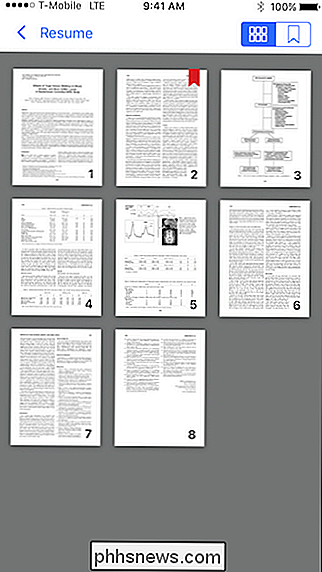
iBooks är utmärkt för grundläggande PDF-läsning. Det har tillräckligt med rudimentära funktioner för att göra det mycket bättre än Safari. Om du vill ha något med mer avancerade funktioner, till exempel text-till-tal eller markupfunktioner, vill du titta på andra alternativ.
Använd Foxit om du gillar funktioner
Ett sådant alternativ (och förmodligen det bästa) är Foxit Reader, tillgänglig i App Store gratis. Foxit är en fulländad PDF-läsare som sätter iBooks i skam.
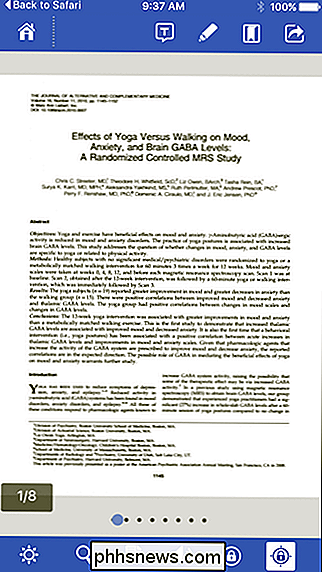
Bortsett från att du får möjlighet att ändra ljusstyrka och söka efter text, har Foxit också ett brett utbud av visningssätt.
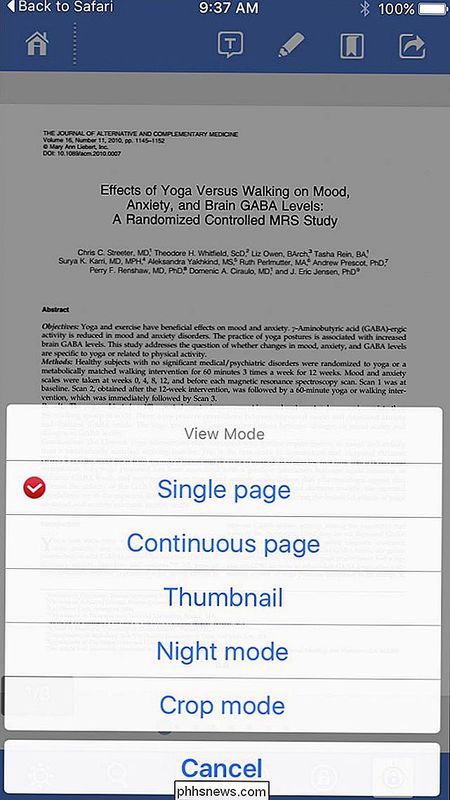
Bäst av allt, många av Dessa synpunkter kan användas tillsammans. I följande skärmdump har vi aktiverat nattläge, grödläge och visat dokumentet som en kontinuerlig sida.
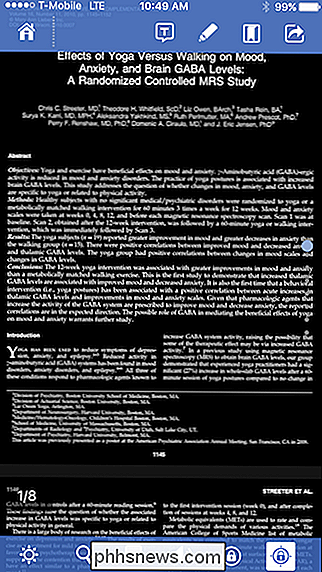
En av de bästa funktionerna i FoxIt är dock text-till-tal-funktionen. Tryck bara på högtalarikonen, och FoxIt läser dokumentet till dig. Det kan gå långt för att hjälpa dig att vara mer produktiv. Säg till exempel att din chef skickar dig ett långt dokument som han eller hon vill att du ska gå över. Du kan då bara få Foxit läsa den till dig i bilritningen hem.
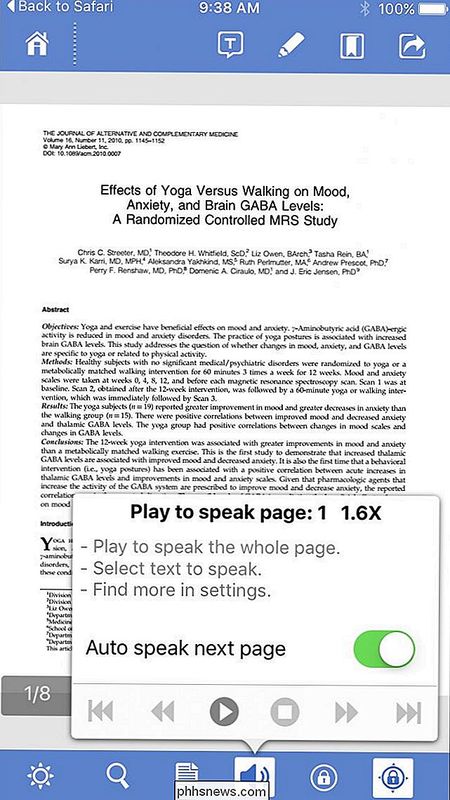
Du kan också läsa sidor som en enda kolumn snarare än att behöva klämma för att zooma, vilket är en annan mördarefunktion. När du knackar på knappen som visas i följande skärmdump, zoomar hela dokumentet till en enda kolumn vilket gör det mycket lättare att läsa.
Tryck sedan på alternativen längst ner på betraktaren för att förstora eller minska textens storlek och vidare till nästa sida eller gå tillbaka till föregående.
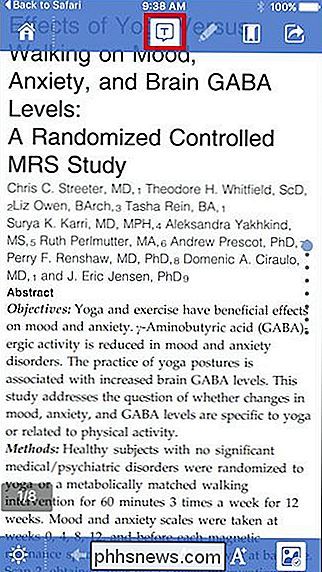
Slutligen finns det markeringsläge som kommer att avslöja en mängd olika alternativ, för många för att lista här, men till exempel kan du markera vissa delar av en dokument, markera avsnitt och lägga till anteckningar.
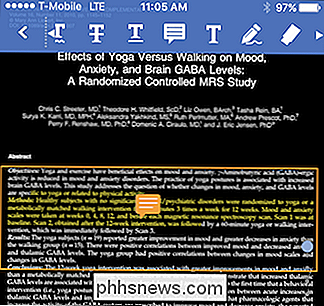
FoxIt erbjuder ytterligare inköpsköp, framför allt möjligheten att lägga till stöd för molnstöd för några av de mest populära tjänsterna.
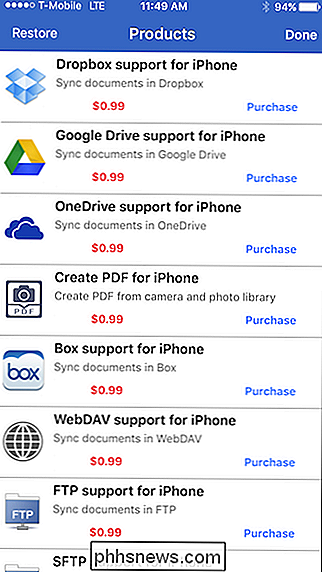
Det finns mycket mer till Foxit så vi uppmanar dig att kolla in det om du letar efter något chock fullt av funktioner utan att ladda en nickel.
Skapa och konvertera PDF-filer med Adobe Acrobat
Slutligen finns det alltid den gamla kända Adobe Acrobat som även finns tillgänglig i App Spara gratis, men har inte nästan samma funktion som Foxit. Med det sagt kan du skapa PDF-filer, exportera dem till andra filformat och konvertera bilder till PDF, vilket är något du inte kan göra med iBooks eller Foxit, om du inte betalar för "Skapa PDF till iPhone" -tillägg.
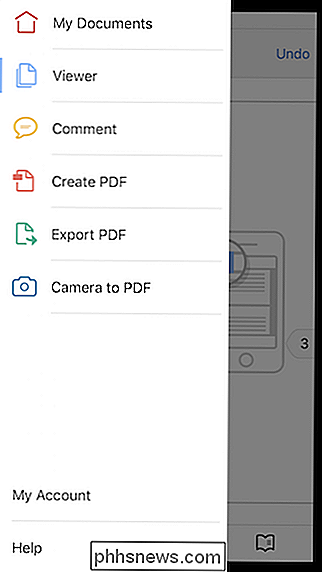
Acrobat ger möjlighet att bokmärke sidor, ändra visningsmodus, lägga till textmarkering, sökning och mer. Markeringsfunktionerna är bra, men inte lika omfattande som Foxit.
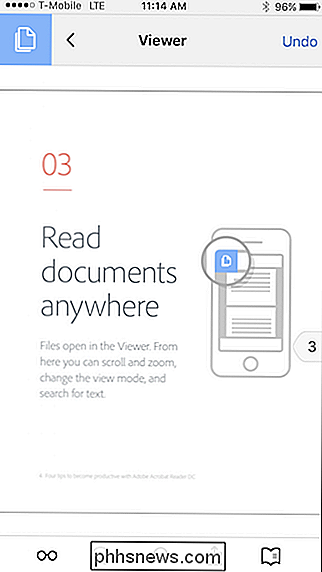
Du kan också öppna PDF-filer från Adobe-molnet eller du kan lägga till ditt Dropbox-konto för att öppna och spara PDF-filer som finns där.
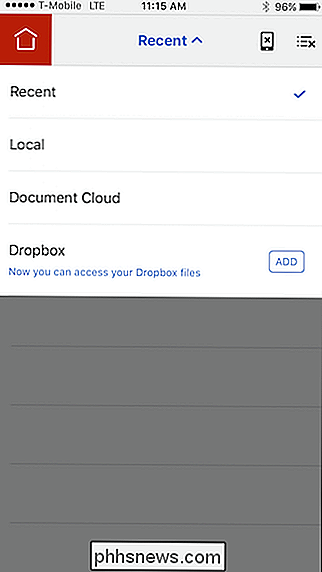
Acrobat är lämpligt för användare som är letar efter något mellan den funktionrika Foxit och iBooks. Du kan fortfarande lägga till markerings- och bokmärkesplatser, men du kommer inte att ha lyx på text-till-tal eller den fina kolumnen i helskärm.
Men du väljer att läsa PDF-filer på din iPhone eller iPad, oavsett om det använder Safari , iBooks, Foxit eller Acrobat, faktum är att du har alternativ, och det finns faktiskt ännu fler läsare i App Store för att du ska utforska. Så om du inte är nöjd med att läsa PDF-filer på din iPhone eller iPad på grund av iBooks begränsade funktioner, gör dig själv en tjänst och kolla in Foxit Reader eller Adobe Acrobat.

Vad är socialteknik och hur kan du undvika det?
Malware är inte det enda onlinetrödet att oroa sig för. Socialteknik är ett stort hot, och det kan slå dig på vilket operativsystem som helst. I själva verket kan socialteknik också ske över telefon och i ansikte mot ansikte. Det är viktigt att vara medveten om samhällsteknik och vara på utkik. Säkerhetsprogram kommer inte att skydda dig från de flesta sociala ingenjörskonflikter, så du måste skydda dig själv.

Så här krympar du PDF-filstorlek
Om du arbetar med PDF-filer vet du hur de kan bli mycket stora väldigt snabbt om de innehåller grafik och bilder. Lyckligtvis kan du komprimera PDF-filer som att du kan komprimera någon annan typ av fil, vilket kan innebära stora besparingar i storleken på din PDF-fil.I det här inlägget kommer jag att försöka visa dig ett par metoder för att minska storleken på en PDF-fil. Om du har



