Så här synkroniserar du Android-meddelanden med Windows 10-årsjubileumsuppdatering

Med Windows 10 årsjubileum uppdaterade Microsoft ett enkelt sätt att se dina Android-telefoners meddelanden på din dator. Det är inte lika robust som några av alternativen från tredje part där ute, men det är extremt enkelt att installera och ännu enklare att använda.
RELATED: Så skickar du textmeddelanden från din dator med din Android-telefon
Det bästa med allt detta är att det finns bokstavligen ingen inställning på PC-sidan. Allting görs på din telefon (förutsatt att du inte har inaktiverat Cortana i Windows 10-om du har det måste du vända det tillbaka på). Det första du vill göra är att hoppa in i Play Store och installera Cortana. Enligt appen måste du också vara en del av Windows Insider Program för att fungera, så du borde anmäla dig om det inte redan är.
När du har installerat Cortana ska du skjuta upp det . Du måste ge några Android-behörigheter: plats och mediaåtkomst. När du godkänner dem, fortsätt och logga in med samma Microsoft-konto som du loggar in på din Windows-dator med. (Ja, du måste använda ett Microsoft-konto på din dator, eftersom det är hur Cortana synkroniserar dina meddelanden.)
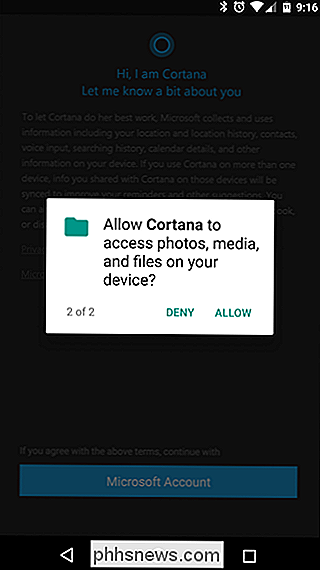
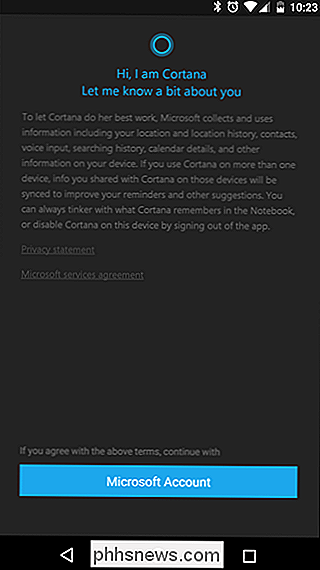
Med Cortana alla inloggade och redo att gå, hoppa in i menyn genom att trycka på de tre raderna längst upp till vänster hörn. Klicka sedan på "Inställningar".
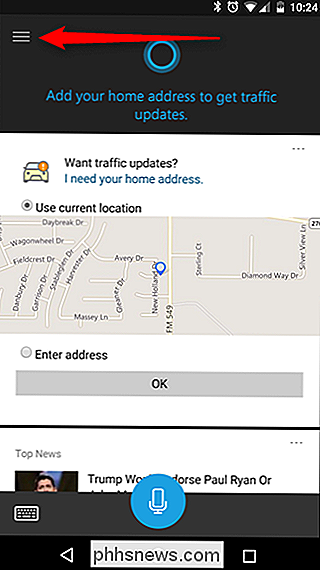
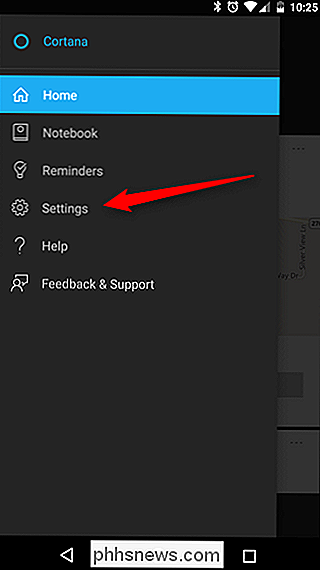
På menyn Inställningar finns en post för Synkronisering av meddelanden. Det här är vad du söker efter.
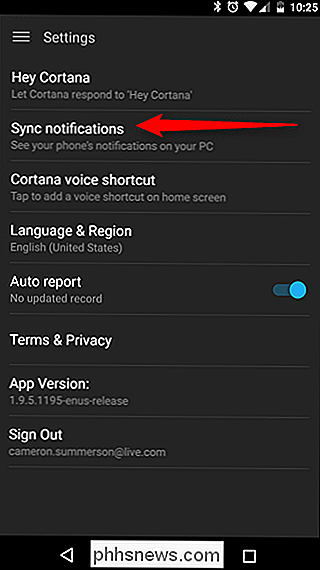
Det finns en handfull alternativ här, varav några är redan förvalda : Missade röstmeddelanden, Meddelanden om inkommande meddelanden och Meddelanden om lågt batteri bör redan vara markerade. Det nedersta alternativet - Appnotiseringssynkronisering - är avstängt som standard. För att få ut mesta möjliga av anmälningssynkronisering rekommenderar vi att du slår på den.
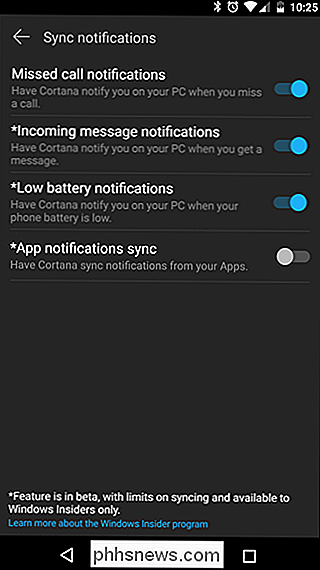
Du bör få en popup som anger att Cortana behöver Notification Access, som ges på en app-för-app-basis. Detta tillåter i princip apps att se och interagera med meddelanden som genereras av andra appar. Det är en sekretess sak. Om du är cool med det (och egentligen borde du vara), fortsätt sedan och tryck på knappen "Få det". Detta kommer automatiskt att flytta dig till Anmälningsåtkomst.
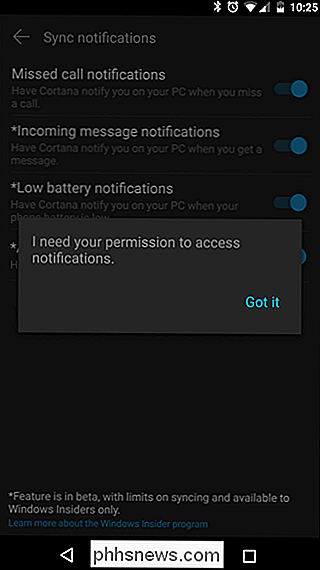
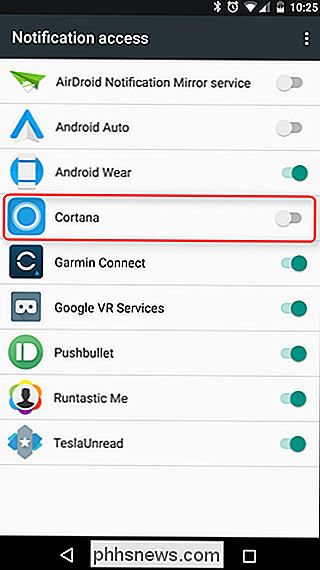
Härifrån, fortsätt och kolla skjutreglaget för Cortana. Du får se en varning här, så att du vet att detta kommer att ge Cortana tillgång till alla dina meddelanden. Det här är typ av idé här, så fortsätt och tryck på "Tillåt".
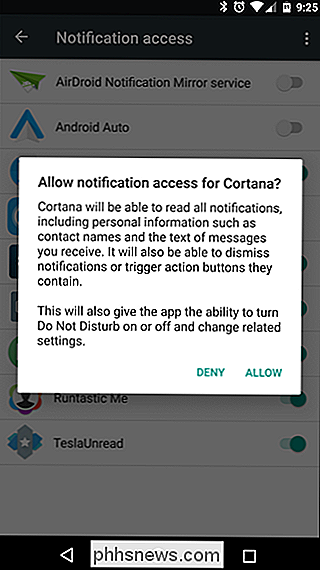
Tillbaka på menyn Inställningar i Cortana kan du nu aktivera App Notification Sync. När en gång skjutreglaget har ställts in visas en ny menypost: Välj vilka appar som ska synkroniseras. Det här är en stor sak, för om du inte vill bli bombarderad med meddelanden på din dator kommer du definitivt att vara selektiv med vilka appar du tillåter genom. Lyckligtvis är flertalet av dem avstängda till "off" som standard - bara Facebook och Facebook Messenger var på för mig.
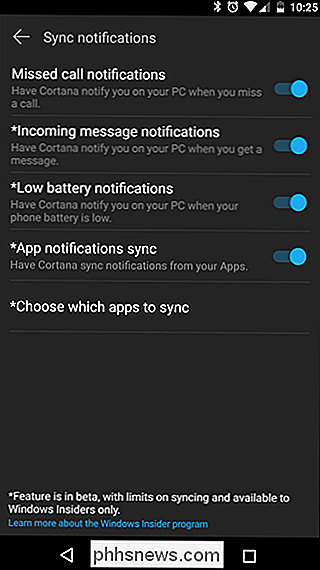
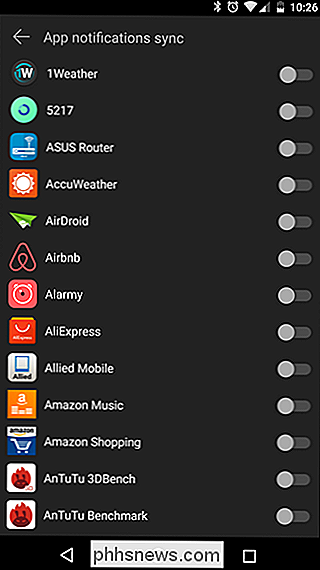
Det är värt att nämna att om du kan behöva gå igenom listan över appar och hitta din SMS-meddelandepapp till aktivera SMS-synkronisering. För mig gjorde inte alternativet "Inkommande meddelande meddelande" något - jag var tvungen att hitta "Messenger" i listan och växla den innan jag kunde läsa texter på min dator.
När du väl valt dina appar är du redo. Meddelanden på din Android-telefon kommer nu att generera en popup på din Windows-dator, samt att fylla i Action Center. Det finns också ett alternativ att svara på vissa meddelanden som tex textmeddelanden, till exempel - men den här funktionen verkar fortfarande vara lite buggy eftersom den fortfarande är beta, så lita inte på det helt för att skicka de viktiga texterna till dig. Jag har sett att det fungerar för vissa människor, men jag kunde aldrig få det att svara på meddelanden på ett tillförlitligt sätt.
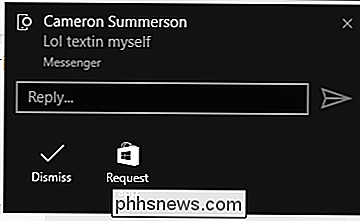
Som vi sagt ovan kommer du noga ha bättre lycka till några av de tredje partens tjänster som har varit där ute för ett tag-de är mer funktionsrika och mer tillförlitliga eftersom Cortana fortfarande är i beta. Ändå är det ett enkelt sätt att se vad som kommer in och snabbt bedöma huruvida det är något du behöver ta itu med omedelbart eller om det kan vänta.

Hur man skapar och förbättrar Amazonas önskelistor
Om du använder Amazon-önskelistor, kanske du har märkt att de kan bli lite långa och obehagliga när du lägger till fler och fler saker du vill ha . Så här är det bättre att hantera dem. Det är nästan omöjligt att bara handla runt Amazon utan att vilja köpa något men vi är verkligen inte pengar, så tillfredsställelse måste ofta försenas.

Så här ställer du in egna ringsignaler för specifika kontakter i Android
Alla gillar att veta vem som ringer innan de faktiskt hämtar telefonen, och det enklaste sättet att uppnå det är med anpassade ringsignaler för specifika ringer . På det sättet, när din telefon börjar spränga "Cherry Pie", vet du att det är din fru. Eller när det är "Roll Out (My Business)", vet du att det är din chef.



