NVIDIA ShadowPlay gör det enkelt att spela in, spela live, och till och med en FPS-överlagring. Det kan automatiskt spela in gameplay i bakgrunden - bara på PlayStation 4 och Xbox One-eller enda inspelningsspelet när du berättar det.

Ja, ShadowPlay Påverkar spelprestanda
Innan vi börjar bör vi dock märka: Att aktivera ShadowPlay minskar ditt spel prestanda lite. NVIDIA konstaterar att ett prestationsstraff på 5% är typiskt, medan det kan vara 10% i mer krävande spel.
Om du har en tillräckligt snabb PC, bör detta inte nödvändigtvis betyda. Alla spelinspelningslösningar tar systemresurser, inklusive Windows 10: s Game DVR-funktion. Men du kanske vill avaktivera ShadowPlay när du inte använder det.
Kontrollera om din dator stöder ShadowPlay
RELATED:
Så här ställer du in dina PC-spelens grafikinställningar utan några ansträngningar
Du kan kontrollera NVIDIAs webbplats för att se en lista över NVIDIA-grafikhårdvara som stöder ShadowPlay. Om du har NVIDIA-hårdvara kan du dock bara kolla på din dator. Öppna "GeForce Experience" -programmet från din Start-meny. Om den inte är installerad, ladda ner och installera programmet GeForce Experience från NVIDIA. Förutom ShadowPlay erbjuder denna applikation även NVIDIA-grafikdrivrutinsuppdateringar, optimering av spelalternativ med ett klick och spelströmmar från din dator. Alla ganska användbara funktioner.
Under "My Rig" -fliken i programmet klickar du på " ShadowPlay "-fliken och kontrollera om din dator uppfyller systemkraven. Om det gör kommer ShadowPlay att vara "Klar". Om det inte gör det kommer programmet att berätta varför.
Så spelar du in eller spelar upp spel med ShadowPlay
Som standard är ShadowPlay avstängd och gör ingenting i bakgrund. För att aktivera det måste du starta NVIDIA GeForce Experience-programmet och klicka på "ShadowPlay" -knappen längst upp till höger i fönstret.
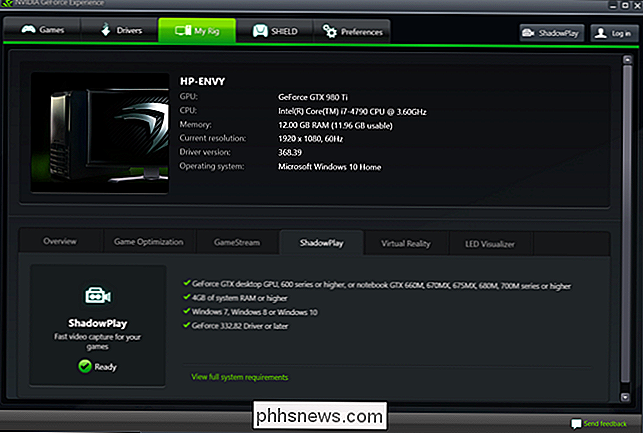
Klicka på omkopplaren till vänster om ShadowPlay-fönstret för att vända den till. Ett grönt ljus kommer att visas, vilket indikerar att NVIDIA ShadowPlay är aktiverat.
Som standard använder ShadowPlay "Shadow & Manual" -läget. Skuggläge spelar automatiskt in din spelning och håller de senaste fem minuterna. När du trycker på genvägsknappen Alt + F10 kommer ShadowPlay att spara ett klipp från de senaste fem minuterna av spelningen till din videofilma.
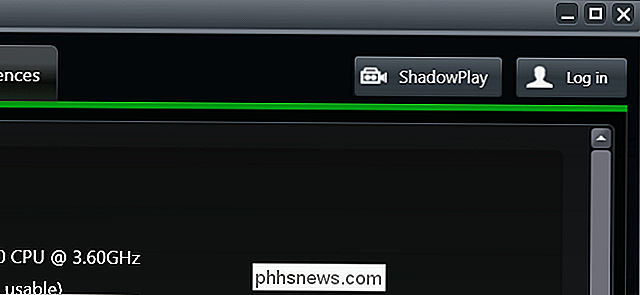
Med manuell funktion kan du trycka på tangentbordet Alt + F9 för att starta ett manuellt inspelning av ett klipp, tryck sedan på Alt + F9 för att stoppa klippet när du är klar med inspelningen. ShadowPlay låter dig också trycka på Alt + F12 för att se en live FPS-räknare i vilket spel som helst, även om du inte spelar in.
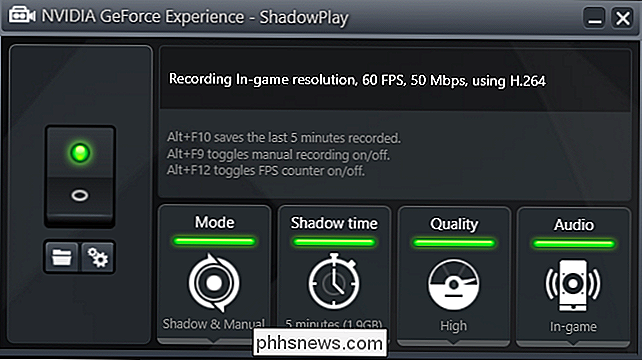
Du kan justera dessa inställningar efter att ha aktiverat ShadowPlay (som beskrivs senare i den här guiden), men om de se bra ut för dig, du kan börja spela in nu. Starta bara ett spel och använd de här genvägarna för att spela in spel och visa FPS-räknaren.
Inspelningar visas som standard i en spelspecifik undermapp i din videofilma.
Så spelar du in OpenGL-spel (och hela Windows Skrivbord)

Inte alla spel fungerar som standard med NVIDIA ShadowPlay. ShadowPlay stöder bara direkt med spel som använder Direct3D, och inte OpenGL. Medan de flesta spel använder Direct3D finns det några som använder OpenGL istället. Exempelvis använder DOOM, som vi använde som exempel ovan, OpenGL, liksom Minecraft.
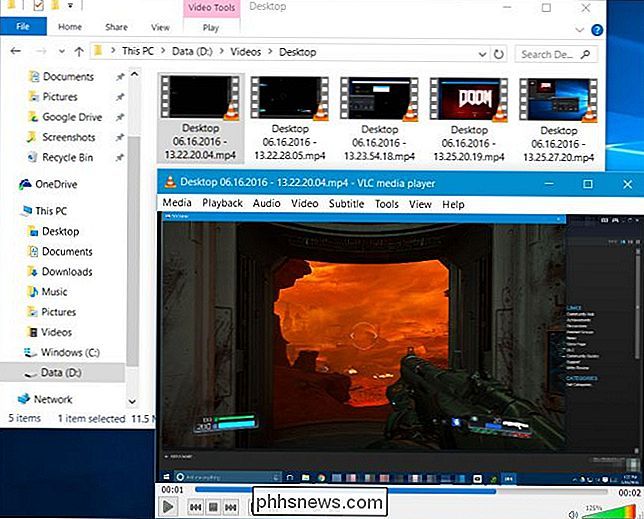
För att spela in OpenGL-spel som inte fungerar med ShadowPlay, gå till NVIDIA GeForce Experience> Inställningar> ShadowPlay och aktivera "Allow Desktop Capture "alternativet. ShadowPlay kan nu spela in ditt Windows-skrivbord, inklusive alla OpenGL-spel som körs i ett fönster på skrivbordet.
Automatisk bakgrundsskuggning och FPS-räknaren fungerar inte i det här läget. Men du kan fortfarande starta och stoppa manuell inspelning med hjälp av snabbtangenterna
Så här konfigurerar du NVIDIA ShadowPlay
Om du vill ändra ShadowPlays inställningar klickar du bara på ikonerna längst ner i ShadowPlay-fönstret. Du kan välja "Shadow" -läget för att bara använda de senaste fem minuterna för inspelning eller "Manuell" för att bara spela in gameplay manuellt. Du kan också välja alternativet "Twitch" här för att använda NVIDIA ShadowPlay för att sända din spelning till Twitch istället för att spara den på din hårddisk.
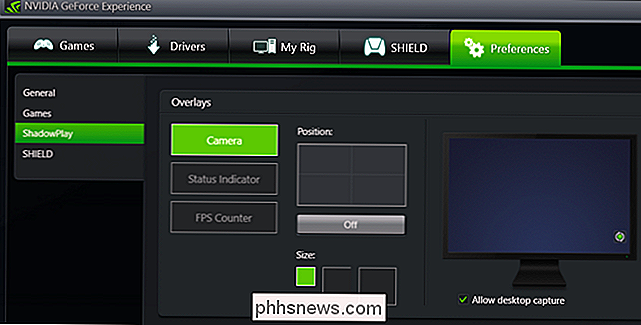
Alternativet "Shadow time" låter dig välja hur mycket spel ShadowPlay sparar i sin buffert. Du kan välja vilken tid som helst mellan 1 och 20 minuter. Tänk på att en längre tid kräver mer hårddiskutrymme. Hur mycket mer diskutrymme beror på vilken kvalitetsnivå du väljer.
Med alternativet "Kvalitet" kan du konfigurera kvaliteten på inspelningen. Som standard är den inställd på Hög, och spelar in videon vid upplösning i spelet, 60 bilder per sekund, 50 Mbps kvalitet och som H.264-video. Du kan välja Låg- eller Mellanprofilerna, eller välja Anpassad och ändra de enskilda inställningarna manuellt.
Med alternativet "Ljud" kan du välja vilka ljudspår som ingår i din inspelade video. Som standard kommer inspelningen inkludera att inkludera alla ljud i spelet. Du kan också välja "In-game och mikrofon", så att du kan prata i din mikrofon och lägga in den i inspelningen, eller välj "Av" för att inaktivera all ljudinspelning.
Under strömbrytaren till vänster knapparna öppnar din inspelningsmapp (ditt användarkonto "Videos" -mappen som standard) och ShadowPlay-inställningsfönstret. Det här fönstret kan också nås från Inställningar> ShadowPlay i programmet GeForce Experience.
Med inställningsskärmen kan du välja överlagringar. Du kan överlappa din webbkamera, statusindikator eller en FPS-räknare och välj var den ska visas. Du kan också välja mellan "Always On" och "Talk-to-talk" för din mikrofon, om du väljer att inkludera dina
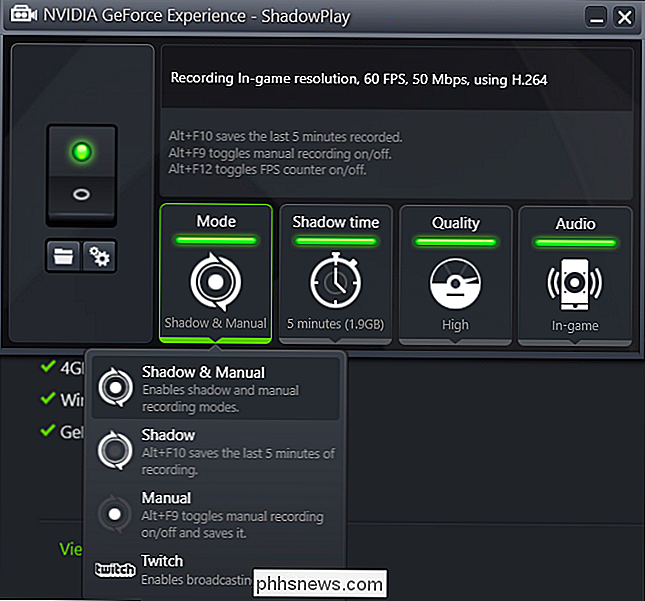
snabbtangenterna för inspelning, sändning, växling av kameran och aktivering av push-to-talk på din mikrofonen kan konfigureras härifrån. Du kan också välja en annan spara plats för dina videoinspelningar om du inte vill ha dem dumpade i din vanliga videofil.
AMD har inte en egen ShadowPlay-liknande funktion, så du behöver en tredje- party spelinspelningsprogram för att göra detta med AMD-grafikhårdvara.

Så här sorterar du Mac-mappar på toppen av filer (Windows-stil)
Växla till ett nytt operativsystem och det finns all sorts liten skillnad att vänja sig på. Det sätt på vilket MacOS sorterar mappar och filer är en av de sakerna för att migrera Windows-användare. Båda operativsystemen sorterar filer alfabetiskt med en nyckelfaktor: Windows lägger mappar högst upp i listan och visar sedan filer medan MacOS blandar filer och mappar tillsammans i alfabetisk ordning.

Så här skapar du anpassade startmenyplattor för dina PC-spel i Windows 10
Sedan starten har den uppdaterade startmenyn varit en del av Windows 10. Men för dem som fortfarande ser verktyget i funktionen live-plattor kan du skapa live-plattor från några av dina favoritspel som visar information om dina prestationer och hur länge du har spelat. Installera Pin Mer från Windows Store För att starta Du måste installera programmet Pin More från Windows Store.



