Så här tar du bort eller avinstallerar en app på iPhone eller iPad

Om du är något som jag har du laddat ner tiotals iOS-appar, provat dem och använde dem aldrig igen. I stället för att låta dem röra upp din hemskärm borde du bli av med dem.
RELATED: Så här tar du bort Apples inbyggda program från din iOS-startsida
Ta bort appar är ganska enkelt, men det är inte faktiskt förklaras någonstans i iOS. Om du lämnar oanvända program som sitter runt kan du göra din startsida, och de tar också onödigt utrymme. Du kan alltid ladda ner en app igen från affären, så varför inte bara ta bort dem och ta dem ur vägen. Du kan även ta bort iOS inbyggda appar som du inte använder. När du tar bort en app tas appen och dess data bort från din enhet. Om du vill ta bort appen, men behåll dess data, kan du avinstallera appen istället. Så här gör du båda.
Ta bort en app och dess data
Peka och håll app-ikonen på startskärmen tills ikonerna börjar jiggla. Var försiktig så du inte trycker för hårt, eller aktiverar 3D Touch.
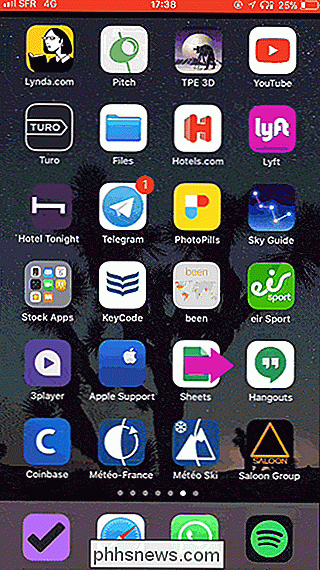
När ikonerna börjar sin lilla dans, tryck på "X" som visas längst upp till vänster på appikonen.
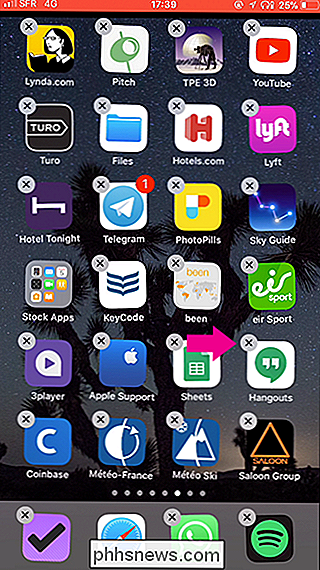
Nästa, tryck på " Radera "i bekräftningsfönstret. Appen och alla dess data raderas och appikonen försvinner från din startsida.
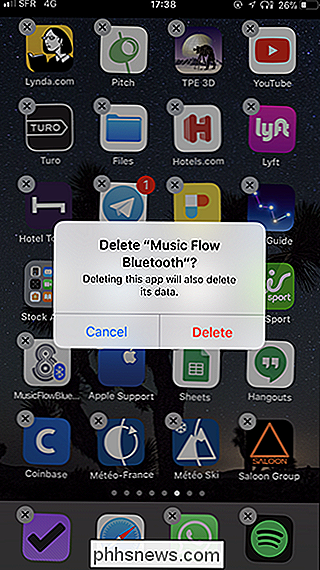
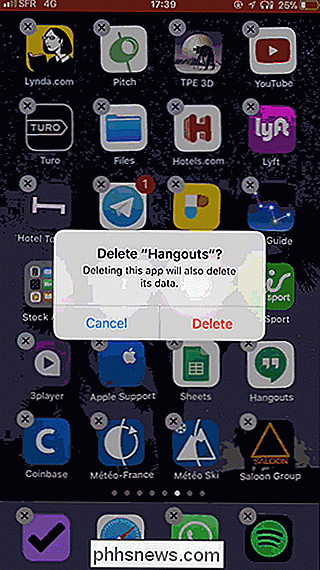
Du kan också ta bort appar genom att gå till Inställningar> Allmänt> iPhone-lagring (eller iPad-lagring).
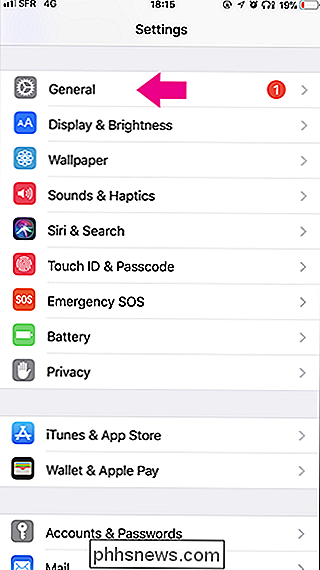
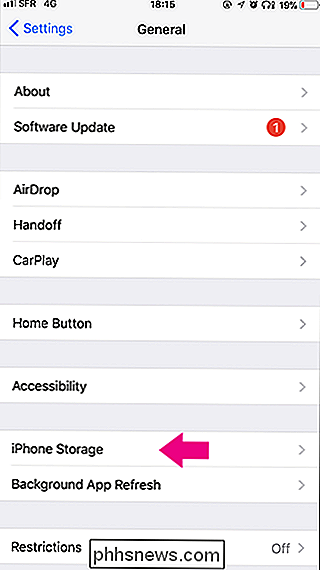
Här ser du en lista över alla appar på din iOS-enhet, liksom hur mycket utrymme de tar upp.
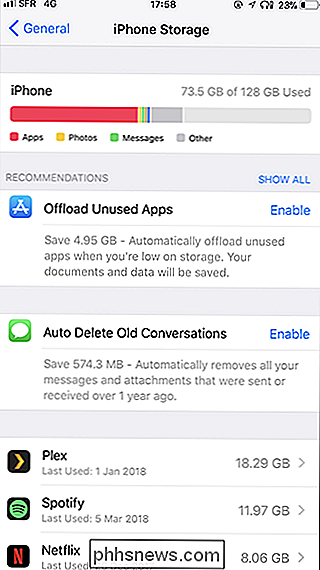
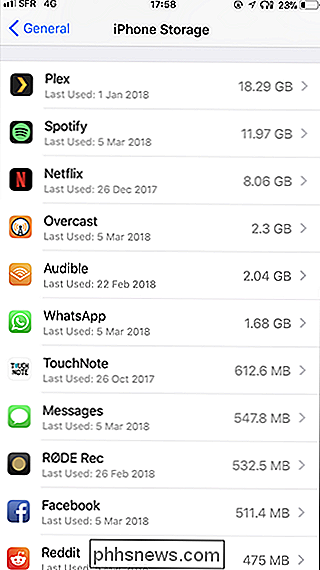
Tryck på en app på listan. På appens sida trycker du på alternativet "Radera app" och bekräftar sedan raderingen.
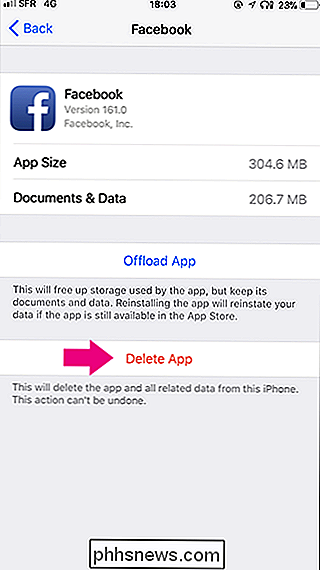
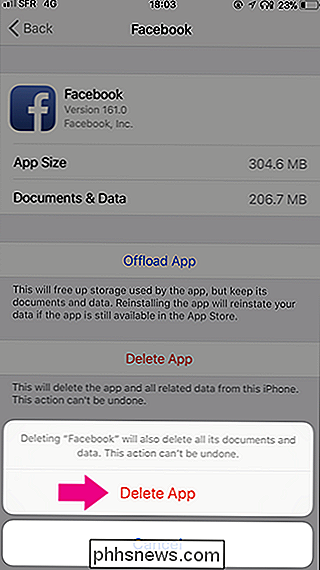
Återigen tas appen och all dess data bort från din enhet.
Ladda en app men behåll dess data
RELATED: Hur man frigör utrymme på din iPhone eller iPad genom att ladda ner oanvända applikationer
Om du vill radera en app men inte vill radera all dess data kan du välja att avlasta den istället. Det här tar bort appen, men behåll alla data som den har skapat på din iOS-enhet.
För att ladda upp en app, gå till Inställningar> Allmänt> iPhone-lagring (eller iPad-lagring).
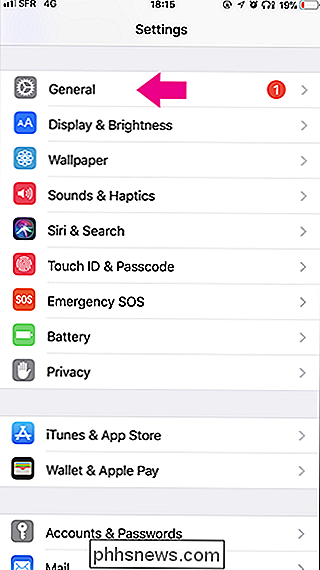
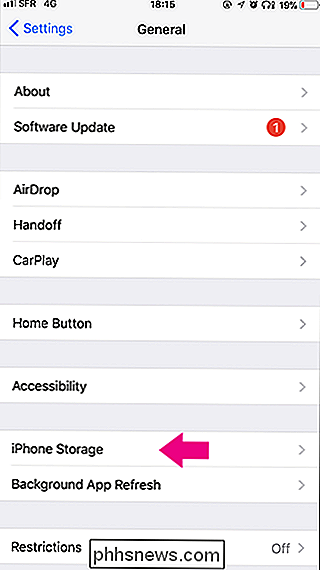
För att ställa in din iOS-enhet automatiskt avlasta oanvända appar när du börjar rinna ut, tryck på Aktivera bredvid Avlasta oanvända appar.
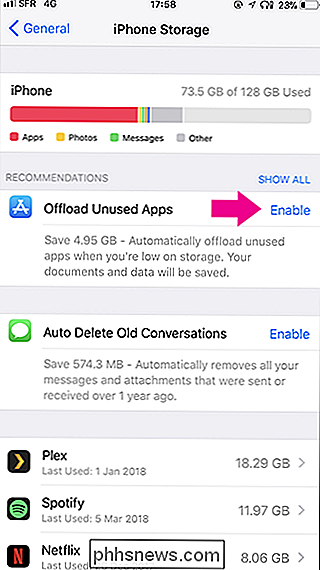
För att ladda upp en enskild app, tryck på appen på listan lite lägre ner på den här sidan. På appens sida trycker du på alternativet "Avlastningsapp" och bekräftar sedan din åtgärd.
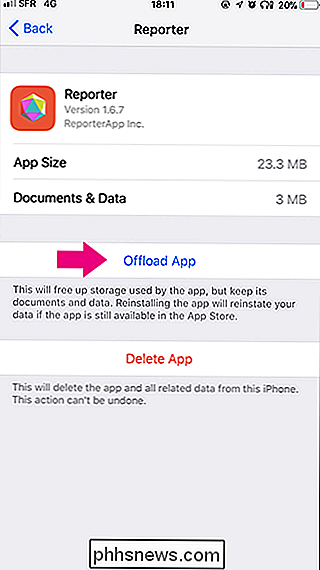
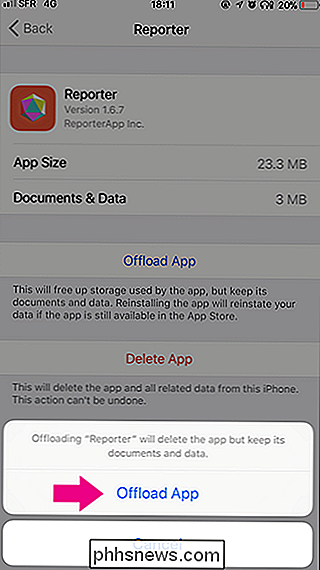
Detta tar bort appen, men behåller dess data. Och självklart kan du installera appen när som helst från App Store.

Så här hittar du och följer med alla dina YouTube-prenumerationer
Det brukade vara så enkelt. Om du gillade en video och ville se fler videor som den, skulle du klicka på knappen "Prenumerera". Nästa gång den kanalen sätter ut en video så ser du den på hemsidan. Men i 2017 finns det förmodligen några kanaler du älskar som du inte har sett på senare tid, och mer än några kanaler du hatar - tittade på ett visst sätt som dyker upp på din hemsida hela tiden.

Den ultimata guiden för att använda Emoji på din Mac
Du kanske tror att emoji bara hör hemma på din telefon, och det är sant att dessa postmoderna hieroglyfer verkligen inte gick ut förrän smartphone-revolutionen. Men det betyder inte att du inte kan använda dem på din dator, speciellt om du äger en Mac. Det finns alla typer av emoji-specifika funktioner bakade direkt i macOS.



