Hur man automatiserar barnens bedtime med stränga

När du berättar för dina barn är det dags för sängen, de kommer att driva den gränsen så mycket som möjligt. Men varför låt inte en bäddtid "bouncer" genomdriva dina regler genom att automatisera dina barns rutin med Stringify och dina smarta lampor?
RELATED: Använda stringify för Crazy Powerful Home Automation
Stringify är en kraftfullt automatiseringsverktyg som låter dig knyta alla dina smarta gadgets och onlinetjänster tillsammans. Om du aldrig använt det tidigare, kolla in vår primer på det och kom tillbaka hit för att bygga flödet.
För vårt exempel ska vi använda Alexa, Philips Hue och Timer Things. Vårt flöde kommer att kunna starta en bedtime-timer med hjälp av ett röstkommando till Alexa. Timern kommer att dämpa dina barns ljus lite femton minuter före sänggåendet och dämpa dem ännu mer fem minuter före sänggåendet. När timern är klar slocknar lamporna helt.
Vi ställer in detta flöde för att bara utlösas när du aktiverar det. Det betyder att du kan låta dina barn stanna upp senare på vissa nätter utan att slänga rutinen. Om du vill hålla fast vid ett strikt schema kan du ersätta Alexa-triggeren med en Date & Time-utlösare och ställa in det här flödet för att alltid aktiveras samtidigt varje vecka.
För att komma igång, öppna Stringify app, tryck på den runda plus-knappen längst ner och välj sedan "Skapa ett nytt flöde" från popuplistan.
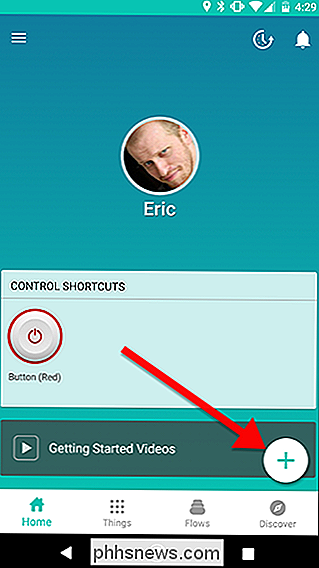
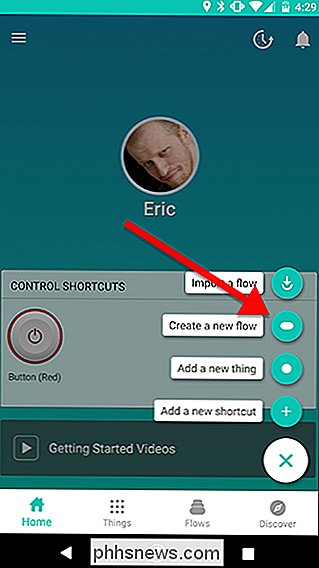
På toppen trycker du på "Namn på ditt flöde" och ger det ett namn.
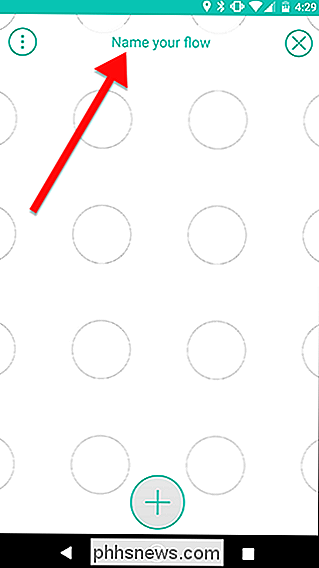
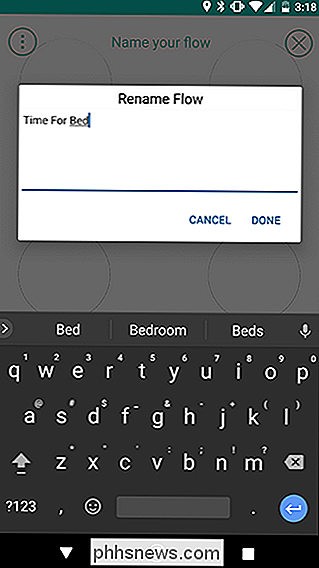
Tryck sedan på plus-ikonen längst ner på skärmen för att lägga till dina saker.
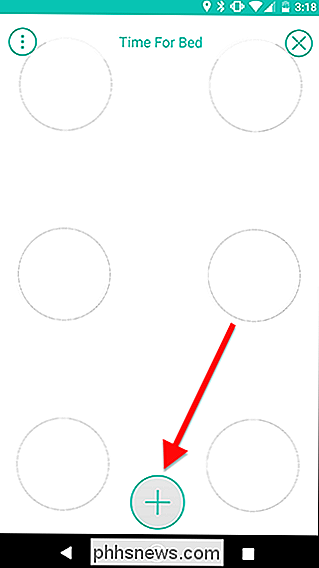
Välj från Alexa (eller Google Assistant, om du föredrar), ditt barns smarta ljus och en Timer. När du har valt dem alla klickar du på Lägg till längst upp till höger på skärmen.
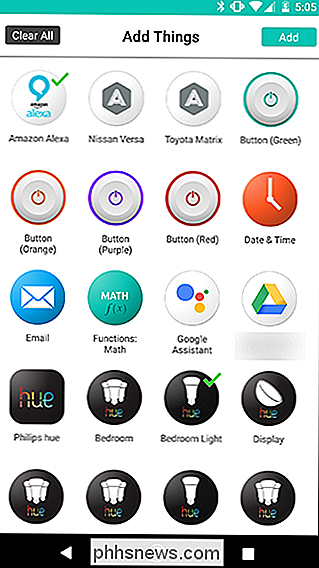
Dra tillbaka Alexa Thing ut på rutnätet på skärmen. Tryck sedan på inställningsväxeln som kollar ut bakom Alexa-ikonen.
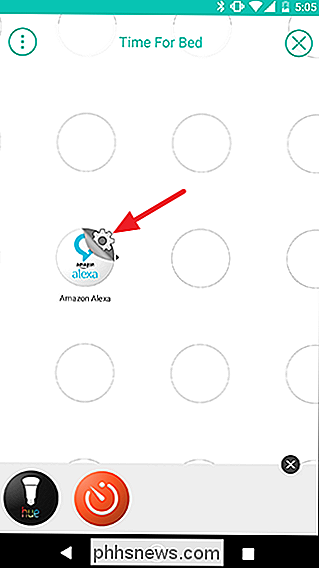
I listan över utlösare finns det bara ett objekt: "Fråga Alexa att köra flöde." Tryck på det och ge din Flow en unik aktiveringsfras. I vårt exempel använde vi "tid för säng". När du vill aktivera din Flow med ett röstkommando, säger du "Alexa, berätta Stringify Time for Bed." Du kan ställa in ett identiskt röstkommando med hjälp av Google Assistant om du har Google-hem eller vill använda röstkommandot på din Android-telefon istället.
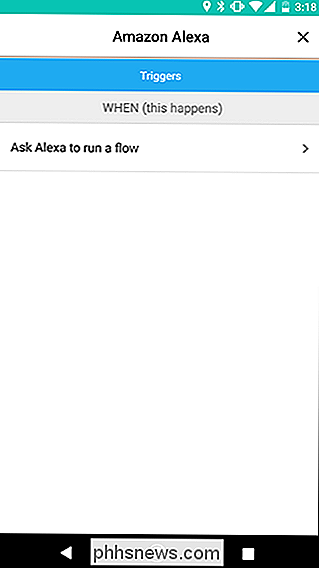
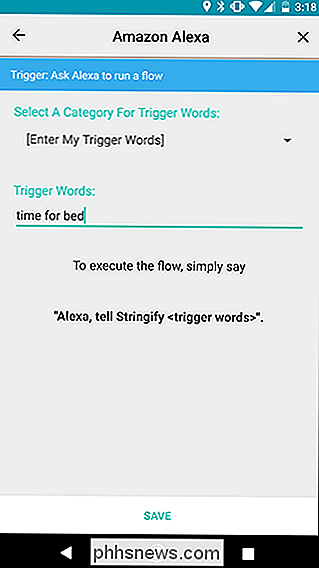
Dra tillbaka tavlan (eller annat) på rutnätskärmen och Timer-åtgärder ut på rutnätet i kolumnen bredvid Alexa, som visas nedan. Tryck på inställningsutrustningen bredvid Hue-åtgärden.
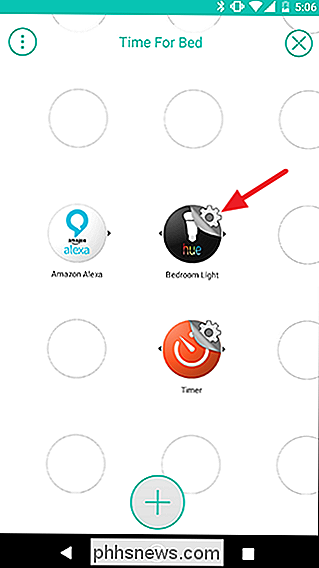
På listan över åtgärder väljer du "Slå på en färg". Tryck sedan på Vita längst upp på nästa skärm. Välj en färgtemperatur och ljusstyrka för ditt ljus och tryck sedan på "Spara".
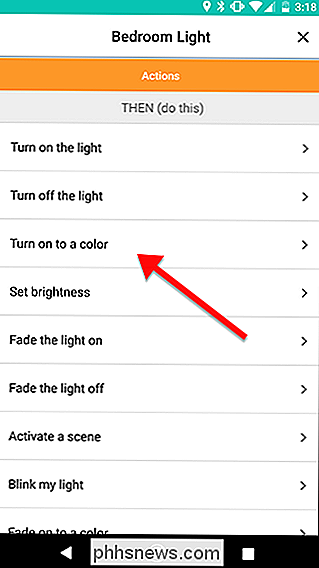

Tillbaka på rutnätet, tryck på inställningsutrustningen bredvid Timer-åtgärden.
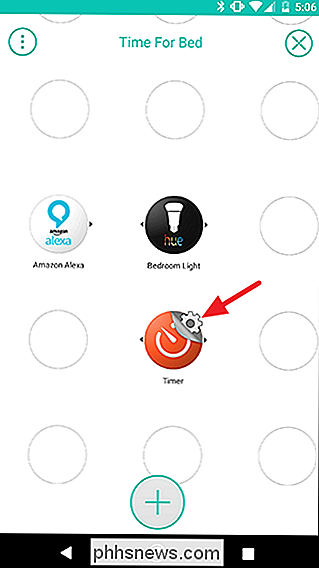
Under listan över utlösare trycker du på "Starta timer "-åtgärd.
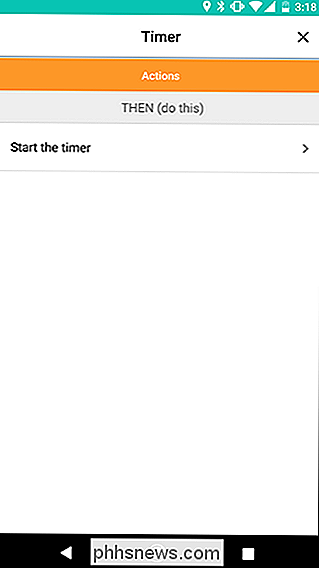
Tryck på Countdown-rutan, ställ in timern i tio minuter och tryck sedan på Spara. Vi startar en annan timer i fem minuter efter att den här är klar för en sammanlagd femton minuters nedräkning till sänggåendet. Du kan justera dina timare som behövs för din rutin.
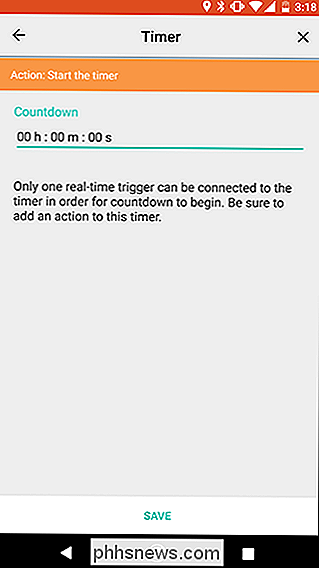
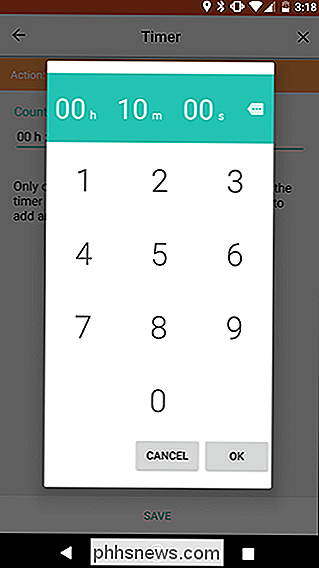
Tillbaka på rutnätet är det dags att börja skapa ditt flöde. Dra från Alexa-ikonen till Timer-ikonen för att skapa en länk. Dra sedan bort från nyansikonet till den gula cirkeln i den första länken du just skapade. Resultatet ska se ut som den andra bilden nedan. Detta kommer att göra att Alexa-utlösaren aktiverar både nyansljuset och timern samtidigt.
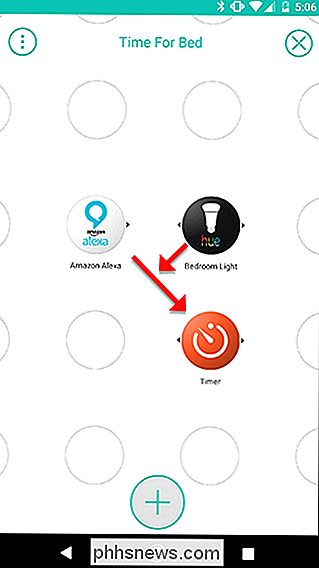
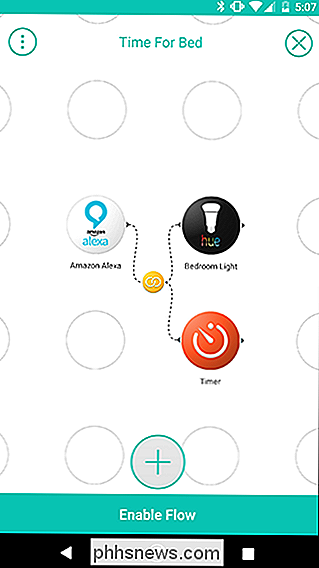
Nu är det dags att lägga till några fler åtgärder. Tryck på plusknappen längst ner, välj sovrumsljuset och Timer Things som du gjorde tidigare och dra sedan dem till ditt rutnät så att de är ordnade som bilden nedan visar. När du har lagt till dem i ditt rutnät, tryck på inställningsväxeln för den nya Hue-ljusåtgärden.
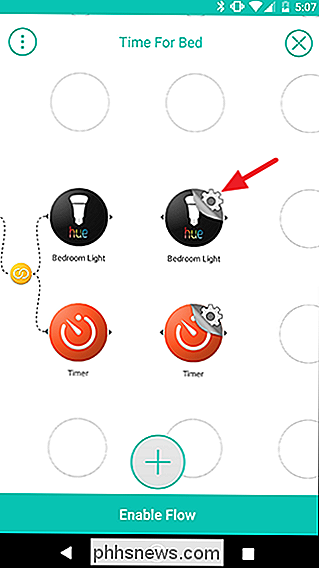
RELATERAT: Konstgjord ljus sönder din sömn och det är dags att göra någonting om det
Välj "Vänd vidare till en färg "från listan över åtgärder. Återigen knackar du på "vita" och väljer färg för ditt ljus. Men denna gång ställer du in ljuset till 30% ljusstyrka. Detta kommer att vara ditt barns cue att de bör börja linda ned. Plus en dimmer, varmare ljus hjälper till att lätta dem i sömnen lättare än, säger ett ljusblått ljus. När du är klar trycker du på "Spara".
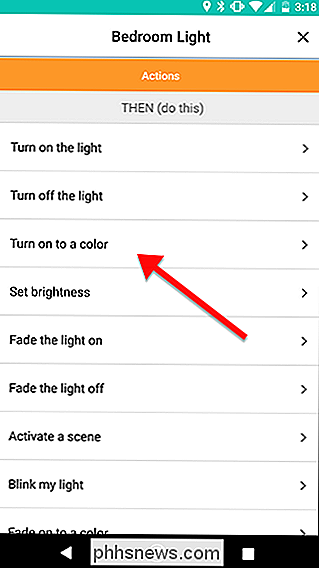
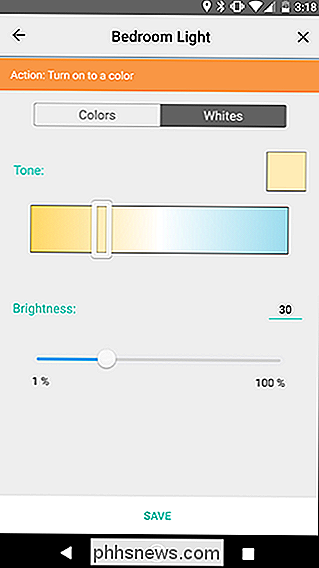
Tillbaka på rutnätet, tryck på inställningsväxeln bredvid den andra Timer-åtgärden.
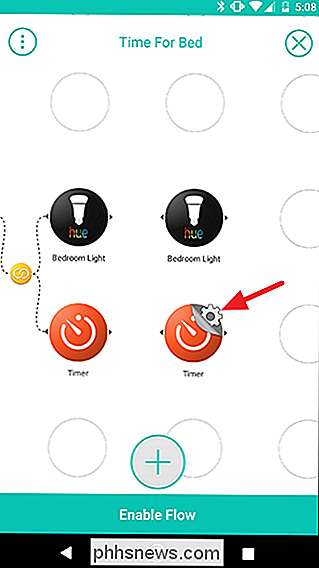
Välj "Start timer" -funktionen, precis som tidigare. Den här gången ställer du in timern i fem minuter. Tryck på "Spara" när du är klar.
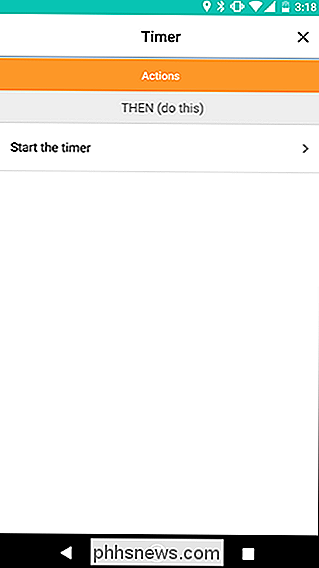
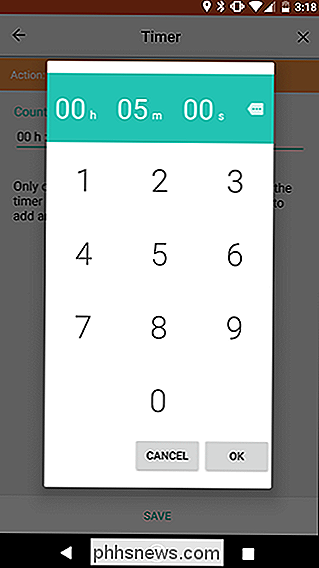
Koppla tillbaka den första timerns åtgärd till den andra Hue-åtgärden genom att svepa mellan dem. Dra sedan från den andra Timer-åtgärden till den gula länken du just skapat, som visas med pilarna i bilden till vänster. Resultatet ska se ut som bilden till höger.
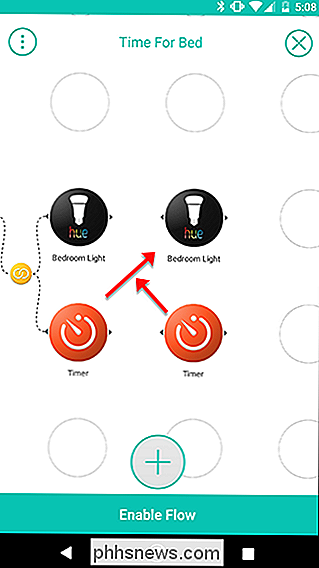
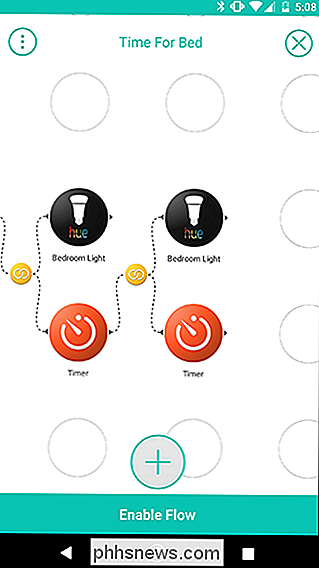
För att stänga av allt, lägger vi till ytterligare en Hue-åtgärd. Peka på plusikonen längst ner och lägg till sovrumslyset Thing precis som du har gjort tidigare. Dra det till rutnätet bredvid din andra timer, som visas nedan. Tryck sedan på inställningsväxeln bredvid den nya Hue-ljusåtgärden.
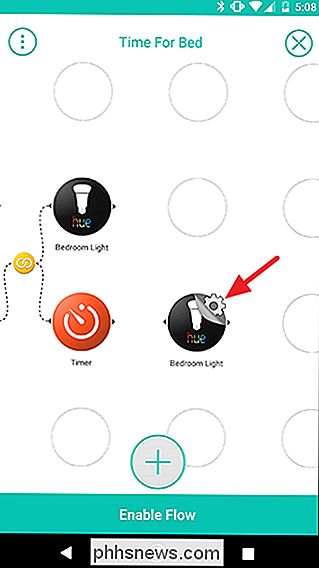
Välj den här gången "Stäng av ljuset" från aktionslistan. Det borde ge dina barn en ganska stark indikation på att det är dags att sova. På nästa skärm trycker du på "Spara".
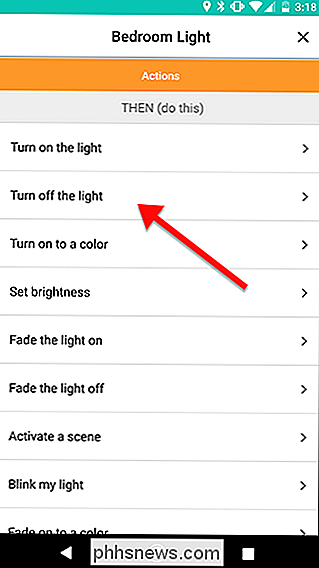
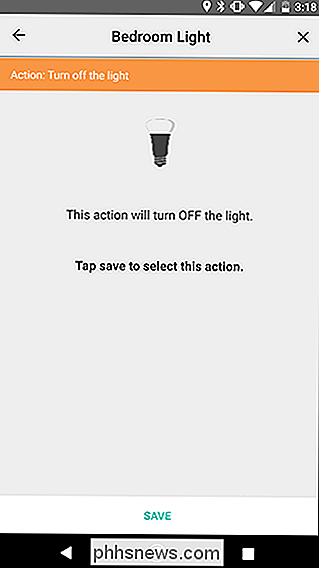
Tillbaka på rutnätet, svep från andra timer till sista Hue-åtgärden för att ansluta dem. Slutresultatet ska se ut som bilden till höger.
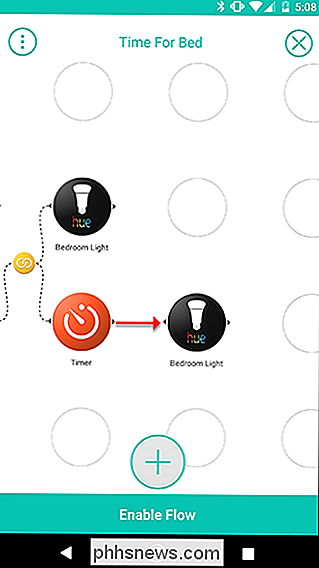

Klicka på "Aktivera flöde" för att aktivera hela saken och slutligen få dina barn att gå somna.
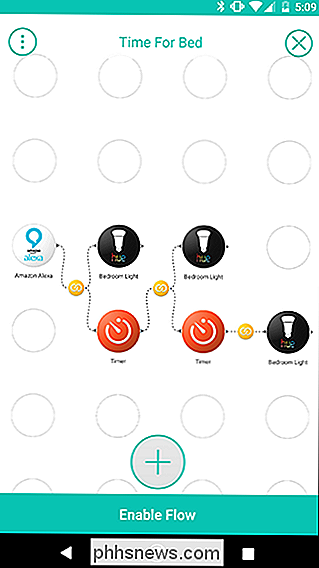
Nu när du vill sparka av din barns sömnrutin, bara ropa "Alexa, berätta Stringify Time for Bed", och dina barn kommer att ha femton minuter innan det tänds.

HP Just Installed Bloated Telemetry Crapware på din dator. Så här tar du bort det
För att inte överdrivas av andra hemska PC-tillverkare har HP varit tyst och installerat en telemetrikjänst som kallas "HP Touchpoint Manager" på sina datorer, sedan den 15 november, 2017. Det skickar data tillbaka till HP, introducerar säkerhetshål och generellt bogging-datorer. Vad HP Touchpoint Manager gör och varför du inte vill ha det RELATERAT: Hur man kontrollerar om din HP-bärbar dator har Conexant Keylogger HP Touchpoint Manager-webbplatsen säger att den här tjänsten är ett fjärrhanteringsverktyg, "levererat som en del av HP Service som servicefunktioner" (DaaS) Analytics och Proactive Management.

Vad är mappen "Systemvolyminformation", och kan jag radera det?
På alla Windows-enheter, även externa USB-enheter, hittar du en mapp "Systemvolyminformation". Du kan bara se om du har Windows-inställningar för att visa dolda filer och mappar, men det är alltid där. Vad är det för? Varför kan jag inte öppna mappen? RELATERAD: Vad är skillnaden mellan FAT32, exFAT och NTFS?


